10 исправлений ошибки файловой системы 2147416359
Разное / / April 21, 2023
Приложения для работы с фотографиями на ПК с Windows сохранят все ваши любимые фотографии, видео и воспоминания. Но что, если вы не можете превысить их? Вот что происходит с ошибкой файловой системы 2147416359. Эта конкретная ошибка может заблокировать ваш доступ к вашей системе и поставить вас в бедственное положение. Но не волнуйтесь, потому что наше сегодняшнее руководство объяснит, что такое ошибка файловой системы 2147416359 и как ее исправить. Итак, будьте до конца и исправьте эту досадную ошибку.

Оглавление
Как исправить ошибку файловой системы 2147416359 в Windows
Мы предлагаем вам полезное руководство, которое научит вас, как исправить ошибку файловой системы 2147416359 на вашем ПК с Windows.
Быстрый ответ
Попробуйте запустить сканирование SFC и DISM для восстановления системных файлов. Кроме того, убедитесь, что ваша ОС Windows обновлена, чтобы исправить ошибку файловой системы 2147416359 в Windows.
Что такое ошибка файловой системы 2147416359?
Код ошибки 2147416359 в вашей файловой системе может заблокировать ваш доступ к системе и приложению для фотографий. Эта ошибка может возникнуть при попытке открыть такие приложения, как «Фотографии», «Фильмы», «Groove» и «ТВ». Это происходит только при открытии файлов, которые используют современные приложения. Принимая во внимание, что это не влияет на классическое приложение Windows, такое как Win32. Ошибка 2147416359 не позволяет открыть изображение с помощью Office Picture Manager или Windows Photo Viewer. Кроме того, эта ошибка очень часто возникает на ПК с Windows.
Что вызывает ошибку файловой системы 2147416359?
Обычно код ошибки 2147416359 возникает при открытии приложения Windows Photo. В других случаях ошибка также может возникать при попытке открыть такие приложения, как калькулятор Windows. Есть несколько причин, которые могут вызвать код ошибки 2147416359:
- Плохие сектора диска
- Повреждение целостности диска
- Поврежденные системные файлы
- Обновления не установлены должным образом
Независимо от причины ошибки 2147416359, есть несколько способов устранения неполадок, с помощью которых вы можете попытаться решить эту проблему. Поскольку этот метод используется в основном в Windows 10, следуйте приведенным ниже методам в том порядке, в котором они даны, чтобы получить положительный результат.
Способ 1: выполнить чистую загрузку
Выполнение чистой загрузки помогает запустить Windows с минимальным набором программ и драйверов. Вы также можете выполнить чистую загрузку, чтобы исправить ошибку файловой системы Windows. Чтобы узнать больше о том, как это сделать, ознакомьтесь с нашим руководством по Выполните чистую загрузку в Windows 10.

Способ 2: вручную запустить службу диспетчера лицензий Windows
Для начала вы можете просто устранить ошибку файловой системы, вручную запустив службу диспетчера лицензий Windows. Поскольку служба может быть отключена на вашем ПК, ее включение поможет вам избавиться от указанной ошибки.
1. Сначала нажмите кнопку Окна +клавиши R вместе и открыть Бегать диалоговое окно.
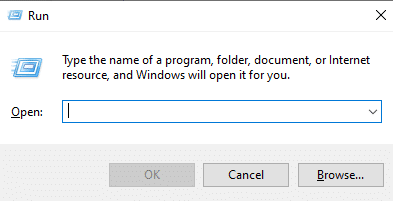
2. Теперь введите services.msc и ударил Введите ключ.
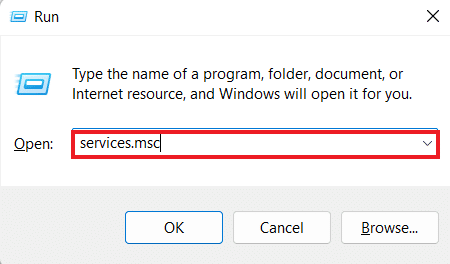
3. Затем в окне «Службы» найдите Служба диспетчера лицензий Windows и дважды щелкните по нему.

4. Теперь нажмите на Общий вкладку и выберите Тип запуска как Руководство.
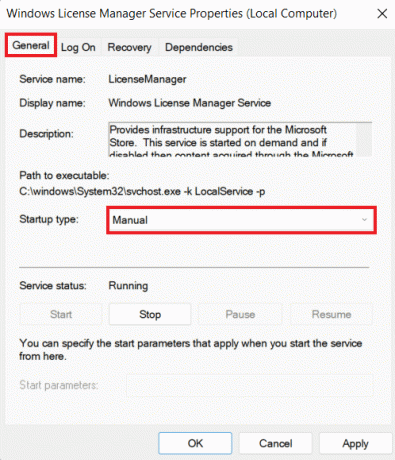
5. Затем нажмите на Начинать для запуска службы и нажмите кнопку ХОРОШО кнопка.
После закрытия окна утилиты «Службы» перезагрузите компьютер и проверьте, устранена ли ошибка.
Читайте также:Исправить код системной ошибки 1231 в Windows 10
Способ 3. Запустите средство устранения неполадок приложений Windows
Средство устранения неполадок системы — это функция, которая может помочь исправить проблемы, связанные с определенными приложениями и ошибками. Поэтому, если вы не можете исправить ошибку файловой системы 2147416359, попробуйте запустить средство устранения неполадок приложений Магазина Windows, чтобы без проблем открыть приложение Photo.
1. Сначала нажмите кнопку Окна +I ключи одновременно открывать Настройки.
2. Теперь откройте Обновление и безопасность заголовок.

3. Далее выберите Устранение неполадок с левой панели.

4. Затем нажмите на Дополнительные средства устранения неполадок.
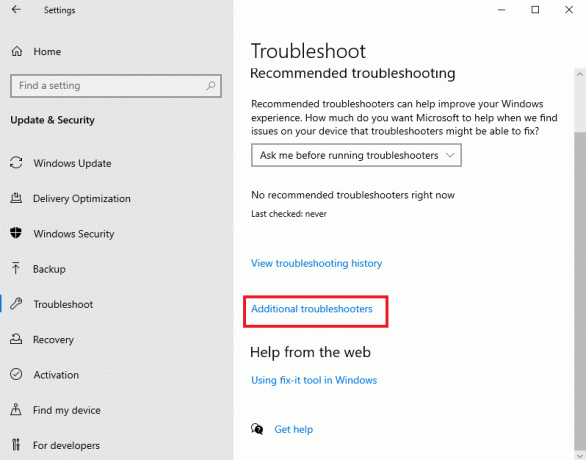
5. Затем прокрутите вниз и нажмите на Приложения Магазина Windows.

6. Наконец, нажмите на Запустите средство устранения неполадок.
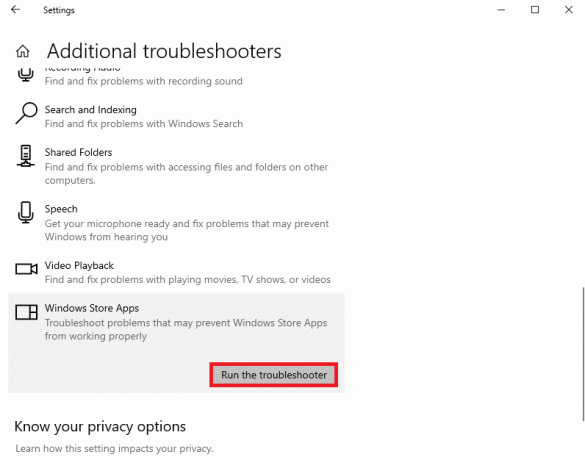
Способ 4: обновить Windows
Вы также должны следить за последним обновлением Windows, которое также может помочь вам исправить мелкие ошибки и сбои в системе. Обновление операционной системы вашего устройства поможет вам получить доступ к приложению Photo. Некоторые операционные системы обновляются автоматически. Если у вас нет, обратитесь к нашему руководству по Как загрузить и установить последнее обновление Windows 10.
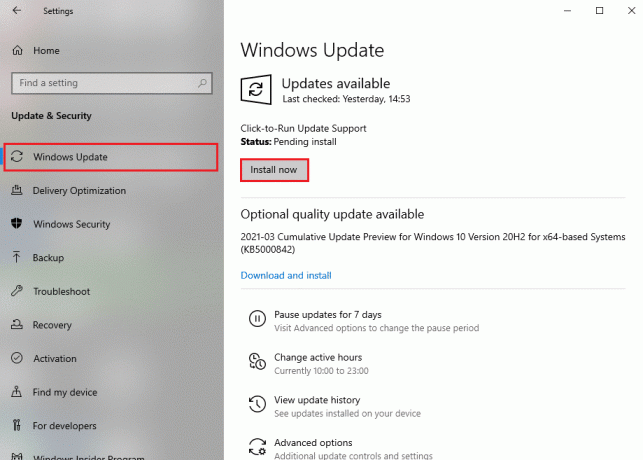
Читайте также:Исправить код ошибки 0xc1800103 0x90002
Способ 5: обновить приложение для фотографий
Если обновление операционной системы не устранило ошибку файловой системы 2147416359 в Windows, попробуйте обновить само приложение Photo. Ошибка может быть связана с версией приложения Photo, которую вы используете, поскольку она может приветствовать ошибки и сбои в приложении и мешать вам получить к нему доступ. Итак, попробуйте обновить приложение Photo, выполнив следующие действия:
1. Во-первых, поиск Магазин Майкрософт в стартовое меню и нажмите на Открыть.

2. Затем нажмите на Библиотека с левой панели.
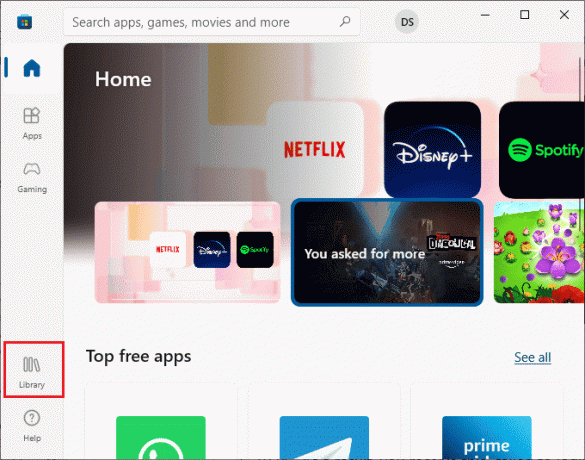
3. Далее нажмите на Получайте обновления кнопка вверху.
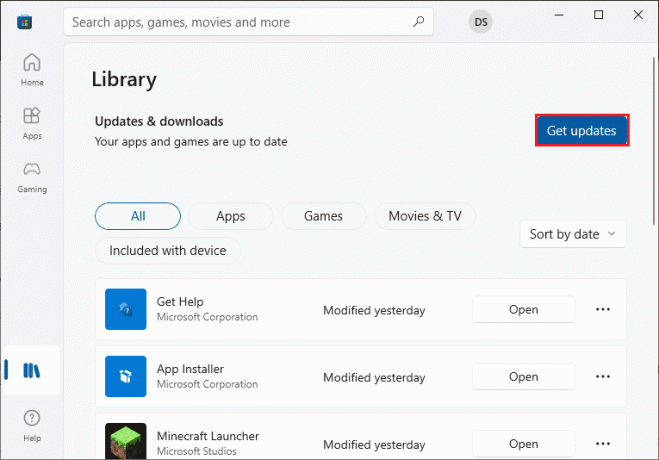
4. Наконец, нажмите на Обновить все.
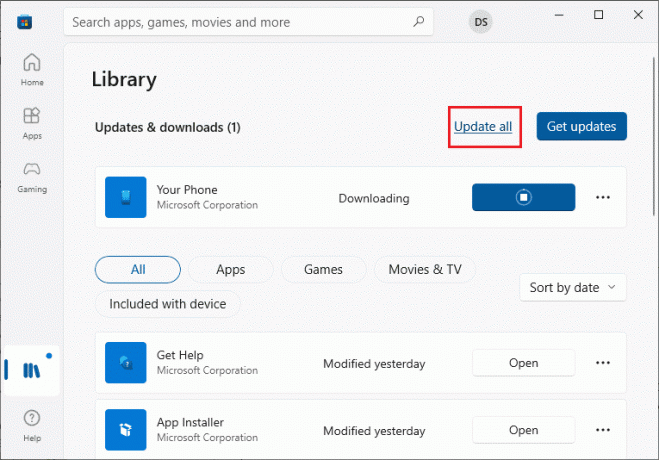
После установки новой версии приложения Photo попробуйте снова открыть его и проверьте, устранена ли ошибка.
Метод 6: восстановить фото приложение
Восстановление приложения Photo на компьютере с Windows 10 — это еще один способ исправить код ошибки 2147416359. Узнайте больше о том, как восстановить Microsoft Photos, с помощью приведенных ниже инструкций:
1. Ударь Клавиши Windows + I в то же время для запуска ОкнаНастройки.
2. Выбирать Программы в следующем окне.
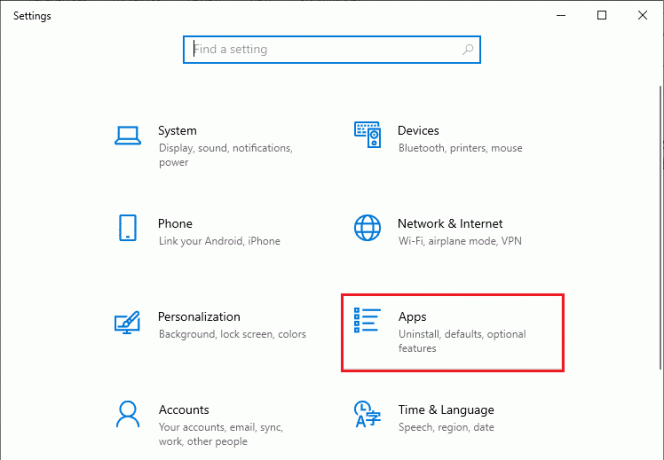
3. Нажмите на Приложения и функции на левой панели и выберите Фото Майкрософт чтобы затем нажать на Расширенные настройки.
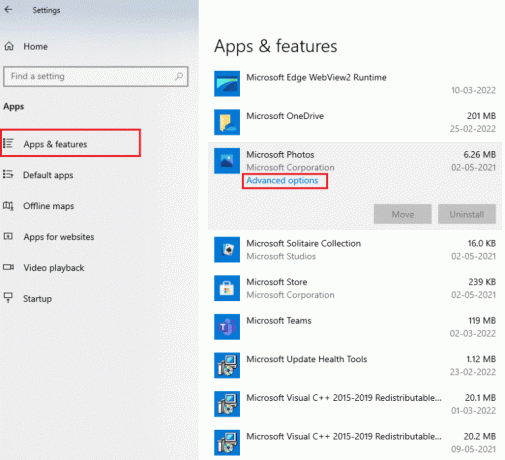
4. Теперь прокрутите вниз, чтобы сначала выбрать Прекратить кнопку, а затем Ремонт кнопка.

Читайте также:Исправить ошибку Windows 0 ERROR_SUCCESS
Способ 7: сбросить приложение для фотографий
Если восстановление приложения Photo не помогает, вы можете попытаться устранить ошибку файловой системы 2147416359, также сбросив ее. Чтобы узнать больше о том, как сбросить приложение Photo, следуйте приведенным ниже инструкциям:
Примечание: сброс приложения приведет к удалению его данных.
1. Открой Параметры Windows.
2. Теперь выберите Программы настройки.
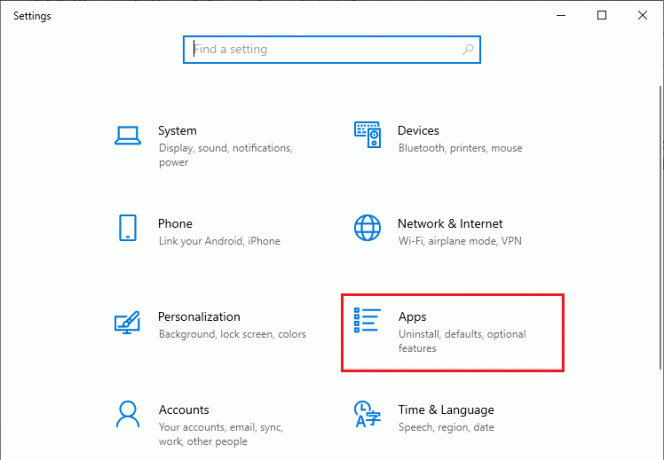
3. Далее откройте Приложения и функции, выбирать Фото Майкрософт из списка и нажмите Передовой параметры.
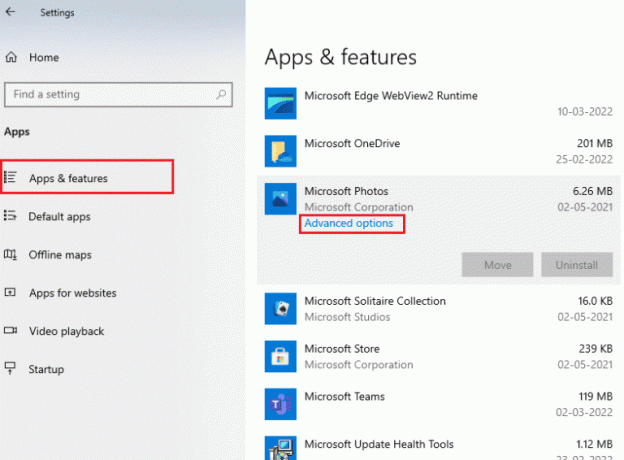
4. Сначала нажмите на Прекратить кнопку, чтобы остановить живые процессы приложения.
5. Наконец, нажмите на Перезагрузить кнопка.
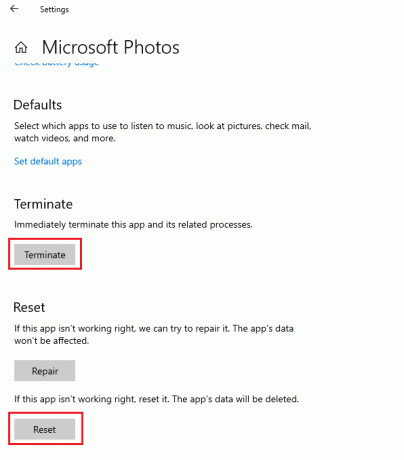
После этого попробуйте запустить приложение и проверьте, есть ли у вас сейчас доступ к фотографиям в нем.
Способ 8: перерегистрируйте приложение «Фотографии»
Перерегистрация приложения «Фотографии» — это еще один способ открыть и получить доступ к приложению «Фотографии» без кода ошибки 2147416359 и потери данных из приложения. Следуйте приведенной ниже процедуре, чтобы правильно перерегистрировать приложение Photos:
1. нажмите Ключ Windows, тип Командная строка в нем и нажмите Запустить от имени администратора.
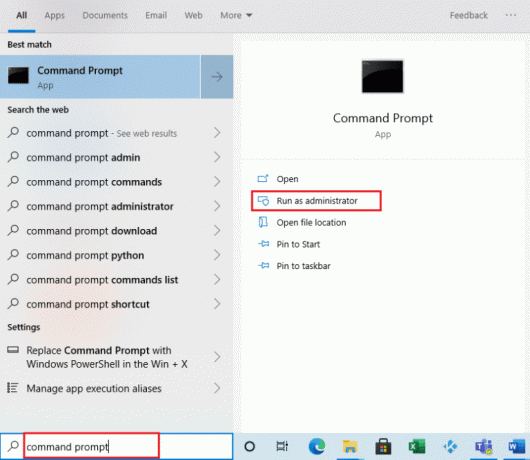
2. Теперь выполните заданное команда.
PowerShell -ExecutionPolicy Unrestricted -Command "& {$manifest = (Get-AppxPackage *Photos*).InstallLocation + ‘\AppxManifest.xml’; Add-AppxPackage -DisableDevelopmentMode -Register $manifest}”
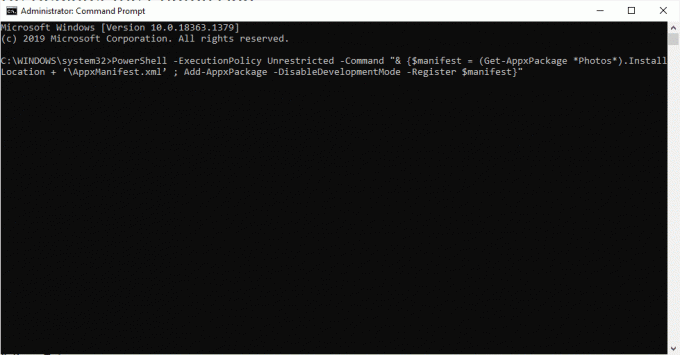
После этого вы можете повторно запустить приложение «Фотографии» и проверить, устранена ли проблема сейчас.
Метод 9: сканирование и восстановление системных файлов
Если ваши системные файлы повреждены, вы можете отсканировать и исправить их с помощью встроенных средств сканирования. Вы можете запустить средство проверки системных файлов (SFC) и сканирование DISM в своей системе, чтобы избавиться от поврежденных секторов, поврежденных файлов и многого другого. Итак, исправьте ошибку файловой системы 2147416359 в Windows с помощью нашего руководства по Как восстановить системные файлы в Windows 10.

Читайте также:Исправить ошибку 0x80070718 в Windows 10
Способ 10: переустановите приложение «Фотографии»
Наконец, вы можете попробовать удалить и переустановить приложение «Фотографии» в своей системе Windows 10, чтобы исправить полное повреждение файла приложения. Следуйте пошаговым инструкциям, приведенным ниже, чтобы переустановить приложение «Фотографии»:
1. нажмите Ключ Windows, тип PowerShell в строке поиска и нажмите на Запустить от имени администратора.
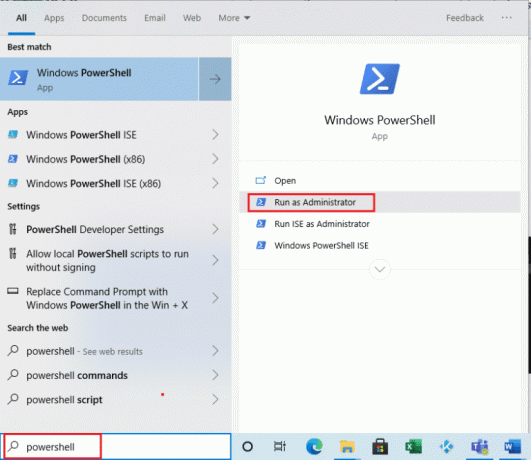
2. Теперь введите следующее команда и ударил Входитьключ.
Get-AppxPackage Microsoft. Окна. Фотографии | Remove-AppxPackage
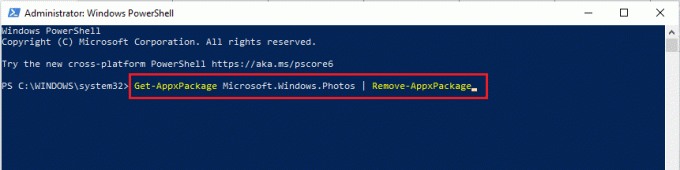
3. Подождите, пока команда Windows PowerShell полный.
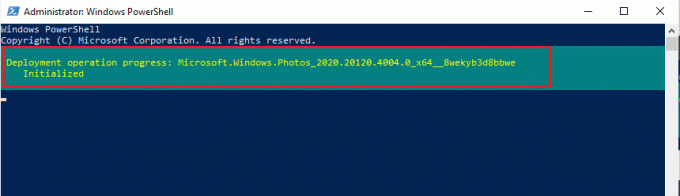
4. Теперь установите PsTools пакет с официального сайта.
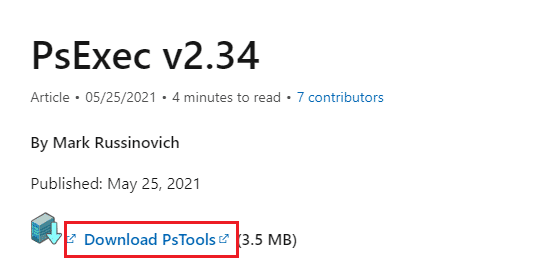
5. Далее перейдите к Загрузки, щелкните правой кнопкой мыши Сжатый файл PSToolsи нажмите на Извлечь все…
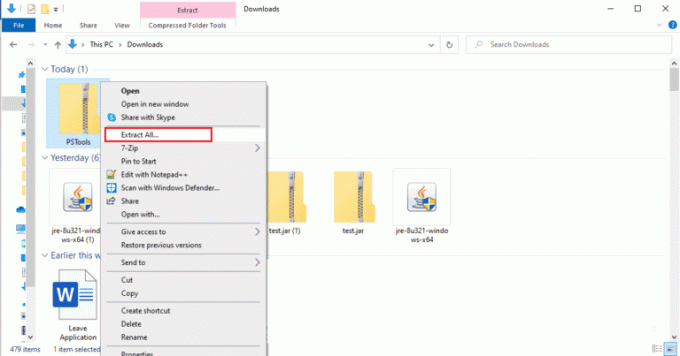
6. Затем выберите расположение для папки назначения и нажмите на Извлекать.
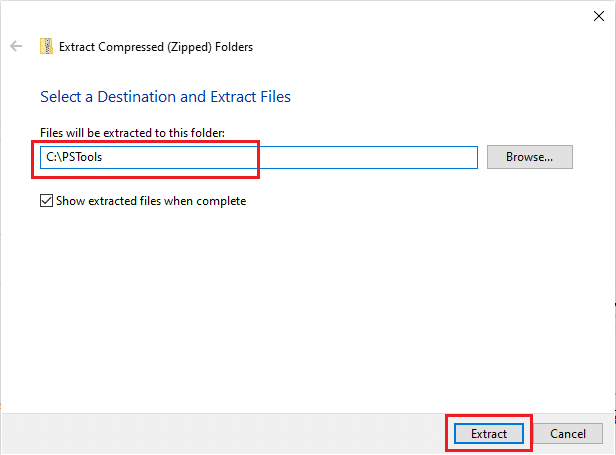
7. Теперь подождите, пока файлы получат извлечен.
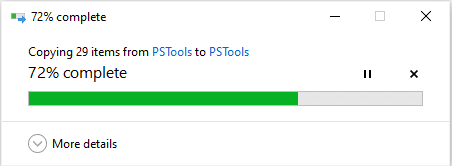
8. Затем откройте стартовое меню, тип Командная строка в нем и нажмите Запустить от имени администратора.
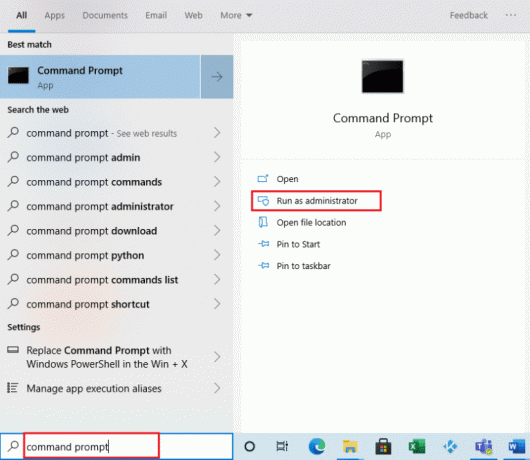
9. Теперь выполните заданное команда.
PsExec.exe -sid c:\windows\system32\cmd.exe
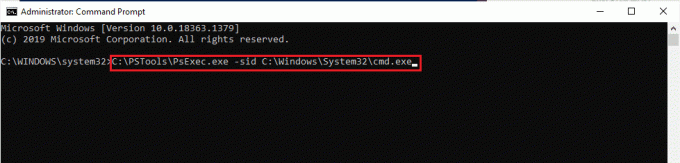
10. Нажмите на Соглашаться принять условия лицензии Sysinternals Software.
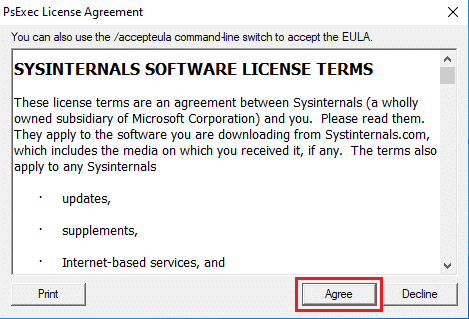
11. Теперь откроется новое окно командной строки, введите следующее команда и нажмите Введите ключ.
rd /s «C:\ProgramFiles\WindowsApps\Microsoft. Окна. Фотографии_2017.37071.16410.0_x64__8wekyb3d8bbwe
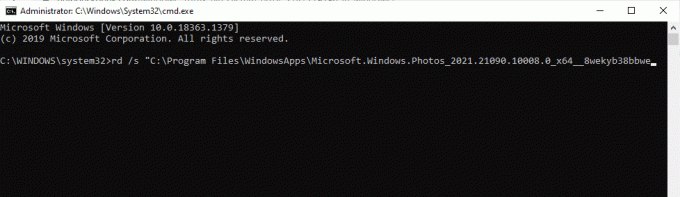
12. Теперь нажмите на клавиша Y а потом Введите ключ для подтверждения.

13. Наконец, запустите Магазин Майкрософт и скачать Приложение «Фотографии». Теперь проверьте, исправлена ли ошибка файловой системы.
Рекомендуемые:
- Как отключить Direct Share на Android
- Исправить проблему со входом в PUBG Mobile
- Исправить RPC-сервер недоступен в Windows 10
- Исправить ошибку «Запрошенный ресурс используется»
Это подводит нас к концу нашего руководства по Ошибка файловой системы 2147416359. Мы надеемся, что вы смогли легко запустить приложение «Фотографии» без каких-либо кодов ошибок. Если у вас есть вопросы или сомнения, вы можете оставить их нам в разделе комментариев ниже.
Илон — технический писатель в TechCult. Он пишет практические руководства уже около 6 лет и затронул множество тем. Он любит освещать темы, связанные с Windows, Android, а также последние хитрости и советы.



