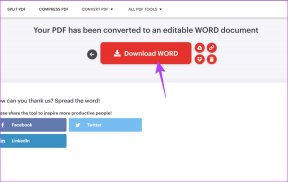Исправить Miracast, не работающий в Windows 10
Разное / / November 28, 2021
Предположим, вы нашли отличный фильм или шоу на своем ноутбуке и хотите транслировать его на свой телевизор или, возможно, на другой компьютер с помощью Miracast. Miracast - это приложение, которое позволяет устройству обнаруживать другие устройства и поделиться своим экраном с другими. С Miracast пользователи могут легко транслировать экран своего устройства на другое устройство без использования кабелей HDMI для этого. В единственный недостаток состоит в том, что экран устройства для трансляции должен быть включен все время, чтобы совместное использование экрана имело место. Или, возможно, вы хотите транслировать экран своего телефона на телевизор или компьютер. Но каждый раз, когда вы пытаетесь это сделать, вы получаете сообщение об ошибке: Ваш компьютер не поддерживает Miracast. В этом руководстве мы узнаем, как разрешить Miracast, не работающий в системах Windows 10.
Ты можешь получить Miracast из Microsoft Store.
Многие пользователи жаловались, что Miracast для Windows 8 и Miracast для Windows 10 не работают. К счастью, есть разные способы исправить
ваш компьютер не поддерживает Miracast выпускайте и продолжайте наслаждаться любимыми шоу и фильмами.
СОДЕРЖАНИЕ
- Как исправить Miracast, не работающий в Windows 10
- Метод 1: проверьте совместимость с Miracast
- Метод 2: обновите драйверы беспроводного сетевого адаптера и графические драйверы
- Метод 3: включить Wi-Fi на обоих устройствах
- Метод 4: включить интегрированную графику
- Метод 5: изменение настроек беспроводного адаптера
- Метод 6: отключить VPN (если применимо)
- Метод 7: переустановите драйверы адаптера беспроводной сети
Как исправить Miracast, не работающий в Windows 10
Вот несколько общих причин, по которым Miracast не работает в системах Windows:
- Графика Intel не включена: Miracast будет работать на вашем ПК, только если включена Intel Graphics. Вам также необходимо убедиться, что драйверы видеокарты обновлены, иначе это приведет к тому, что Miracast не поддерживается ошибкой графического драйвера.
- Нет подключения к Wi-Fi: Устройства, совместно использующие экран и принимающие экран, должны быть подключены к сети Wi-Fi, желательно к одной и той же сети. Убедитесь, что указанное интернет-соединение стабильно.
- Несовместимость с Miracast: Полученное сообщение об ошибке может означать, что ваше устройство несовместимо с Miracast. Вы можете проверить это, запустив диагностику, как описано далее в статье.
- Настройки беспроводного адаптера: Если настройки беспроводного адаптера вашего ПК установлены на 5 ГГц, это может вызывать сообщение об ошибке.
- Вмешательство стороннего программного обеспечения: Ваш компьютер может не подключиться к Miracast из-за вмешательства стороннего программного обеспечения. Другое программное обеспечение, такое как AnyConnect, может конфликтовать с Miracast.
Теперь, когда вы лучше понимаете, почему ваш компьютер не поддерживает ошибку Miracast, давайте обсудим возможные решения этой проблемы.
Метод 1: проверьте совместимость с Miracast
Первое, что нужно сделать, это проверить, поддерживает ли ваш компьютер Miracast. Сетевой адаптер и графические драйверы вашего ПК являются двумя важными компонентами для успешного подключения Miracast к компьютеру. Таким образом, чтобы проверить, что Miracast не поддерживается графическим драйвером, вам необходимо запустить диагностику сетевого адаптера и графических драйверов, как описано ниже:
1. Тип Powershell в Поиск Windows бар. Выбирать Запустить от имени администратора из результатов поиска, как выделено.

2. Тип Get-netadapter | выберите Имя, ndisversion в окне Powershell.
3. Затем нажмите Входить чтобы получить информацию о версии драйвера сетевого адаптера.
4. Теперь проверьте номер под NdisVersion.

Если номера адаптеров LAN, Bluetooth и Wi-Fi 6.30 или выше, то сетевой адаптер ПК может поддерживать Miracast.
Если числа меньше 6.30обновите драйвер сетевого адаптера, следуя следующему способу.
Метод 2: обновите драйверы беспроводного сетевого адаптера и графические драйверы
Часть I. Запуск диагностики и обновление сетевого драйвера.
1. Тип Диспетчер устройств в Поиск Windows bar и запустите, как показано.

2. В окне диспетчера устройств щелкните значок стрелка вниз следующий за Сетевые адаптеры чтобы расширить его.
3. Щелкните правой кнопкой мыши драйвер адаптера беспроводной сети и выберите Обновить драйвер, как показано ниже.

Примечание: Если описанные выше действия не помогли вам, значит, ваш компьютер несовместим с Miracast. Остальные методы выполнять не нужно.
Часть II: Запуск диагностики, а затем обновление графического драйвера
Теперь запустите следующий набор диагностики для не менее важного компонента, то есть драйверов графики. Для этого вам необходимо запустить диагностику DirectX.
1. Тип Запустить в Поиск Windows bar и запустите отсюда диалоговое окно Run.

2. Затем введите dxdiag в диалоговом окне «Выполнить» и затем нажмите Ok как показано ниже.
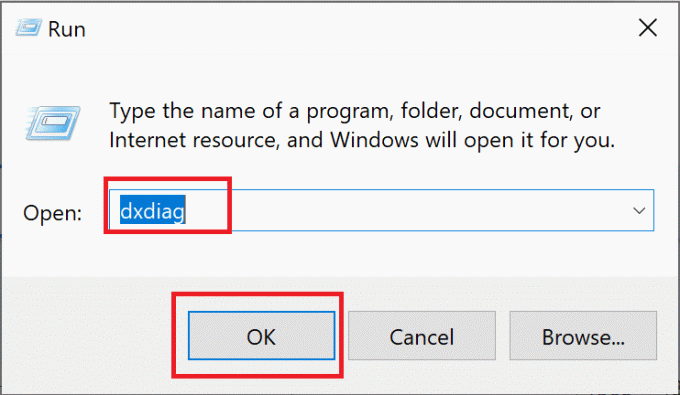
3. Сейчас Инструмент диагностики DirectX откроется. Нажать на Отображать таб.
4. Перейти к Драйверы панель с правой стороны и отметьте водительМодель, как выделено.

5. Если Модель драйвера ниже WDDM 1.3, ваш компьютер несовместим с Miracast.
Если Модель драйвера является WDDM 1.3 или выше, то ваш компьютер совместим с Miracast.
Читайте также: Как настроить и использовать Miracast в Windows 10
Метод 3: включить Wi-Fi на обоих устройствах
Miracast не требует, чтобы оба устройства были подключены к одной сети Wi-Fi, но на обоих устройствах должен быть включен Wi-Fi. Вот как исправить проблему с неработающим Miracast в Windows 10:
1. Тип Вай фай в Поиск Windows бар. Запуск Настройка Wi-Fis из результатов поиска, как показано.

2. На правой панели окна настроек убедитесь, что включитьВай фай.
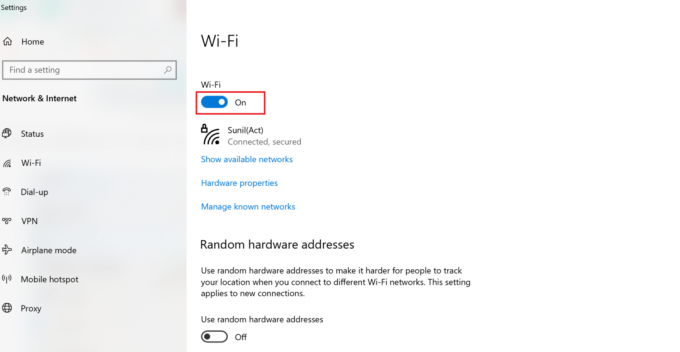
3. Точно так же включите Wi-Fi на своем смартфоне, как показано на рисунке.

Метод 4: включить интегрированную графику
Чтобы соединение Miracast работало, необходимо убедиться, что Интегрированная графика Intel включены на вашем ПК. Вот как исправить Miracast, не поддерживающий проблему с драйвером графики, изменив настройки графики в настройках BIOS вашего компьютера с Windows 10.
1. Следуйте нашему руководству по Как получить доступ к BIOS в Windows 10 сделать то же самое на вашем компьютере.
Примечание: Меню BIOS будет выглядеть по-разному для разных материнских плат. Для получения информации о BIOS конкретной модели или бренда посетите веб-сайт производителя или ознакомьтесь с руководством пользователя.
2. Как только вы войдете в экран BIOS, перейдите к Расширенные настройки или Экспертные настройки.
3. Затем найдите и нажмите Расширенные функции набора микросхем с левой панели.

4. Вот иди в Основной графический адаптер или Конфигурация графики.
5. Затем выберите IGP> PCI> PCI-E или iGPU Multi-Monitor чтобы включить интегрированную графику на вашем устройстве.
Читайте также: Исправить графическую карту, не обнаруженную в Windows 10
Метод 5: изменение настроек беспроводного адаптера
Существует высокая вероятность того, что беспроводной адаптер настроен на Авто вместо 5 ГГц или 802.11blg и, таким образом, из-за того, что Miracast не работает с проблемой Windows 10. Следуйте инструкциям ниже, чтобы изменить настройки беспроводного адаптера:
1. Запуск Диспетчер устройств и расширить Сетевые адаптеры как объяснено в Способ 2.
2. Затем щелкните правой кнопкой мыши значок беспроводной сетевой адаптер и выберите Характеристики, как изображено.

3. В окне свойств переключитесь на Передовой таб.
4. Под Имущество, нажмите на Выбор беспроводного режима.
5. От Ценить раскрывающийся список выберите Включено и нажмите на Ok.
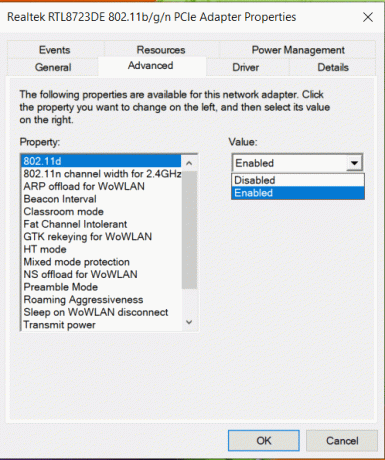
Перезагрузите компьютер и проверьте, не поддерживает ли ваш компьютер Miracast, ошибка исправлена.
Метод 6: отключить VPN (если применимо)
Если на вашем компьютере включен сторонний VPN, он будет мешать подключению Miracast. Поэтому отключите его следующим образом:
1. Перейдите в нижнюю правую часть Панель задач и щелкните правой кнопкой мыши сторонний VPN программное обеспечение.
2. Затем нажмите на Выход или аналогичный вариант, как показано.
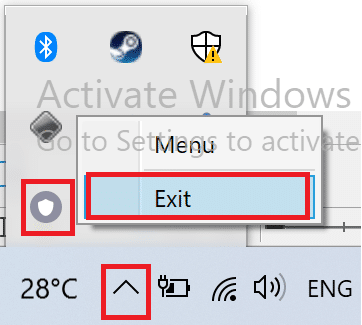
Читайте также: Что такое VPN? Как это работает?
Метод 7: переустановите драйверы адаптера беспроводной сети
Если обновление драйвера беспроводного сетевого адаптера и отключение конфликтующих программ не помогло, есть большая вероятность, что это решит проблему, из-за которой Miracast не работает в Windows 10. Просто выполните следующие действия, чтобы удалить, а затем установить драйверы для беспроводного сетевого адаптера.
1. Запуск Диспетчер устройств как объяснялось ранее.
2. Теперь разверните Сетевые адаптеры в этом окне.
3. Щелкните правой кнопкой мыши адаптер беспроводной сети и выберите Удалить устройство как выделено.

4. Выбирать Удалить во всплывающем окне для подтверждения удаления.
5. Наконец-то, перезагрузите ваш компьютер. Windows автоматически переустановит отсутствующие драйверы беспроводного сетевого адаптера при перезагрузке компьютера.
Рекомендуемые:
- Подключение к беспроводному дисплею с помощью Miracast в Windows 10
- Как отразить экран вашего Android или iPhone на Chromecast
- Как исправить код ошибки 0x80004005
- Исправить появление командной строки, а затем ее исчезновение в Windows 10
Мы надеемся, что это руководство было полезным и вы смогли исправить Miracast, не работающий, или ваш компьютер не поддерживает Miracast на вашем настольном компьютере / ноутбуке с Windows 10. Сообщите нам, какой метод сработал для вас. Кроме того, если у вас есть какие-либо вопросы или предложения, не стесняйтесь оставлять их в разделе комментариев ниже.