Исправить код ошибки Zoom 300 — TechCult
Разное / / April 21, 2023
Zoom — одно из самых популярных приложений для проведения встреч и общения. Но некоторые сообщения об ошибках могут появляться, когда вы заняты важной работой, и мешать нашей встрече. Одним из таких сообщений об ошибке является код ошибки Zoom 300. В этом руководстве мы расскажем вам, что означает код 300 для Zoom и как его легко решить.

Оглавление
Как исправить код ошибки Zoom 300
Если вы хотите продолжить собрание без каких-либо ошибок, прочитайте эту статью и следуйте пошаговым инструкциям, чтобы исправить проблему с кодом ошибки Zoom 300.
Что означает код 300 для Zoom?
Код ошибки Zoom 300 просто означает, что попытка входа пользователя в систему не удалась. Это сообщение об ошибке обычно появляется, когда вы пытаетесь войти на платформу. В большинстве случаев это может быть временным сбоем и может быть устранено простой настройкой. Ответы на вопрос, что означает код 300 для Zoom, будут рассмотрены в следующем разделе.
Что вызывает ошибку 300 в Zoom?
Кратко разобравшись с кодом ошибки Zoom 300, мы теперь можем узнать, как выглядит эта ошибка. Ответы на вопрос о том, что вызывает ошибку 300 в Zoom, перечислены ниже.
- Проблемы со входом: Код ошибки отображается, когда пользователи пытаются войти или зарегистрироваться на платформе. Любое недопонимание в интерфейсе между платформой и пользователем может привести к неправильному входу в систему. В дополнение к этому, неверные учетные данные для входа могут вызвать код ошибки.
- Надстройка Outlook: Хотя надстройка Outlook служит основным вспомогательным фактором, вмешательство надстройки может привести к появлению кода ошибки.
- Проблема с сетью: Сеть может быть недостаточно стабильной для поддержки платформы Zoom.
- Проблема на сервере Zoom: Сервер Zoom может быть отключен по причинам технического обслуживания или может быть заблокирован из-за большого количества пользователей и трафика.
- Неправильная конфигурация: Иногда системные файлы могут быть настроены неправильно, а их записи могут быть нарушены. Кроме того, приостановка действий из-за неправильного завершения работы может привести к ошибкам.
Быстрый ответ
Попробуйте переустановить приложение Zoom, чтобы исправить ошибку Zoom 300. Вы также можете временно отключить VPN перед использованием приложения Zoom, чтобы предотвратить ошибку.
Имея общее представление о том, как выглядит эта ошибка, мы можем заняться поиском методов исправления кода ошибки.
Метод 1: основные методы устранения неполадок
Простые решения всегда увлекательны, поскольку они могут помочь нам решить проблему в кратчайшие сроки. Поскольку у нас есть некоторое понимание того, что означает код 300 для Zoom, мы можем определить основные подходы к его исправлению.
1А. Дождитесь завершения работы сервера Zoom
Если несколько пользователей Zoom одновременно пытаются войти на платформу, сервер может быть недоступен. Вы можете проверить состояние сервера Zoom и дождаться его безотказной работы. Откройте официальную Статус сервера Zoom сайте и проверьте работу платформы.

1Б. Исправить проблемы с сетью
Надлежащее подключение к Интернету необходимо для обеспечения эффективной работы платформы Zoom. Вы можете следовать приведенным здесь параметрам, чтобы исправить проблемы с подключением к Интернету и, следовательно, исправить ошибку Zoom 300.
- Необходимо иметь как минимум 1 Мбит/с скорости интернета. Проверить скорость интернет-соединения можно с помощью Сайт теста скорости в веб-браузере.
- Если скорости интернета недостаточно, вы можете воспользоваться любым из вариантов, указанных в ссылке на устранить неполадки с сетевым подключением проблемы.

1С. Сканировать и восстанавливать системные файлы
Редактирование элементов системы вручную и изменение значений могло привести к неправильной настройке приложения Zoom. Ты можешь сканирование и восстановление системных файлов как указано в ссылке, чтобы восстановить их работу по умолчанию.
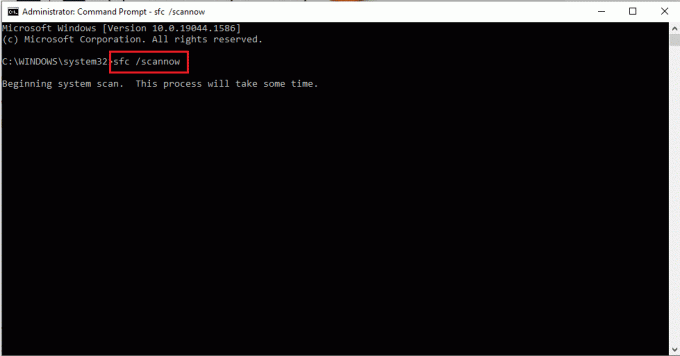
1Д. Изменить основные сведения
Потенциальным вариантом исправления ошибки Zoom 300 является изменение основных данных учетной записи Zoom, таких как фамилия или страна. Однако это применимо только к учетным записям, созданным локально на платформе, поскольку учетные записи, созданные с использованием связанных профилей, нельзя изменить специально для платформы Zoom.
Читайте также:Исправить код ошибки Zoom 2008 в Windows 10
Способ 2: устранение проблем со входом в систему
Одной из основных причин появления кода ошибки являются неверные данные для входа. Хороший взгляд на то, как выглядит эта ошибка, предполагает то же самое. Вы можете выполнить любой из вариантов, приведенных в этом разделе, чтобы исправить проблемы, связанные со входом в систему.
Вариант I. Введите правильные учетные данные пользователя
Из ответа на вопрос, что означает код 300 для Zoom, можно понять, что ввод неверных учетных данных пользователя вызывает его срабатывание. Убедитесь, что символы и цифры, введенные в поля, указаны правильно.
Вариант 2. Повторная синхронизация учетной записи
Если вы вошли на платформу Zoom, связав любую из своих учетных записей, например Google, вы можете попробовать повторно синхронизировать учетную запись. Объясняется возможность повторной синхронизации вашей учетной записи Google, и вы можете использовать эту опцию для повторной синхронизации других учетных записей.
1. Открой Увеличить приложение с помощью панели поиска в левом нижнем углу.
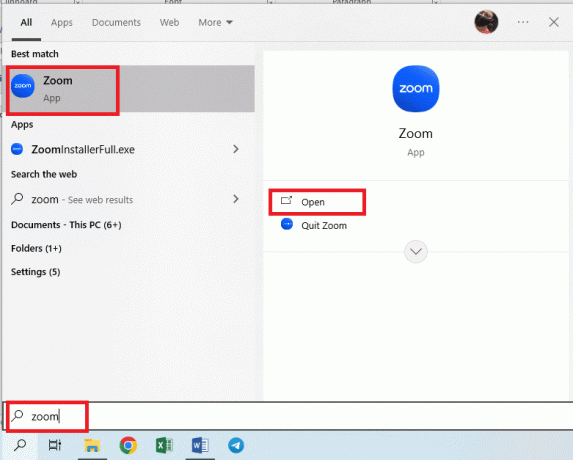
2. Нажать на профиль значок в правом верхнем углу и нажмите кнопку Выход вариант в меню.

3. Следуйте инструкциям, приведенным в статье, чтобы выйти из приложения Zoom и перезапустите его, как сказано.

4. Нажать на Войти кнопку в главном окне.
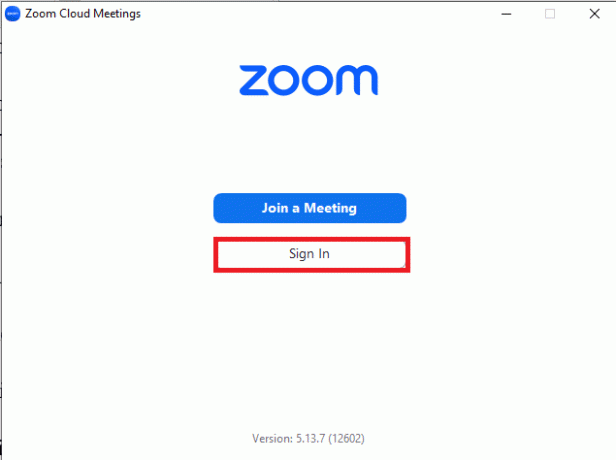
5. Нажать на Google вариант и войдите, используя свои учетные данные Google.

Читайте также:Fix Zoom говорит, что вы не имеете права регистрироваться в Zoom в настоящее время
Вариант III: повторно войдите в приложение Zoom
Следующий вариант, рекомендуемый для устранения проблем со входом в систему, — это повторно войти в приложение Zoom. Как упоминалось в разделе о причинах ошибки 300 в Zoom, это решение устранит все временные сбои в учетной записи Zoom.
1. Как объяснялось ранее, выйдите из учетной записи Zoom.
2. Перезапустите Увеличить приложение, как сказано.
3. Нажать на Войти и используйте свои учетные данные для повторного входа в учетную запись.
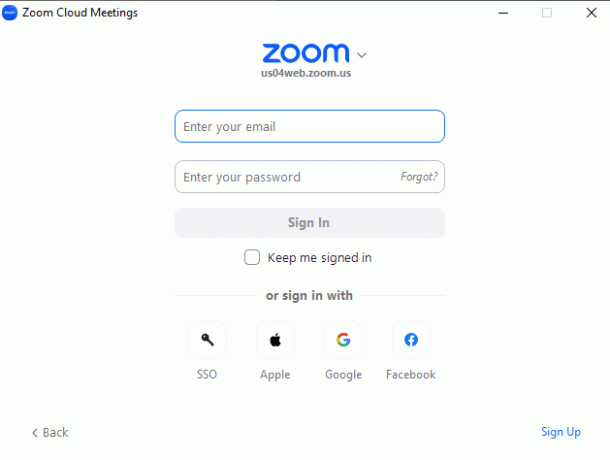
Вариант IV: сброс учетных данных
Другой способ исправить проблемы со входом в систему и, таким образом, исправить ошибку Zoom 300 — сбросить учетные данные для входа в учетную запись Zoom.
1. Запустить Увеличить приложение и выйдите из учетной записи Zoom, как упоминалось ранее.
2. в Войти страницу, нажмите на Забыл? вариант в Пароль поле.
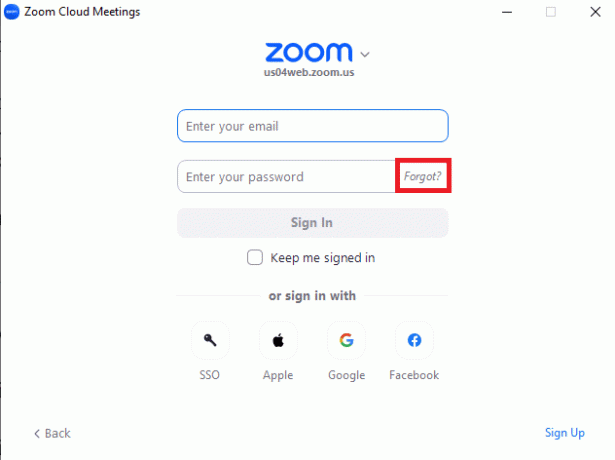
3. После того, как страница будет перенаправлена в браузер, укажите адрес электронной почты в поле и нажмите кнопку Отправлять кнопка.

4. Воспользуйтесь ссылкой, отправленной на вашу почту, и следуйте инструкциям по сбросу пароля.
Вариант V: Создать новую учетную запись Zoom
Если вы не можете определить, что вызывает ошибку 300 в Zoom, вы можете создать новую учетную запись Zoom, используя Зарегистрироваться вариант и укажите другой адрес электронной почты.

Если вы не можете получить доступ к связанной учетной записи Zoom, вы можете попробовать войти в приложение Zoom, используя любой другой вариант, например Apple.
1. Открой Увеличить приложение и перейдите на страницу входа в соответствии с инструкциями.
2. Нажать на Яблоко вариант.

3. Обеспечьте идентификатор Apple ID в поле и создайте новую учетную запись Zoom.

Читайте также:Исправить ошибку отключения учетной записи Zoom
Способ 3: очистить файлы кеша
Кэшированные файлы помогают быстро загрузить приложение Zoom. По иронии судьбы, это занимает огромное место на ПК и замедляет скорость загрузки. Вы можете очистить эти файлы, чтобы исправить ошибку Zoom 300.
Вариант I: в веб-браузере
Первый вариант заключается в очистить кэш-файлы в веб-браузере как указано в приведенной здесь ссылке. Это поможет загрузить веб-версию Zoom без кода ошибки Zoom 300.

Вариант II: приложение Zoom
Другой вариант очистки файлов кеша — очистить их в приложении Zoom.
1. Следуйте инструкциям, данным ранее, чтобы открыть Увеличить приложение.
2. На главной странице нажмите кнопку Настройки значок в правом верхнем углу.

3. Перейти к Приложения для масштабирования вкладку на левой панели и нажмите кнопку Прозрачный кнопка.
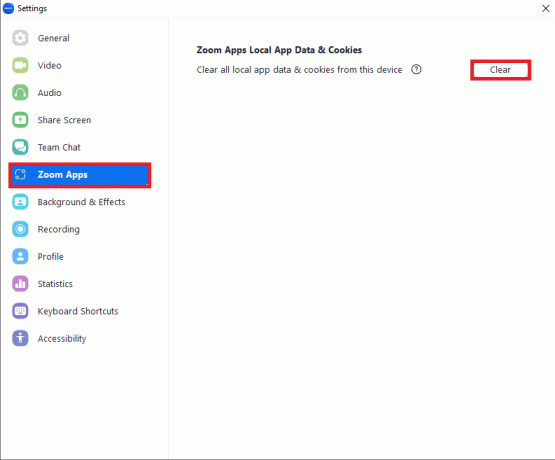
4. Нажать на Прозрачный кнопку в окне подтверждения.

Читайте также:Fix Zoom не может обнаружить камеру
Метод 4: очистить повторяющуюся встречу
Одной из настроек, которая помогает избежать необходимости многократного создания новой встречи, является повторяющаяся встреча. Однако это может вернуть код ошибки Zoom 300, который используется многими пользователями.
1. Как было сказано ранее, откройте Гугл Хром приложение.
2. Откройте официальный сайт Веб-вход в Zoom и нажмите на Войти вариант в правом верхнем углу.

3. Войдите в учетную запись Zoom, используя свои учетные данные.

4. в Предстоящие вкладка Встречи страницу, нажмите на Редактировать кнопка любой из встреч.

5. Снимите флажок Повторяющаяся встреча вариант в Часовой пояс раздел и нажмите кнопку Сохранять кнопка.
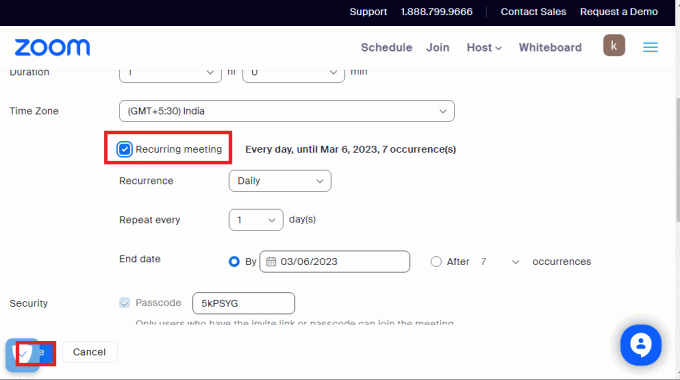
Читайте также:Исправление Zoom Audio, не работающего в Windows 10
Способ 5: изменить DNS-сервер
Система доменных имен, сокращенно DNS, является важным компонентом, помогающим идентифицировать IP-адрес ПК. Он используется для проверки аккаунта на платформе Zoom.
Вариант I: очистить кэш DNS
Как и в случае с кешем Zoom, DNS сети может быть забит файлами кеша. Вы можете следовать инструкциям по ссылке очистить кеш DNS сети.

Вариант II: изменить адрес DNS-сервера
DNS сети может быть причиной ошибки на платформе Zoom.
- Ты можешь сбросить DNS-адрес вашей сети как сказано в ссылке, чтобы убедиться, что ошибка устранена.
- Лучше всего использовать адрес DNS-сервера Google на полях, как описано в статье.

Способ 6: обновить приложение Zoom
Устаревшее приложение Zoom может привести к проблемам, и код ошибки может появиться, когда вы пытаетесь получить доступ к платформе. Вы можете попробовать обновить приложение до исправить ошибку зума код 300.
Примечание 1: Для установки обновления Zoom требуется стабильное подключение к Интернету.
Заметка 2: Вы можете настроить автоматическое обновление Увеличить приложение от Настройки страница. Нажать на Автоматически обновлять настольный клиент Zoom установка в Обновления Zoom раздел Общий вкладка
1. Запустить Увеличить приложение и нажмите на профиль значок в правом верхнем углу.
2. Нажать на Проверить наличие обновлений вариант в меню.

3А. Если приложение Zoom обновлено, вы получите подтверждающее сообщение.
3Б. Если доступно обновление, оно начнет устанавливаться автоматически.

4. После загрузки обновления нажмите кнопку Установить кнопка.

5. Будет отображаться экран прогресса.

6. После установки Увеличить Приложение перезапустится на ПК, и вы увидите подтверждающее сообщение.

Читайте также:Как записать собрание Zoom без разрешения в Windows 10
Способ 7: переустановите приложение Zoom
В качестве последнего средства исправления кода ошибки Zoom 300 вы можете переустановить приложение Zoom на своем ПК. Это поможет при новой установке приложения.
Шаг 1. Удалите приложение Zoom.
Первым шагом в этом методе является удаление установленной версии приложения Zoom с вашего ПК.
1. Следуйте инструкциям, приведенным в ссылке на удалить приложение зум используя Панель управления приложение.
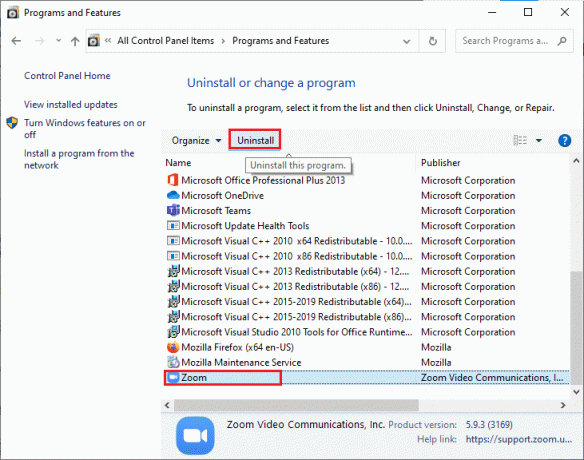
2. нажмите Клавиши Windows + E вместе, чтобы открыть проводник Виндоус и перейдите к Документы папка.
3. Выберите Увеличить папку и нажмите кнопку Удалить ключ.

4. Следуйте инструкциям, приведенным в ссылке на перезагрузить компьютер.

Шаг II: переустановите приложение Zoom
Следующим шагом будет переустановка приложения Zoom на вашем ПК.
1. Открой Гугл Хром приложение, как было сказано ранее.
2. Откройте официальный сайт Настольный клиент Zoom и нажмите на Скачать кнопка.

3. Дважды щелкните на установочный файл в левом нижнем углу.

4. Дождитесь завершения установки, а затем нажмите кнопку Сделанный кнопка.

Читайте также:Как сделать Zoom лучше, используя его лучшие приложения
Способ 8: обратитесь в службу поддержки Zoom
Если ни один из упомянутых способов не помог исправить код ошибки, вы можете обратиться в службу поддержки платформы Zoo и попросить их помочь в этом вопросе. Используйте веб-браузер, чтобы открыть официальный сайт Связаться с Zoom и отправьте запрос со следующими данными.
- Операционная система ПК и другие характеристики. Вы можете узнать о методе поиска спецификаций системы, используя ссылку, указанную здесь.
- Сообщите о действиях, которые могли вызвать ошибку, и объясните, что вы делали в это время.
- Предоставьте информацию о встрече, запланированной как идентификатор встречи.
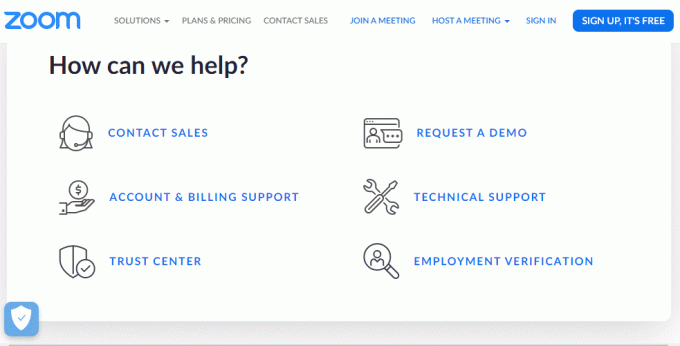
Рекомендуемые:
- 9 способов исправить зависание Discord на сером экране
- Почему мой Spotify продолжает останавливаться на 10 секундах?
- Исправить изображение профиля Zoom, не отображаемое на собрании
- Исправить код ошибки Zoom 103033 в Windows 10
В статье описаны методы исправления Код ошибки зума 300. Пожалуйста, уделите несколько минут, чтобы отправить нам свои вопросы и предложения в разделе комментариев.
Илон — технический писатель в TechCult. Он пишет практические руководства уже около 6 лет и затронул множество тем. Он любит освещать темы, связанные с Windows, Android, а также последние хитрости и советы.


