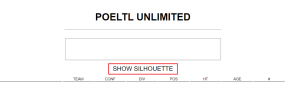4 простых способа изменить тип файла (расширение) в Windows 11
Разное / / April 22, 2023
Когда вы открываете что-либо в Windows, его расширение файла помогает вашему устройству понять, с помощью какого приложения его открывать. Если у вас есть несколько доступных вариантов, он может спросить вас, какой из них использовать для открытия указанного файла. Однако что происходит, когда вы хотите преобразовать тип файла во что-то другое? Можно ли изменить тип файла в Windows 11? Давай выясним.
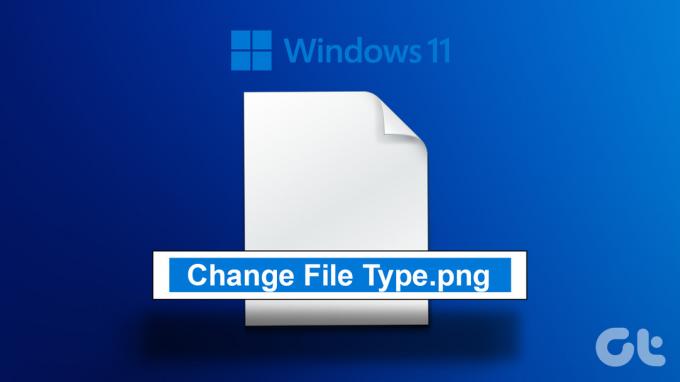
Теперь, чтобы преобразовать типы файлов в Windows 11, вы можете просто начать с переименования расширения файла. Однако некоторые типы видео и текстовых файлов могут не конвертироваться. Другой способ изменить тип файла — открыть расширение файла в совместимой программе и использовать функцию «Сохранить как». Вы также можете использовать командную строку, чтобы изменить расширение файла.
Давайте покажем вам все методы шаг за шагом. Но перед этим будет полезно сделать формат файла видимым для всех файлов.
Как использовать панель управления, чтобы сделать тип файла видимым
Прежде чем мы перейдем к изменению типа файла в Windows 11, давайте сначала посмотрим, как вы можете убедиться, что все
расширения файлов видны в Windows. Есть несколько способов включить его, давайте покажем вам самый простой. Выполните следующие шаги.Шаг 1: Нажмите «Поиск» и введите Панель управления. Затем откройте панель управления из результатов поиска.
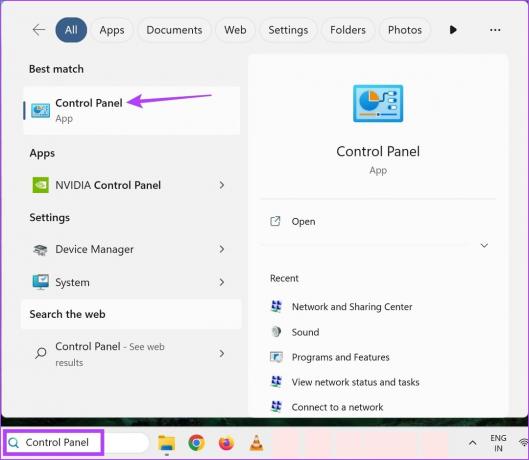
Шаг 2: В строке поиска панели управления введите ‘Параметры проводника файлов‘.
Шаг 3: Затем откройте «Параметры проводника».

Шаг 4: В параметрах меню нажмите «Просмотр».
Шаг 5: Затем прокрутите вниз и снимите флажок «Скрыть расширения для известных типов файлов».
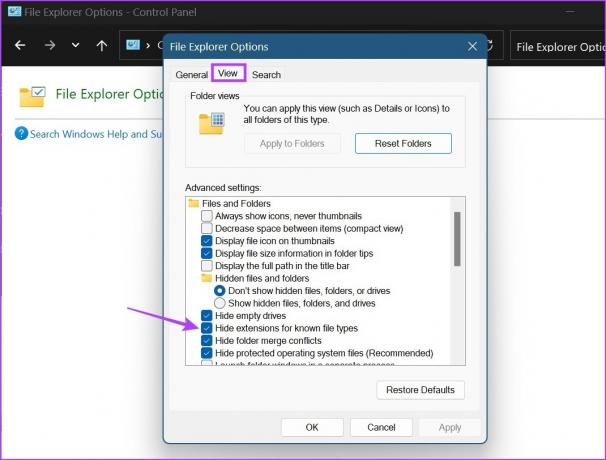
Шаг 6: Нажмите «Применить», а затем «ОК».
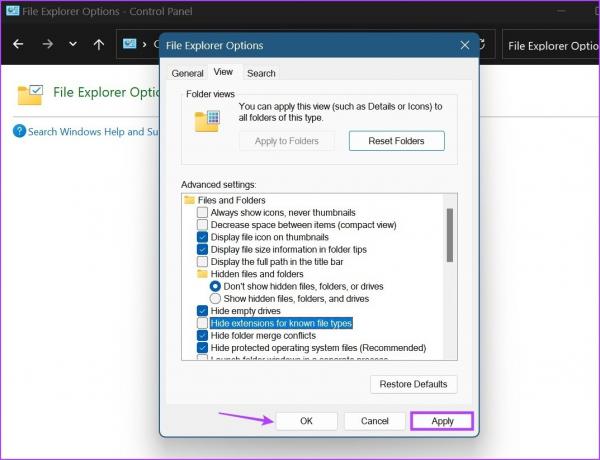
Это позволит использовать имена расширений файлов. Теперь вы можете изменить расширение файла в Windows 11.
Как изменить тип файла в Windows 11
Как только расширение файла станет видимым для всех файлов, мы можем приступить к изменению типа файла. Как упоминалось выше, существует три основных способа преобразования типов файлов в Windows 11. Давайте подробно рассмотрим их все.
1. Переименовать файл
При изменении типа файла с помощью параметра переименования все, что вам нужно сделать, это выбрать файл и изменить имя его расширения. Выполните следующие шаги, чтобы сделать это.
Примечание: При использовании параметра переименования для преобразования типов файлов убедитесь, что расширения файлов до и после похожи друг на друга, иначе ваш файл может быть поврежден.
Шаг 1: Откройте соответствующую папку и щелкните файл, для которого вы хотите изменить тип файла.
Шаг 2: Затем в параметрах меню нажмите «Переименовать».
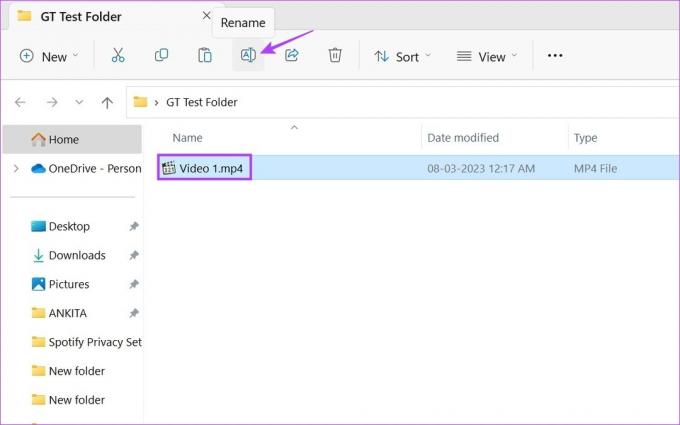
Шаг 3: Здесь переименуйте расширение.
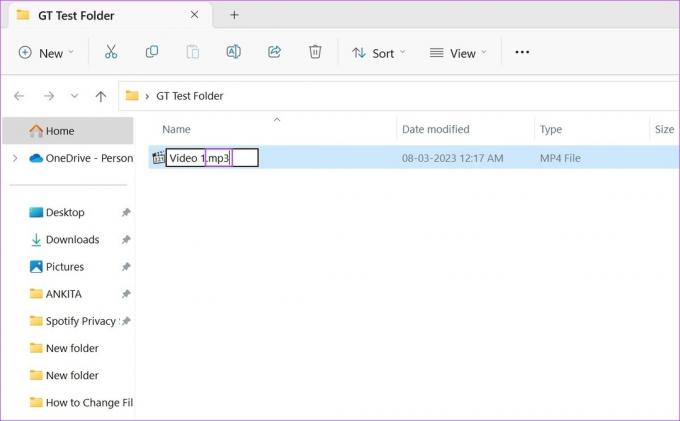
Шаг 4: Затем нажмите Да.
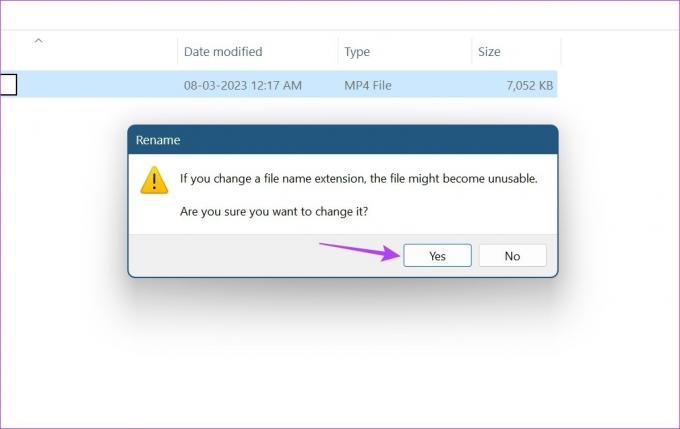
Это изменит тип файла. Как только это будет сделано, попробуйте снова открыть файл, чтобы убедиться, что изменение было успешным. Это особенно следует делать при преобразовании видеофайлов, поскольку они обычно меняют свое расширение файла, сохраняя при этом свои исходные характеристики расширения.
2. Использование параметра «Сохранить как» для преобразования расширения файла
С опцией «Сохранить как» вы можете просто открыть расширение файла в соответствующем программном обеспечении. Затем с помощью меню «Настройки» снова сохраните файл, но на этот раз в другом формате. Вот как это сделать.
Примечание: В демонстрационных целях мы будем использовать файл .pdf с Adobe Acrobat PDF Reader.
Шаг 1: Перейдите в соответствующую папку и откройте целевой файл.

Шаг 2: Затем нажмите «Параметры файла».
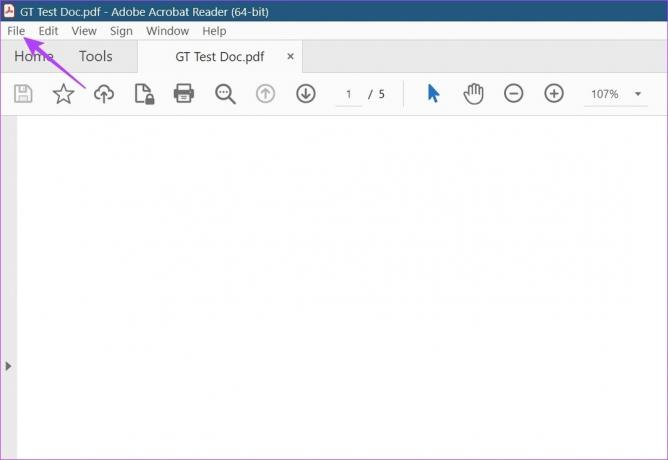
Шаг 3: Здесь нажмите Сохранить как.

Шаг 4: Затем выберите формат, в котором вы хотите сохранить файл.
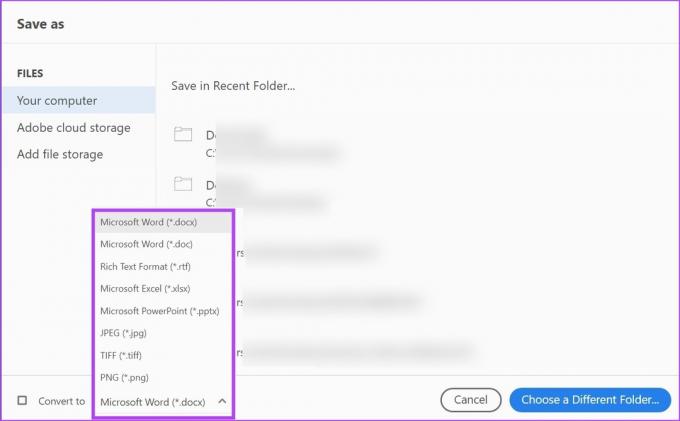
Шаг 5: Выберите папку, в которую хотите сохранить файл, и нажмите «Сохранить».
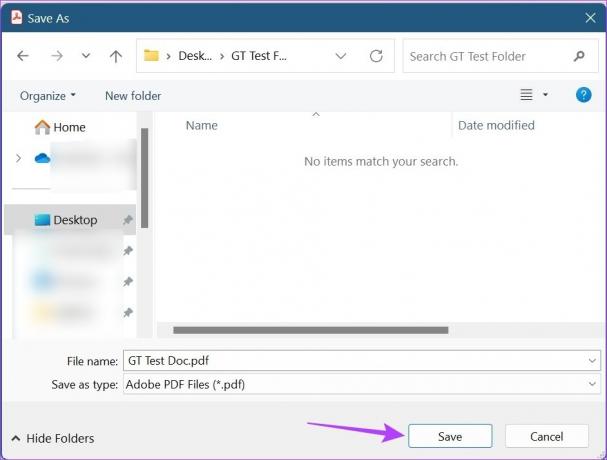
Это преобразует тип файла и сохранит его в соответствии с вашими предпочтениями.
3. Использование командной строки
Третий и последний способ изменить тип файла в Windows 11 — это с помощью командной строки. Здесь вы можете либо изменить расширение файла для отдельных файлов по одному, либо изменить сразу несколько расширений файлов. Вот как это сделать.
1. Изменить тип файла для отдельного файла
Шаг 1: Щелкните правой кнопкой мыши значок Windows и выберите Терминал.

Шаг 2: Нажмите стрелку вниз, как только откроется терминал, и нажмите «Командная строка».

Шаг 3: Затем перейдите в папку с файлом и щелкните его правой кнопкой мыши.
Шаг 4: Здесь нажмите «Копировать как путь».

Шаг 5: Теперь перейдите в командную строку и введите следующую команду:
cd /d "имя пути к папке, скопированного ранее"
Шаг 6: Нажмите Ввод. Это откроет новую строку с именем файла.

Шаг 7: Здесь введите следующую команду и нажмите Enter.
переименовать "файл-с-расширением-1" в "файл-с-расширением-2"
Примечание: замените файл-с-расширением-1 именем файла и его исходным расширением, за которым следует имя файла и расширение, в которое вы хотите его преобразовать.
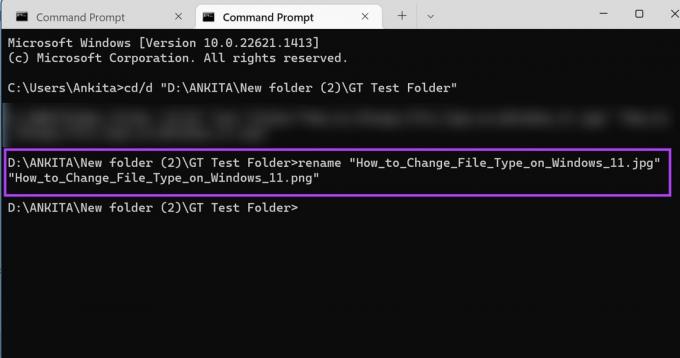
Это изменит формат файла для отдельного файла.
2. Изменить несколько расширений файлов одновременно
Шаг 1: Перейдите в папку с файлом и щелкните его правой кнопкой мыши.
Шаг 2: Затем нажмите «Копировать как путь».

Шаг 3: Теперь щелкните правой кнопкой мыши значок Windows и выберите «Терминал».

Шаг 4: Здесь нажмите стрелку вниз и нажмите «Командная строка».

Шаг 5: Теперь введите следующую команду и нажмите Enter. Это откроет новую строку с именем файла.
cd /d "имя пути к папке, скопированного ранее"

Шаг 6: Здесь, в соответствии с вашими требованиями, введите любую из нижеперечисленных команд и нажмите Enter.
- Для преобразования нескольких файлов в одной папке:
переименовать *.fileextension1 *.fileextension2
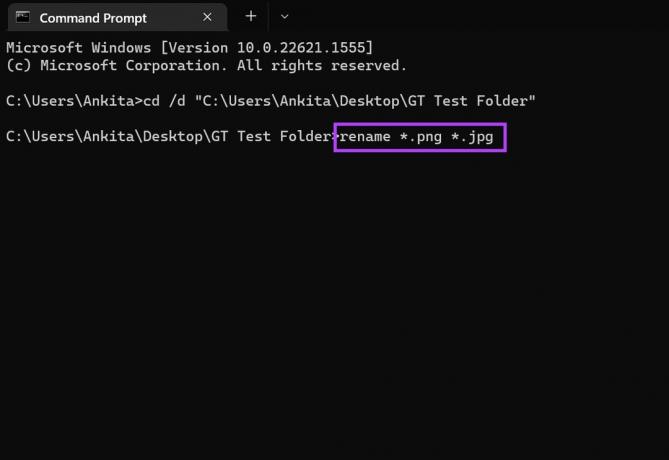
- Для преобразования нескольких файлов при сохранении копии оригинала:
xcopy *.fileextension1 *.fileextension2
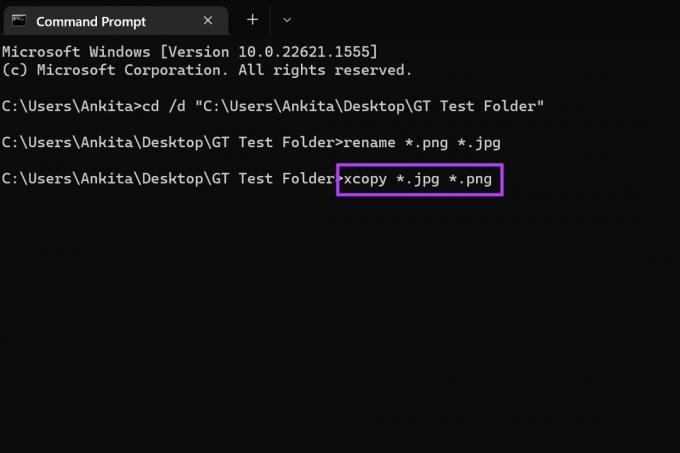
- Для преобразования нескольких файлов независимо от их исходного расширения:
ren *.* *.newfileextension
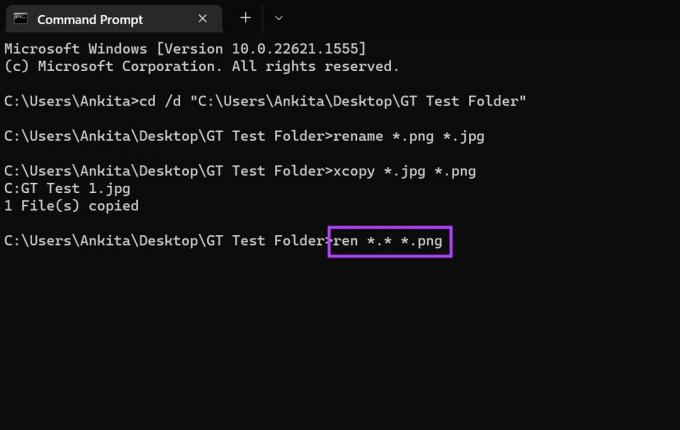
- Для преобразования нескольких файлов для всех подпапок в этой папке:
для /R %x в (*.extension1) сделать ren "%x" *.extension2
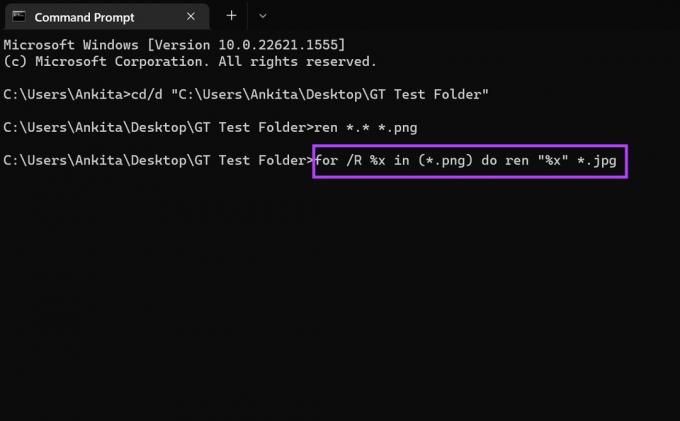
Как только вы нажмете ввод, команда будет выполнена соответствующим образом.
4. Использование онлайн-конвертеров для преобразования вашего файла
Вы можете использовать другие сторонние инструменты, такие как Онлайн-конвертировать и Может конвертировать для преобразования типов файлов для ваших видео, текстовых и графических файлов соответственно. Они также настоятельно рекомендуются при преобразовании медиафайлов, поскольку они полностью преобразуют медиафайлы в нужный формат, чего вышеупомянутые методы могут не сделать.
Часто задаваемые вопросы об изменении типа файла в Windows 11
Да, вы можете установить типы файлов по умолчанию в Windows 11. Просто откройте меню «Настройки», перейдите в строку меню и нажмите «Приложения». Здесь нажмите «Приложения по умолчанию» и с помощью панели поиска найдите приложение, для которого вы хотите установить тип файла по умолчанию. Затем выберите приложение по умолчанию и нажмите OK. Вы также можете проверить нашу статью, чтобы узнать как установить приложения по умолчанию в Windows 11.
Изменить тип файла
Итак, это были все способы изменить расширение файла в Windows 11. Мы надеемся, что это помогло вам изменить файл в желаемом формате. Кроме того, если вы хотите настроить свое устройство, вы также можете отключить залипание клавиш в Windows 11.
Последнее обновление: 19 апреля 2023 г.
Вышеупомянутая статья может содержать партнерские ссылки, которые помогают поддерживать Guiding Tech. Однако это не влияет на нашу редакционную честность. Содержание остается беспристрастным и аутентичным.