Как включить образовательные темы Windows 11
Разное / / April 22, 2023
Windows 11 позволяет настраивать внешний вид операционной системы с помощью различных тем. В последнем обновлении Microsoft выпустила новую тему Windows 11 Education, предназначенную для того, чтобы предоставить учащимся более увлекательный и интерактивный опыт. В этой статье вы узнаете, как включить темы Windows 11 для образовательных учреждений.
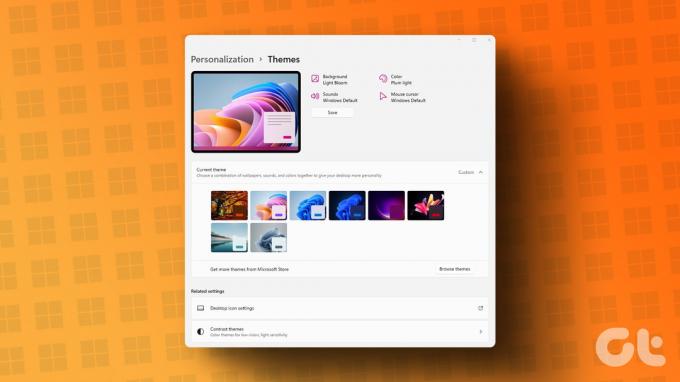
Тема «Образование» в Windows 11 может менять цвета, фон и другие элементы рабочего стола, делая его более привлекательным и интерактивным, особенно для учащихся. Самое приятное то, что вам не нужно быть участником программы предварительной оценки Windows или пользователем бета-версии, чтобы включить и испытать эти темы. Однако вам нужно будет обновить Сборка Windows до 22H2 чтобы сделать темы доступными для вашей системы. Как говорится, начнем со статьи.
Как включить образовательные темы в Windows 11
Шаг, чтобы включить образовательные темы Windows 11, очень прост. Однако, поскольку мы будем использовать редактор реестра, мы настоятельно рекомендуем вам сделать резервную копию реестра Windows перед выполнением следующих шагов.
Шаг 1: нажмите клавишу Windows на клавиатуре, введите Редактор реестраи нажмите «Запуск от имени администратора».
Примечание: Вы также можете нажать «Клавиша Windows + R», чтобы открыть окно «Выполнить», введите regedit.exeи нажмите OK, чтобы открыть редактор реестра.

В подсказке выберите Да.
Шаг 2: В верхней адресной строке введите указанный ниже адрес и нажмите Enter.
HKEY_LOCAL_MACHINE\SOFTWARE\Microsoft\PolicyManager\current\device
Примечание: Вы также можете вручную перейти к разделу.

Шаг 3: В папке «Устройство» щелкните правой кнопкой мыши, выберите «Создать» и выберите «Ключ».
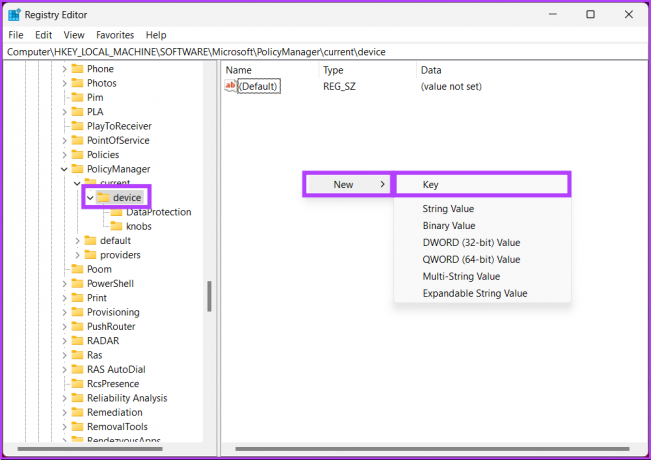
Шаг 4: Тип Образование в поле имени.
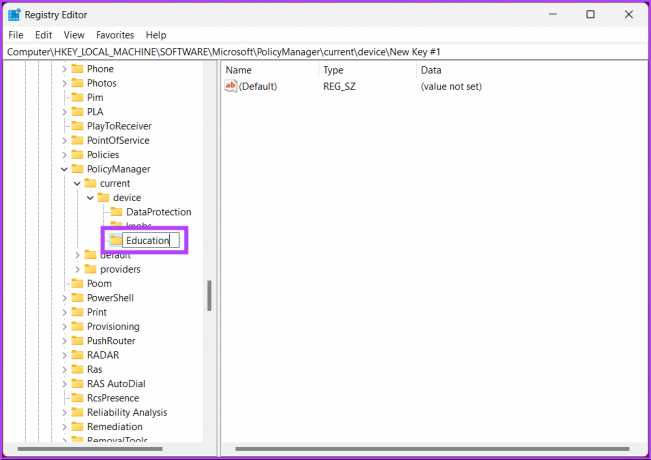
Шаг 5: в папке «Образование» щелкните правой кнопкой мыши, выберите «Создать» и выберите «Значение DWORD (32-разрядное)».
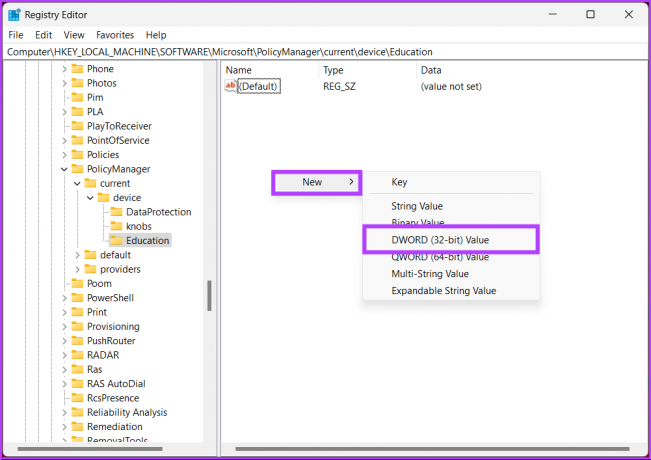
Шаг 6: установите имя нового значения DWORD на «ВключитьEduThemes.’
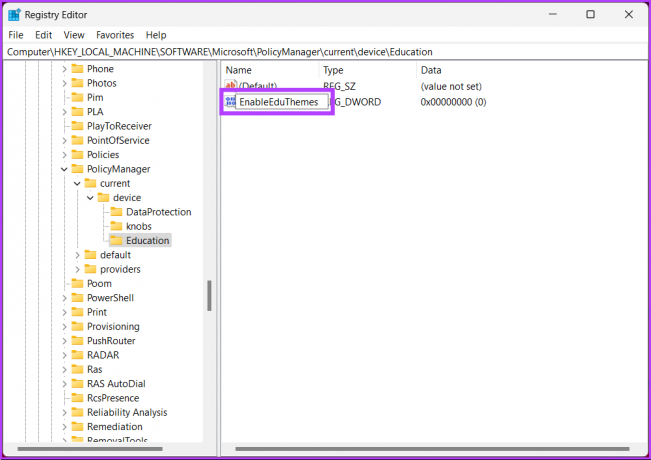
Шаг 7: Дважды щелкните новое значение, введите 1 в поле «Значение» и нажмите «ОК».
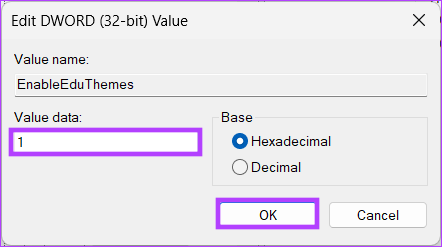
Наконец, перезагрузите систему, чтобы изменения вступили в силу. Убедитесь, что вы подключены к Интернету, и подождите несколько минут, пока Windows загрузит скрытые образовательные темы на ваш компьютер.
Теперь, когда вы включили и загрузили образовательные темы Windows 11, пришло время изменить текущую тему на образовательную. Продолжить чтение.
Как применить образовательные темы в Windows 11
Шаг 1: нажмите клавишу Windows на клавиатуре, введите Настройкии нажмите Открыть.
Примечание: Кроме того, вы можете нажать «клавиша Windows + I» на клавиатуре, чтобы открыть приложение «Настройки».
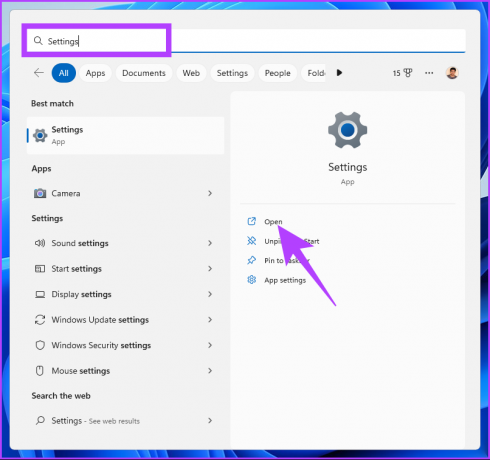
Шаг 2: перейдите на вкладку «Персонализация».
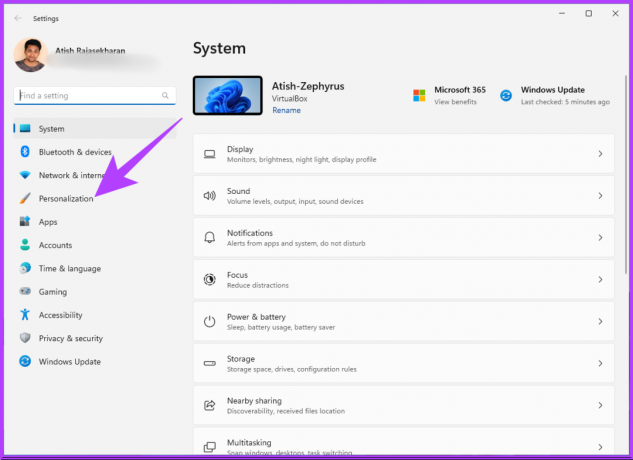
Шаг 3: в разделе «Персонализация» прокрутите вниз и нажмите «Темы».

Шаг 4: Вы найдете новые темы для образования на своем ПК с Windows 11. Выберите тот, который вы хотите применить.
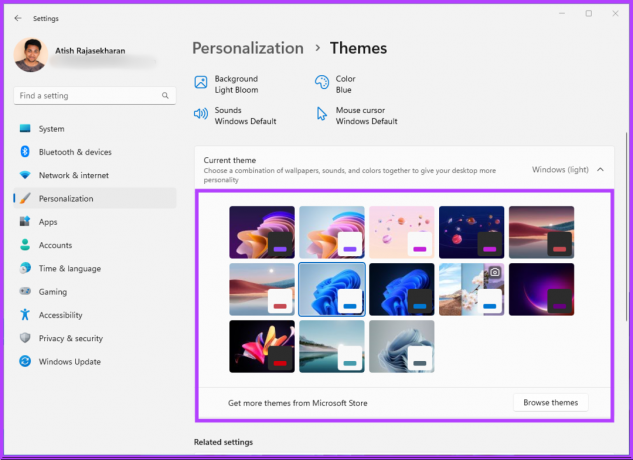
Таким образом, вы успешно применили образовательную тему на своем ПК с Windows 11. Иногда не тема, а обои побуждают пользователя использовать тему. Если это так с вами, продолжайте читать.
Как получить обои с образовательной темой в Windows 11
Если вы не хотите применять тему, а хотите только использовать обои, вы можете скачать его отдельно. Выполните следующие шаги.
Шаг 1: нажмите клавишу Windows на клавиатуре, введите Бегатьи нажмите Открыть.
Примечание: Кроме того, вы можете нажать «клавиша Windows + R» на клавиатуре, чтобы открыть окно «Выполнить».
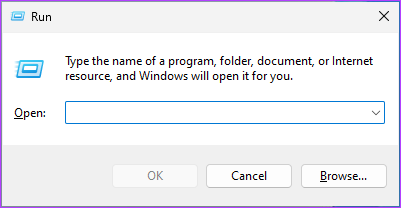
Шаг 2: введите указанный ниже путь и нажмите Enter или нажмите OK.
%localappdata%\Microsoft\Windows\Themes
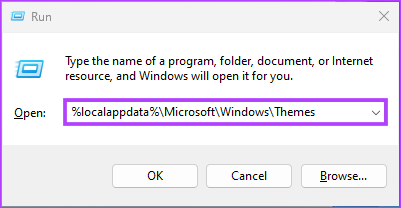
Шаг 3: вы попадете в папку «Темы». Скопируйте понравившиеся обои и вставьте их в свою папку.
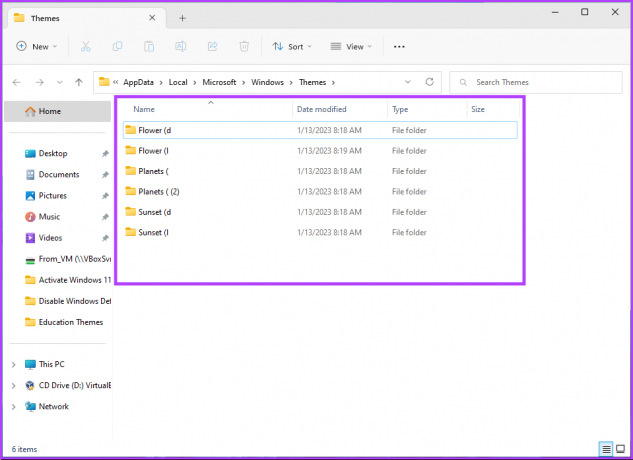
Вот оно. Вам не нужно применять темы «Образование», чтобы увидеть обои, которые вы предпочитаете. Вы можете скопировать и вставить их и использовать с предпочитаемой темой. Тем не менее, если вы закончили использовать тему и хотите отключить ее, перейдите к следующему разделу.
Как отключить образовательные темы в Windows 11
Шаг 1: нажмите клавишу Windows на клавиатуре, введите Редактор реестраи нажмите «Запуск от имени администратора».
Примечание: Вы также можете нажать «Клавиша Windows + R», чтобы открыть окно «Выполнить», введите regedit.exeи нажмите OK, чтобы открыть редактор реестра.

В подсказке выберите Да.
Шаг 2: В верхней адресной строке введите указанный ниже адрес.
HKEY_LOCAL_MACHINE\SOFTWARE\Microsoft\PolicyManager\current\device
Примечание: Вы также можете вручную перейти к разделу.

Шаг 3: щелкните правой кнопкой мыши ключ папки «Образование» и выберите «Удалить» в контекстном меню.
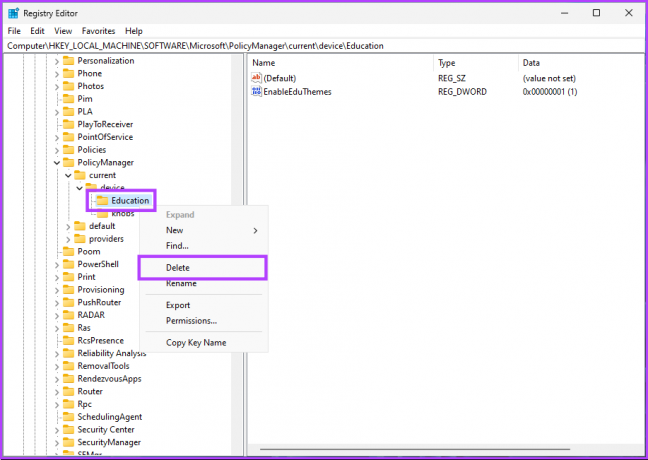
Шаг 4: В приглашении нажмите Да для подтверждения.
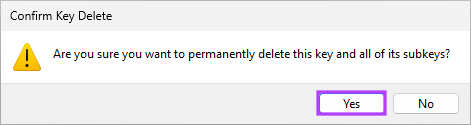
Теперь все, что вам нужно сделать, это перезагрузить Windows. И как только он снова загрузится, тема «Образование» больше не будет доступна.
Часто задаваемые вопросы об образовательных темах в Windows 11
Да, это так. Windows 11 имеет три различных выпуска для образовательных учреждений: Windows 11 SE, Windows 11 Pro Education и Windows 11 Education.
Windows 11 для образовательных учреждений имеет несколько функций и инструментов, разработанных специально для образования, например набор образовательных приложений. и сервисы, интеграция с Microsoft Teams, поддержка сенсорного и перьевого ввода, виртуальные рабочие столы, Windows Autopilot и многое другое. более.
Место, где хранятся обои темы Windows 11, зависит от версии Windows 11, которую вы используете.
В Windows 11 обои хранятся в следующем месте: «C:\Windows\Web\Wallpaper\Windows».
Однако, если вы изменили обои по умолчанию, Windows сохранит их;
Папка «C:\Users[YourUsername]\AppData\Roaming\Microsoft\Windows\Themes», где yourusername — это имя учетной записи, которую вы используете в Windows.
Включить эксклюзивные темы Windows 11
Тема Windows 11 Education позволяет расширить возможности Windows 11, особенно если вы учитесь. Обратите внимание, что вы всегда можете переключиться на предыдущую тему, когда это возможно. Кроме того, эта тема предназначена для образовательных целей, что делает ее подходящей для студентов, преподавателей и всех, кто ищет более привлекательный и интерактивный рабочий стол. Вы также можете прочитать лучшие способы персонализировать меню «Пуск» в Windows 11.



