Исправить USB продолжает отключение и повторное подключение
Разное / / November 28, 2021
Когда вы подключаете внешнее USB-устройство, есть вероятность, что оно может не работать в вашей системе из-за проблем несовместимости. В таких случаях вы можете столкнуться с проблемой отключения и повторного подключения USB. Следовательно, если вы ищете решения, чтобы исправить то же самое, то вы попали в нужное место! Мы предлагаем идеальное руководство, которое поможет вам решить проблему с отключением USB-накопителя в Windows 10.
Преимущества USB-накопителя
Возможность подключения компьютера к внешнему USB-накопителю важна по следующим причинам:
- Внешние USB-накопители могут спастиличные файлы, рабочие файлы и файлы игры.
- USB-накопитель также может хранить установочные файлы Windows если вы хотите загрузить ОС Windows на другом компьютере.
- USB-накопители также используется как системное хранилище резервных копий. Если вы потеряете данные на своем компьютере, для восстановления этих потерянных файлов необходимо создать резервную копию.

СОДЕРЖАНИЕ
- Как исправить отключение и повторное подключение USB-устройства в Windows 10.
- Метод 1: перезагрузите компьютер.
- Метод 2: используйте другой порт USB
- Метод 3. Запустите средство устранения неполадок Windows.
- Метод 4: обновите драйверы USB
- Метод 5: откатить USB-драйверы
- Метод 6: переустановите драйверы USB
- Метод 7. Отключите настройку управления питанием USB.
- Метод 8: отключить настройку выборочной приостановки USB
- Метод 9: запустить сканирование SFC и DISM
- Метод 10: обновить ОС Windows
Как исправить USB-соединение с отключением и повторным подключением в Windows 10
У этой проблемы может быть несколько причин, например:
- Неисправный порт USB: Это может привести к тому, что USB-порт продолжает отключаться и повторно подключаться, когда порт USB на вашем ПК неисправен.
- Устаревшие драйверы USB: Если текущие драйверы на вашем ПК с Windows несовместимы или устарели по отношению к системным файлам, вы можете столкнуться с указанной ошибкой.
- Включены параметры приостановки USB: При включенной настройке USB Suspend все USB-устройства будут извлечены из компьютера, если они не используются.
- Устаревшая ОС Windows: В некоторых случаях может оказаться, что операционная система Windows, установленная на вашем устройстве, устарела.
- Параметры энергосбережения: При недостаточном питании USB-накопитель отключается для экономии энергии.
- Поврежденные системные файлы: Проблема также может быть вызвана повреждением системных файлов на вашем компьютере.
Список методов исправления проблем с отключением и повторным подключением USB был составлен и упорядочен в соответствии с уровнем сложности. Итак, реализуйте их один за другим, пока не найдете решение для своего ПК с Windows 7 или Windows 10.
Метод 1: перезагрузите компьютер
Перезагрузка ПК с Windows помогает устранить распространенные сбои и ошибки. Следовательно, вы должны сначала попробовать это простое исправление.
1. Нажать на Стартовое меню.
2. Теперь выберите Значок питания расположен внизу.
Примечание: Значок питания находится вверху в Windows 8 и внизу в Windows 10.
3. Здесь нажмите на Рестарт, как показано.
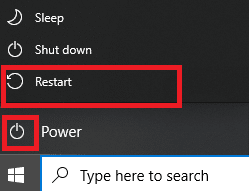
Метод 2: используйте другой порт USB
Порт, который вы в настоящее время используете, может работать со сбоями, из-за чего USB продолжает отключаться и повторно подключаться. Итак, выполните следующие основные проверки:
1. Удалять USB от текущего порта и подключите его к другому USB-порту на вашем ПК.
2. Подключите еще один рабочий USB к разным портам ПК и проверьте, возникает ли такая же проблема. Таким образом, вы можете определить, неисправен ли порт и нуждается ли он в ремонте или замене.
3. Подключите USB к другому компьютеру чтобы проверить, работает ли он.
Читайте также:Разница между портами USB 2.0, USB 3.0, eSATA, Thunderbolt и FireWire
Метод 3. Запустите средство устранения неполадок Windows.
Немногие пользователи сообщили, что эту проблему можно решить, запустив встроенное средство устранения неполадок в Windows 7,8, 8.1 или 10. Функции устранения неполадок включают в себя:
- Завершение работы всех служб Windows Update.
- Переименование папки C: \ Windows \ SoftwareDistribution в C: \ Windows \ SoftwareDistribution.old
- Очистка всего кеша загрузки, присутствующего в системе.
- Перезагрузка служб Windows Update.
Следуйте приведенным инструкциям, чтобы запустить его:
1. Нажмите Окна+ R ключи для запуска Диалоговое окно "Выполнить".
2. Тип msdt.exe -id DeviceDiagnostic и нажмите Ok, как показано.
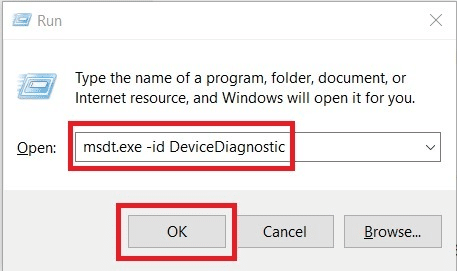
3. Нажмите Следующий на Средство устранения неполадок оборудования и устройств.
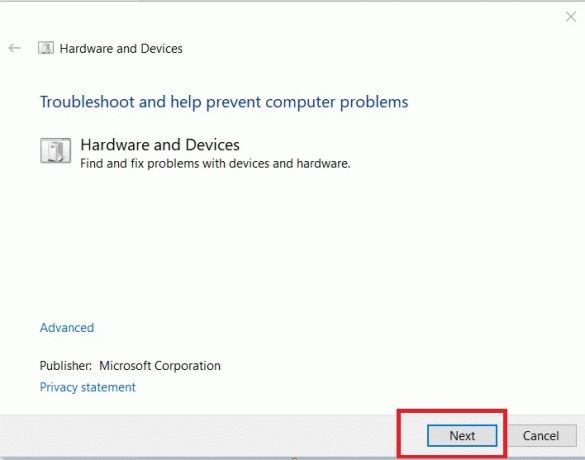
4. Следовать экранные инструкции, а потом Рестарт ваш компьютер.
5А. Этот процесс позволяет узнать, может ли он выявить и устранить проблему.
5Б. Однако следующий экран появится, если он не сможет определить проблему. Следовательно, вы можете попробовать остальные исправления, перечисленные в этой статье.

Метод 4: обновите драйверы USB
Чтобы исправить проблему с отключением и повторным подключением USB в Windows 10, вы можете попробовать обновить драйверы USB следующим образом:
1. Тип Диспетчер устройств в Панель поиска и нажмите Открытым.
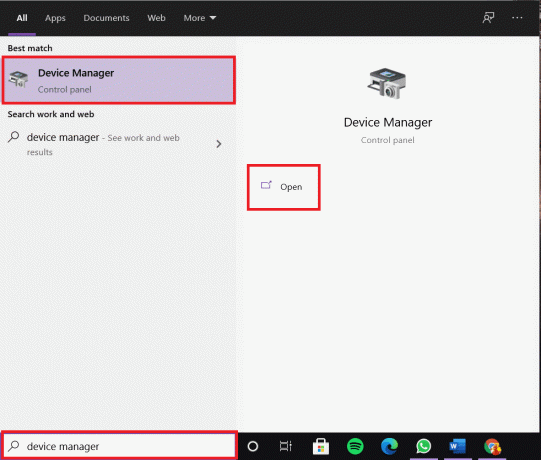
2. Перейти к Контроллеры универсальной последовательной шины и дважды щелкните по нему.
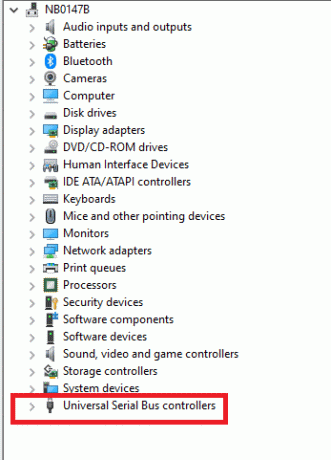
3. Теперь щелкните правой кнопкой мыши USBВодитель и выберите Обновить драйвер, как изображено.
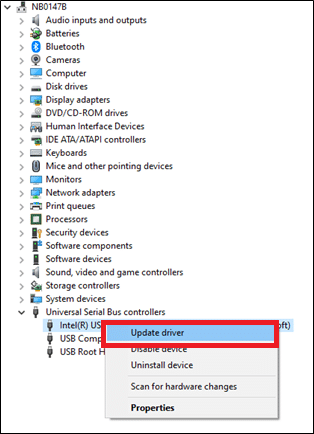
4. Теперь нажмите на Автоматический поиск драйверов.

5А. Ваш водитель будет Обновить до последней версии.
5Б. Если ваш драйвер уже обновлен, вы получите сообщение: Лучшие драйверы для вашего устройства уже установлены.

6. Нажмите на Закрывать, чтобы закрыть окно и перезагрузить компьютер.
Метод 5: откатить USB-драйверы
Если USB-устройство начало работать со сбоями после обновления Windows, откат USB-драйверов может помочь. Откат драйвера удалит текущий драйвер, установленный в системе, и заменит его предыдущей версией. Этот процесс должен устранить любые ошибки в драйверах и потенциально решить указанную проблему.
1. Запуск Диспетчер устройств и расширить Контроллеры универсальной последовательной шины раздел, как и раньше.
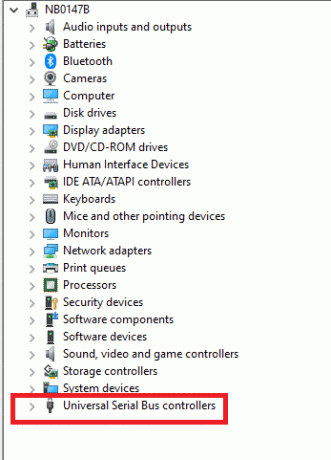
2. Щелкните правой кнопкой мыши Драйвер USB и выберите Характеристики.
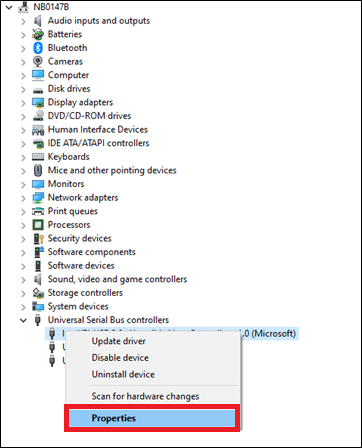
3. Теперь переключитесь на Водитель вкладка и выберите Откат драйвера, как выделено.
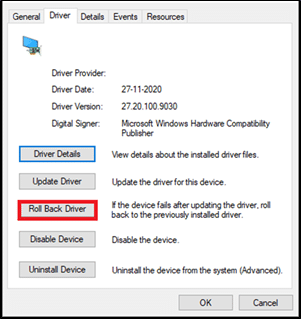
4. Нажмите на Ok чтобы применить это изменение.
5. Наконец-то, подтверждать подсказка и перезагрузите компьютер с Windows чтобы откат был эффективным.
Примечание: Если опция «Откатить драйвер» в вашей системе неактивна, это означает, что в вашей системе нет файлов предустановленных драйверов или отсутствуют исходные файлы драйверов. В этом случае попробуйте альтернативные методы, описанные в этой статье.
Читайте также:6 способов решить проблему с извлечением запоминающего устройства USB
Метод 6: переустановите драйверы USB
Если обновление или откат драйверов не помогло, удалите драйвер контроллеров универсальной последовательной шины и установите их снова. Для этого выполните следующие действия.
1. Перейдите к Диспетчер устройств > Контроллеры универсальной последовательной шины, используя шаги, указанные в способах 4.
2. Теперь щелкните правой кнопкой мыши Драйвер USB и выберите Удалить устройство.
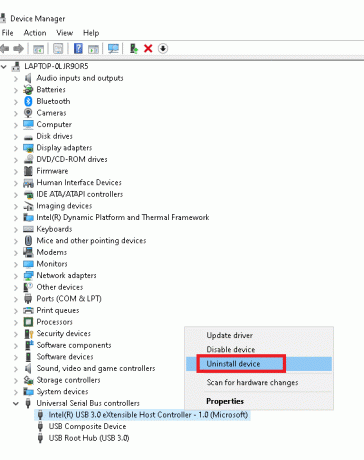
3. Подтвердите процесс, нажав на Удалить в следующем приглашении.
4. Рестартваш компьютер.
5. Теперь посетите сайт производителя и загрузите соответствующий драйвер. Например, Расширяемый хост-контроллер Intel® USB 3.0
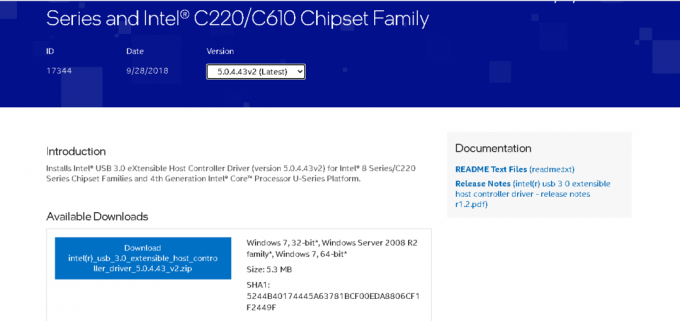
6. После загрузки дважды щелкните значок загруженный файл и следуйте приведенным инструкциям, чтобы установить его.
Метод 7: отключить настройку управления питанием USB
Существует функция под названием «Выборочная приостановка USB», при которой драйвер концентратора может приостанавливать работу отдельных портов, не влияя на работу других портов. И если устройства интерфейса пользователя (HID) настроены с такими настройками, то иногда вы можете столкнуться с проблемой отключения и повторного подключения USB, когда ваша система находится в режиме ожидания. Следовательно, отключите функцию автоматической приостановки USB, как описано в этом методе:
1. Тип Диспетчер устройств в Панель поиска и нажмите Открытым.
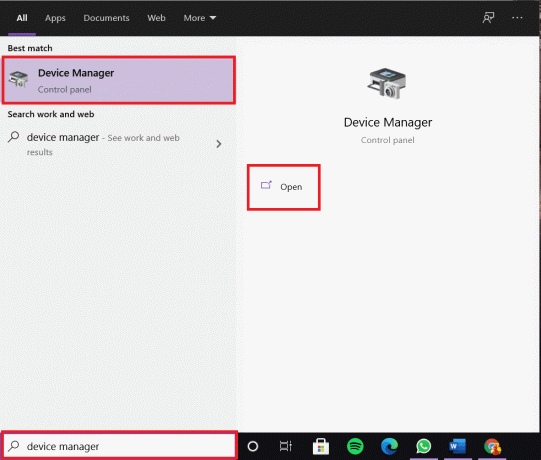
2. Теперь дважды щелкните Устройства с человеческим интерфейсом.
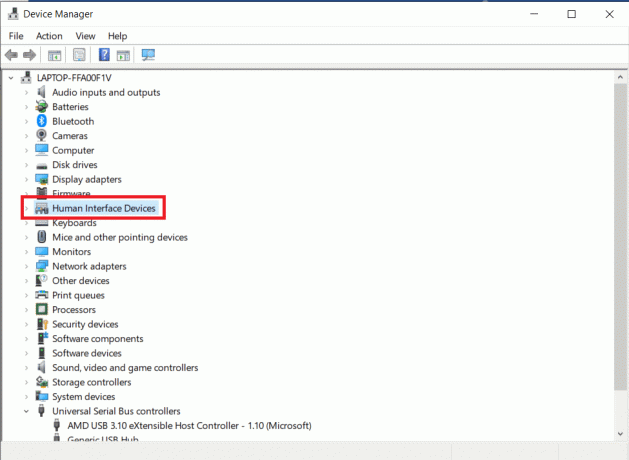
3. Щелкните правой кнопкой мыши USBустройство на котором вы столкнулись с проблемой и выберите Характеристики.
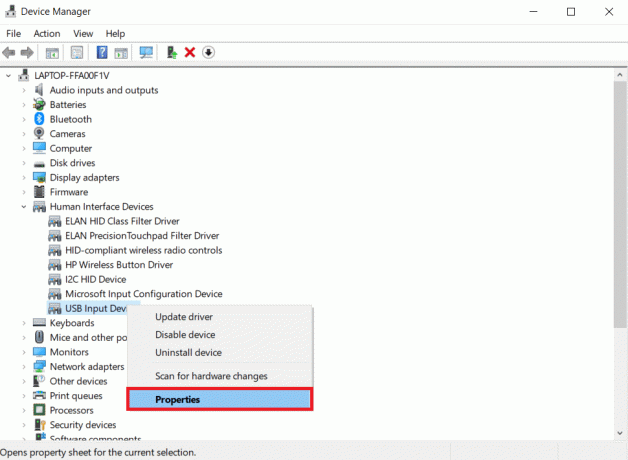
4. Здесь переключитесь на Управление энергопотреблением вкладка и снимите флажок Разрешите компьютеру выключить это устройство для экономии энергии.
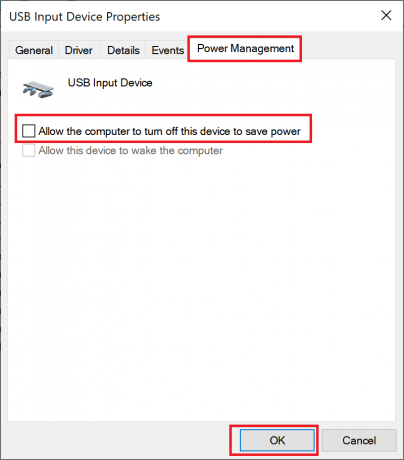
5. Наконец, нажмите на Ok сохранить изменения и рестарт ваша система.
Читайте также:Отключить настройку выборочной приостановки USB в Windows 10
Метод 8: отключить настройку выборочной приостановки USB
Несмотря на то, что функция выборочной подвески поможет вам сэкономить электроэнергию, она может привести к отключению USB и других периферийных устройств. Вы можете изменить этот параметр следующим образом:
1. Запуск Панель управления сквозь ОкнаПанель поиска.
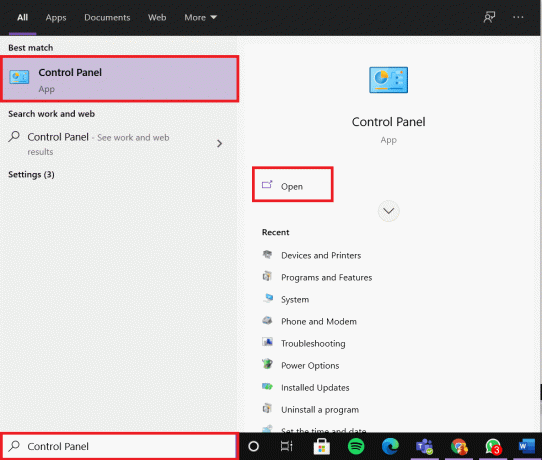
2. Теперь перейдите к Варианты питания и щелкните по нему.
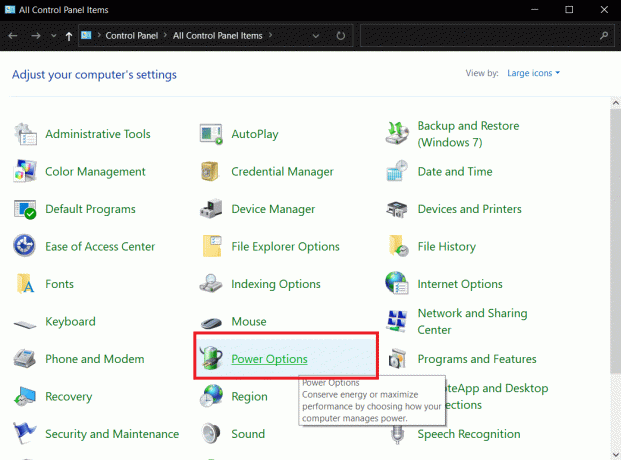
3. Теперь выберите Изменить настройки тарифного плана под вашим текущим активным планом, как показано ниже.

4. в Изменить настройки плана окно, нажмите на Изменить расширенные настройки мощности.
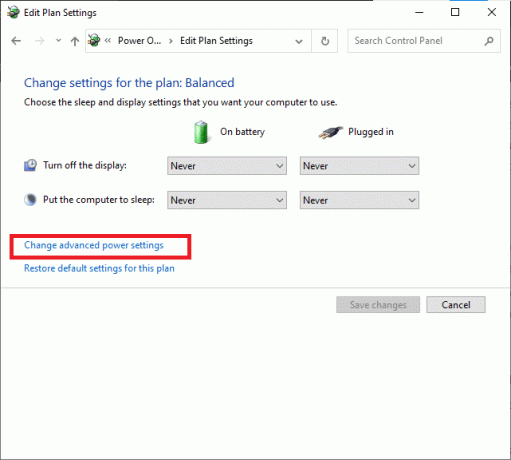
5. Теперь дважды щелкните значок Настройки USB.
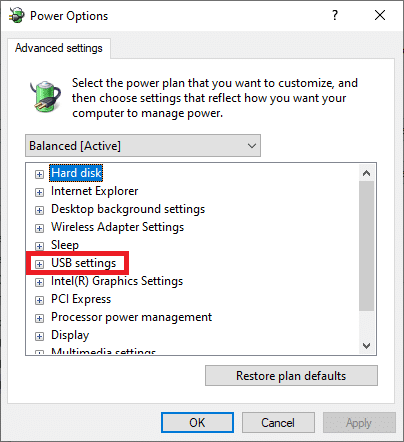
6. Затем снова дважды щелкните значок Настройка выборочной приостановки USB
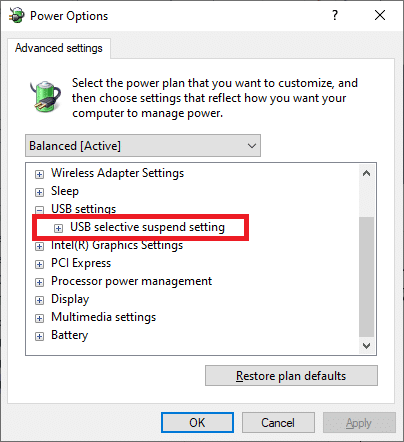
7. Здесь нажмите на От батареи и измените настройку на Отключено из раскрывающегося списка.
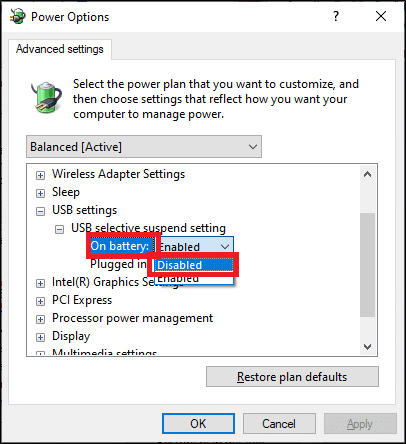
8. Теперь нажмите на Подключенный и измените настройку на Отключено из раскрывающегося списка, как показано.
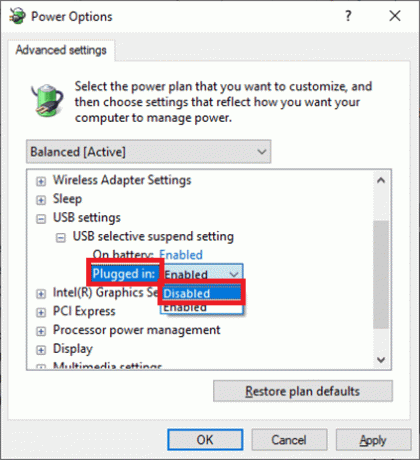
9. Наконец, нажмите на Подать заявление > Ok чтобы сохранить изменения.
Примечание: Если в вашей системе активны несколько схем управления питанием, повторите ту же процедуру для всех этих схем.
Метод 9: запустить сканирование SFC и DISM
Пользователи Windows 10 могут автоматически сканировать и восстанавливать свои системные файлы, запустив средство проверки системных файлов. Это встроенный инструмент, который позволяет пользователю удалять файлы и исправлять USB-накопитель, который постоянно отключает проблему с Windows 10. Точно так же вы также можете запускать команды DISM для проверки и восстановления работоспособности системы.
Примечание: Мы загрузим компьютер с Windows 7 в безопасном режиме, прежде чем запускать сканирование для лучших результатов.
1. Нажмите Окна + р ключи для запуска Диалоговое окно "Выполнить".
2. Тип msconfig и ударил Входить открыть Конфигурация системы.
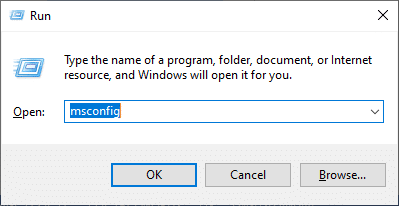
3. Теперь переключитесь на Ботинок таб. Затем проверьте Безопасная загрузка вариант и нажмите на Ok, как выделено.
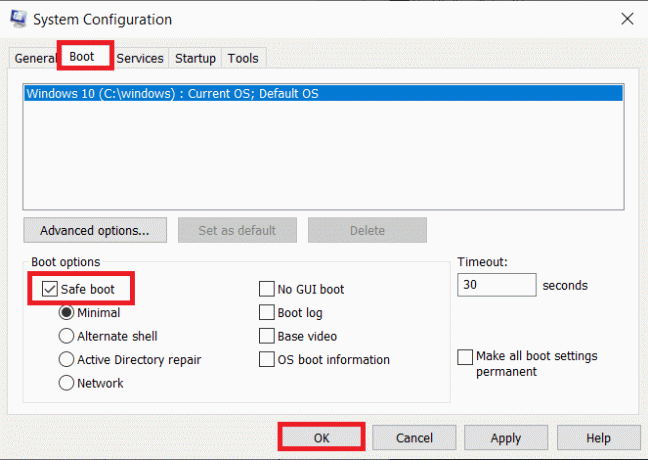
4. Теперь подтвердите запрос, щелкнув либо Рестарт или Выход без перезапуска.
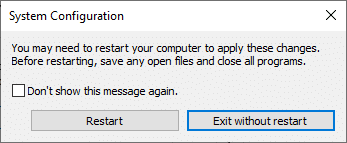
Теперь ваша система загрузится в безопасном режиме.
5. в Панель поиска, тип cmd и нажмите на Запустить от имени администратора, как показано.
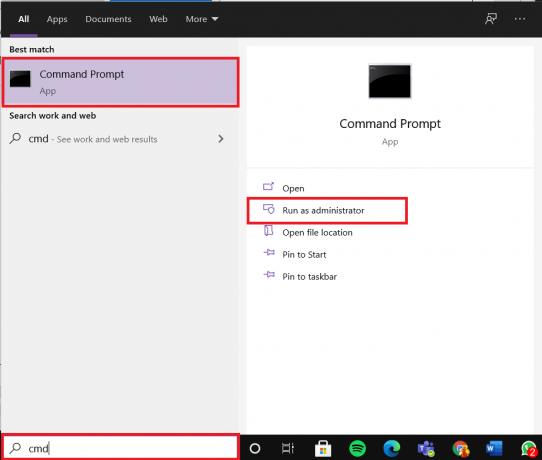
6. Тип sfc / scannow команду и нажмите Входить ключ. Теперь программа проверки системных файлов начнет свой процесс.
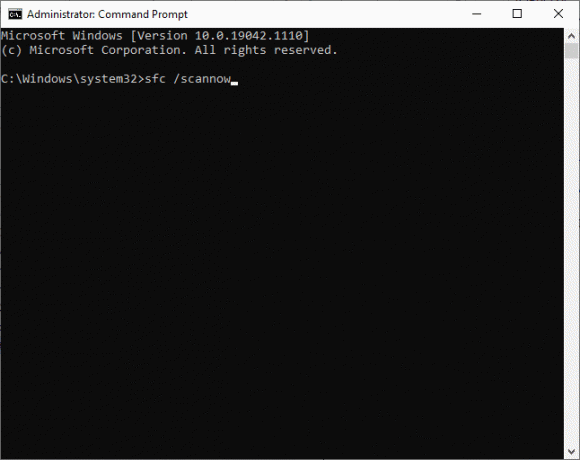
7. Подождите Проверка на 100% завершена утверждение. После этого загрузите вашу систему в обычном режиме и проверьте, решена ли проблема сейчас. Если нет, продолжайте следовать инструкциям.
8. Теперь снова запускаем Командная строка окно.
9. Введите следующие команды одну за другой и нажмите Входить:
DISM.exe / Онлайн / Очистить изображение / Scanhealth DISM.exe / Online / Cleanup-image / Restorehealth
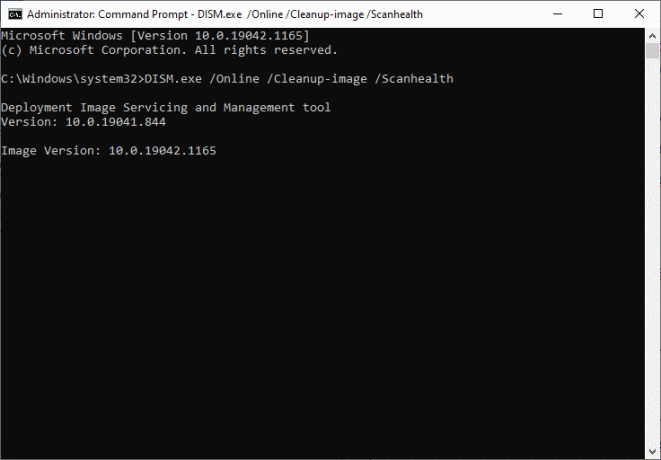
Метод 10: обновить ОС Windows
Всегда проверяйте, что вы используете свою систему в ее обновленной версии, чтобы избежать проблем с отключением и повторным подключением USB в Windows 10 или Windows 7.
1. Тип Проверить обновления в Панель поиска и нажмите Открытым.
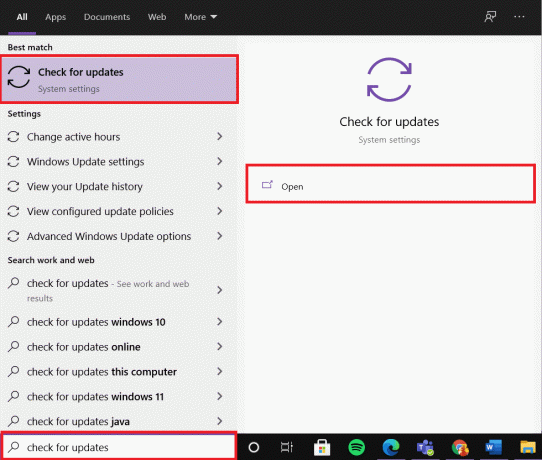
2. Теперь нажмите Проверить обновления из правой панели.

3А. Нажмите на Установить сейчас скачать и установить последнюю Доступны обновления.
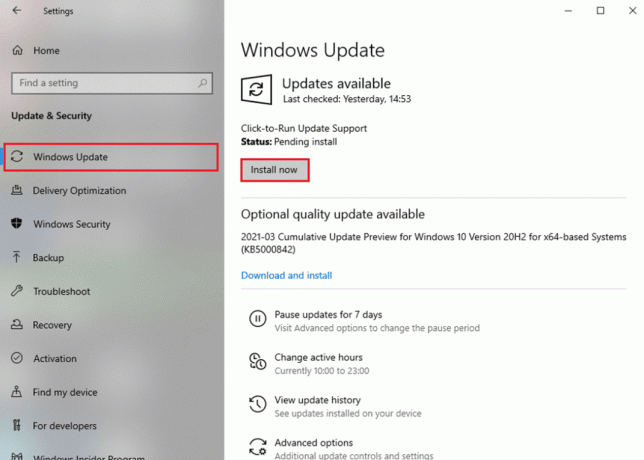
3B. Если ваша система уже обновлена, она покажет Вы в курсе сообщение.

4. Рестарт свой компьютер и убедитесь, что проблема решена.
Рекомендуемые:
- Почему мой Интернет отключается каждые несколько минут?
- Устранить проблему двойного щелчка мыши Logitech Mouse
- Как исправить iCUE, не определяющий устройства
- Исправить задержку ввода с клавиатуры в Windows 10
Мы надеемся, что это руководство было полезным и вы смогли исправить USB продолжает отключаться и повторно подключаться проблема на вашем ПК с Windows 7, 8, 8.1 или 10. Сообщите нам, какой метод лучше всего подходит для вас. Кроме того, если у вас есть какие-либо вопросы или предложения по этой статье, не стесняйтесь оставлять их в разделе комментариев.



