12 лучших способов исправить принтер HP, не работающий в Windows 11
Разное / / April 24, 2023
HP — один из популярных производителей принтеров с широким ассортиментом продукции для личного, домашнего и офисного использования. Хотя принтеры HP отлично работают с настольными и мобильными устройствами, иногда вы можете столкнуться с проблемами при их использовании на ПК с Windows. Если вы среди них, прочитайте, чтобы узнать, как исправить принтер HP, не работающий в Windows 11.

Используете ли вы принтер HP с кабелем USB, Wi-Fi сетьили приложение HP Smart, мы рассмотрим все факторы для устранения проблем с принтером в Windows 11. Во-первых, убедитесь, что на вашем принтере HP достаточно страниц и чернил, и используйте приведенные ниже приемы.
1. Проверьте USB-кабель
Если вы используете USB-кабель для подключения принтера к ПК или ноутбуку с Windows, перепроверьте кабель. Если есть плохое соединение или серьезные порезы на любой стороне кабеля, замените его в компании. Подключив принтер к ПК с помощью нового кабеля, попробуйте распечатать тестовую страницу из настроек Windows (подробнее об этом позже).
2. Подключите принтер и компьютер к одной и той же сети Wi-Fi.
Если у вас есть принтер HP со встроенным Wi-Fi, подключите принтер к той же сети Wi-Fi, что и ПК. При первой настройке принтера прочтите специальное руководство компании по восстановлению режима настройки Wi-Fi на вашем принтере HP.
3. Настройте приложение HP Smart
HP предлагает «приложение HP Smart» для Windows для настройки беспроводного принтера. Это универсальное решение для беспроблемной настройки, печати, сканирования, копирования и обмена файлами прямо с вашего компьютера.
Шаг 1: Загрузите приложение HP Smart, выполнив указанные ниже действия.
Установите HP Smart в Windows
Шаг 2: Откройте приложение HP Smart.
Шаг 3: Держите принтер и ПК с Windows рядом с маршрутизатором. Если ваш компьютер использует соединение Ethernet, отключите его и используйте сеть Wi-Fi во время настройки.
Шаг 4: Включите Bluetooth на своем ПК, чтобы приложение могло обнаружить принтер.

Шаг 5: Выберите свой принтер HP, создайте учетную запись HP, чтобы пользоваться всеми функциями, и следуйте инструкциям на экране, чтобы завершить процесс настройки.

Вы можете попробовать распечатать любую страницу на принтере HP.
4. Отключить VPN
Когда вы впервые настраиваете принтер HP с помощью приложения HP Smart, компания рекомендует отключить VPN-подключение, чтобы процесс сопряжения прошел без сбоев. Откройте приложение VPN, которое вы используете, и временно отключите его.
5. Запустите средство устранения неполадок принтера
Windows 11 поставляется со встроенным средством устранения неполадок для устранения проблем с принтером HP. Вот как вы можете получить к нему доступ и использовать его.
Шаг 1: Нажмите сочетание клавиш Windows + I, чтобы открыть настройки.
Шаг 2: Выберите левую боковую панель Bluetooth и устройства и щелкните Принтеры и сканеры на правой панели.

Шаг 3: Выберите свой принтер HP.

Шаг 4: Запустите средство устранения неполадок из следующего меню. Следуйте инструкциям на экране, чтобы завершить процесс.

Вы можете распечатать тестовую страницу из того же меню.
6. Диагностика и устранение неполадок с помощью приложения HP Smart
Если описанный выше прием не сработал, используйте приложение HP Smart для диагностики и устранения неполадок принтера HP. Вот что вам нужно сделать.
Шаг 1: Загрузите и откройте приложение HP Smart на своем ПК. Настройте принтер HP (проверьте действия, описанные выше).
Шаг 2: Откройте гамбургер-меню в верхнем левом углу.
Шаг 3: Откройте меню «Диагностика и исправление» в левом нижнем углу.

Шаг 4: Проверьте свой принтер HP и нажмите «Пуск», чтобы диагностировать его.

7. Оставьте принтер HP по умолчанию
Если ваш принтер HP не установлен по умолчанию, вы можете столкнуться с такими проблемами, как «Принтер HP в состоянии ошибки». Вы можете выполнить следующие шаги, чтобы сохранить принтер HP по умолчанию.
Шаг 1: Нажмите сочетание клавиш Windows + I, чтобы открыть приложение «Настройки». Выберите Bluetooth и устройства на левой боковой панели и щелкните Принтеры и сканеры на правой панели.

Шаг 2: Выберите свой принтер HP.

Шаг 3: Нажмите кнопку «Установить по умолчанию» в следующем меню.

8. Установите драйверы принтера
Вам необходимо установить соответствующие драйверы принтера HP, чтобы обеспечить бесперебойную работу. Вы можете посетить официальный веб-сайт HP и выполнить поиск по названию продукта и номеру модели, чтобы получить соответствующие драйверы для вас.
Загрузите драйверы принтера HP
9. Загрузите необязательные обновления
Многие пользователи жаловались на то, что принтер HP не работает в Windows 11 после обновления системы. Microsoft рекомендует загружать необязательные обновления для предотвращения подобных ситуаций.
Шаг 1: Нажмите сочетание клавиш Windows + I, чтобы открыть приложение «Настройки».
Шаг 2: Выберите «Центр обновления Windows» на левой боковой панели и нажмите «Дополнительные параметры» на правой панели.

Шаг 3: Щелкните Необязательные обновления. Загрузите и установите необходимые обновления из следующего меню.

Обратитесь к нашему специальному сообщению, если вы столкнулись проблемы с установкой необязательных обновлений.
10. Перезапустите службу диспетчера очереди печати.
Ты можешь перезапустите службу диспетчера очереди печати и попытайте счастья с принтером HP еще раз.
Шаг 1: Нажмите клавишу Windows в меню «Пуск», введите Услугии нажмите Enter.
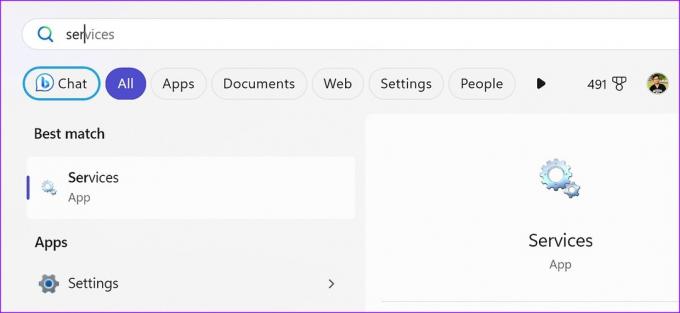
Шаг 2: Прокрутите до службы диспетчера очереди печати. Щелкните его правой кнопкой мыши, выберите «Перезагрузить» и снова распечатайте документ.

11. Отключить брандмауэр
Действие Брандмауэр Windows может помешать работе принтера. Давайте отключим его.
Шаг 1: Нажмите клавишу Windows, чтобы открыть меню «Пуск», введите Брандмауэри нажмите Enter.

Шаг 2: Выберите Частная сеть.

Шаг 3: Отключите переключатель рядом с Брандмауэр Microsoft Defender.

12. Обновить Виндовс 11
Если ни один из приемов не сработал, попробуйте установить последнее обновление из меню Центра обновления Windows. Нажмите сочетание клавиш Windows + I, чтобы открыть приложение «Настройки», нажмите «Центр обновления Windows» на левой боковой панели и нажмите кнопку «Проверить наличие обновлений».

Управление принтером HP в Windows
Принтер HP, не работающий в Windows, может разрушить ваши планы по печати официальных документов, проектов или заданий. Вы можете воспользоваться приведенными выше решениями, чтобы принтер HP снова заработал. Какой трюк сработал у вас? Поделитесь своими выводами в комментариях ниже.
Последнее обновление: 11 апреля 2023 г.
Вышеупомянутая статья может содержать партнерские ссылки, которые помогают поддерживать Guiding Tech. Однако это не влияет на нашу редакционную честность. Содержание остается беспристрастным и аутентичным.
Написано
Парт Шах
Ранее Парт работал в EOTO.tech, освещая технические новости. В настоящее время он работает фрилансером в Guiding Tech, пишет о сравнении приложений, учебных пособиях, советах и рекомендациях по программному обеспечению и подробно изучает платформы iOS, Android, macOS и Windows.



