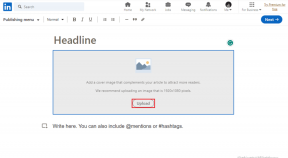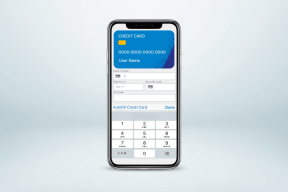Как конвертировать GPT-диск в MBR-диск в Windows 10
Разное / / November 28, 2021
MBR означает Master Boot Record, которая использует стандартную таблицу разделов BIOS. Напротив, GPT означает таблицу разделов GUID, которая была введена как часть унифицированного расширяемого интерфейса микропрограмм (UEFI). Хотя GPT считается лучше, чем MBR из-за ограничений MBR, которые не могут поддерживать размер диска более 2 ТБ, вы не можете создать более 4 разделов на диске MBR и т. Д.

Теперь старые операционные системы по-прежнему поддерживают стиль раздела MBR, и есть вероятность, что если вы используете старую систему, в вашей системе уже есть раздел MBR Disk. Кроме того, если вы хотите использовать 32-разрядную версию Windows, она не будет работать с диском GPT, и в этом случае вам необходимо преобразовать диск из GPT в MBR. В любом случае, не теряя времени, давайте посмотрим, как преобразовать диск GPT в диск MBR в Windows 10 с помощью приведенного ниже руководства.
СОДЕРЖАНИЕ
- Как конвертировать GPT-диск в MBR-диск в Windows 10
- Метод 1. Преобразование диска GPT в диск MBR в Diskpart [Data Loss]
- Метод 2: преобразование диска GPT в диск MBR в управлении дисками [потеря данных]
- Метод 3. Преобразование диска GPT в диск MBR с помощью мастера разделов MiniTool [без потери данных]
- Метод 4: преобразование диска GPT в диск MBR с помощью EaseUS Partition Master [без потери данных]
Как конвертировать GPT-диск в MBR-диск в Windows 10
Убедись в создать точку восстановления на всякий случай что-то пойдет не так.
Метод 1. Преобразование диска GPT в диск MBR в Diskpart [Data Loss]
1. Откройте командную строку. Пользователь может выполнить этот шаг, выполнив поиск ‘Cmd’ а затем нажмите Enter.

2. Тип Diskpart и нажмите Enter, чтобы открыть утилиту Diskpart.

3. Теперь введите следующую команду одну за другой и нажимайте Enter после каждой:
список дисков (запишите номер диска, который вы хотите преобразовать из GPT в MBR)
выберите диск # (замените # на номер, который вы записали выше)
clean (запуск команды clean удалит все разделы или тома на диске)
конвертировать mbr
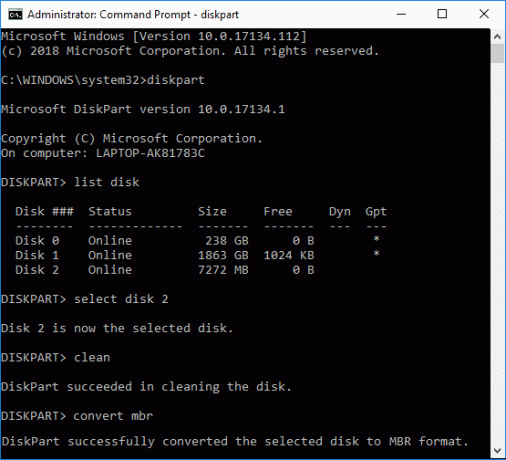
4. Значок «конвертировать mbr»Преобразует пустой базовый диск с Таблица разделов GUID (GPT) в базовый диск со стилем раздела Master Boot Record (MBR).
5. Теперь вам нужно создать Новый простой том на нераспределенном MBR-диске.
Это Как конвертировать GPT-диск в MBR-диск в Windows 10 без помощи сторонних инструментов.
Метод 2: преобразование диска GPT в диск MBR в управлении дисками [потеря данных]
1. Нажмите Windows Key + R, затем введите diskmgmt.msc и нажмите Enter, чтобы открыть Управление диском.

2. В разделе «Управление дисками» выберите диск, который нужно преобразовать, затем щелкните правой кнопкой мыши каждый из его разделов и выберите УдалитьРазделить или удалить том. Делайте это до тех пор, пока на желаемом диске не останется только незанятое пространство.

Примечание: Вы сможете преобразовать GPT-диск в MBR только в том случае, если на нем нет разделов или томов.
3. Затем щелкните правой кнопкой мыши незанятое пространство и выберите «Конвертировать в MBR диск" вариант.

4. После того, как диск будет преобразован в MBR, вы сможете создать Новый простой том.
Метод 3. Преобразование диска GPT в диск MBR с помощью мастера разделов MiniTool [без потери данных]
MiniTool Partition Wizard - это платный инструмент, но вы можете использовать MiniTool Partition Wizard Free Edition для преобразования вашего диска из GPT в MBR.
1. Загрузить и установить MiniTool Partition Wizard Free Edition по этой ссылке.
2. Затем дважды щелкните приложение MiniTool Partition Wizard, чтобы запустить его, затем щелкните Запустить приложение.

3. Слева нажмите «Преобразование диска GPT в диск MBR»В разделе« Конвертировать диск ».

4. В правом окне выберите диск # (# - это номер диска), который вы хотите преобразовать, затем нажмите на Применить кнопку из меню.
5. Нажмите Да, чтобы подтвердить, и мастер MiniTool Partition Wizard начнет преобразование вашего GPT-диска в MBR-диск.
6. После завершения отобразится сообщение об успешном завершении, нажмите ОК, чтобы закрыть его.
7. Теперь вы можете закрыть MiniTool Partition Wizard и перезагрузить компьютер.
Это Как конвертировать GPT-диск в MBR-диск в Windows 10 без потери данных с помощью MiniTool Partition Wizard.
Метод 4: преобразование диска GPT в диск MBR с помощью EaseUS Partition Master [без потери данных]
1. Загрузить и установить Бесплатная пробная версия EaseUS Partition Master по этой ссылке.
2. Дважды щелкните приложение EaseUS Partition Master, чтобы запустить его, а затем в левом меню нажмите «Конвертировать GPT в MBR»В разделе« Операции ».

3. Выберите диск № (# - это номер диска) для преобразования, затем нажмите Подать заявление кнопку из меню.
4. Нажмите Да, чтобы подтвердить, и EaseUS Partition Master начнет преобразовывать ваш GPT-диск в MBR-диск.
5. После завершения отобразится сообщение об успешном завершении, нажмите «ОК», чтобы закрыть его.
Рекомендуемые:
- Преобразование MBR в GPT-диск без потери данных в Windows 10
- Включение или отключение принудительного ограничения дисковой квоты в Windows 10
- Как использовать очистку диска в Windows 10
- Включение или отключение дисковых квот в Windows 10
Вот и вы успешно научились Как конвертировать GPT-диск в MBR-диск в Windows 10 но если у вас все еще есть какие-либо вопросы по этому руководству, не стесняйтесь задавать их в разделе комментариев.