7 лучших исправлений для принтера, который не отображается на iPhone
Разное / / April 24, 2023
Вы можете печатать фотографии или документы с вашего iPhone с Wi-Fi или без. Вам не нужно сталкиваться с проблемой переноса файла с вашего iPhone на компьютер, а затем распечатывать его с вашего компьютера. Вы можете печатать по беспроводной сети со своего iPhone, если ваш принтер поддерживает эту функцию.

Но если вы не видите, что ваш принтер отображается на вашем iPhone, мы предлагаем несколько рабочих решений, чтобы решить проблему, когда ваш принтер не отображается на вашем iPhone.
1. Проверьте, поддерживает ли ваш принтер AirPrint
Apple AirPrint Функциональность позволяет вам подключаться по беспроводной сети и печатать документы или изображения с вашего iPhone. Для этого ваш принтер должен иметь поддержку AirPrint. Вы можете посетить страницу поддержки бренда для вашего принтера и проверить, поддерживает ли ваш принтер AirPrint.
Вы также можете проверить наш пост, где мы предложили лучшие беспроводные принтеры для вашего Mac.
2. Подключиться к той же сети Wi-Fi
Убедившись, что наш принтер поддерживает функцию AirPrint, проверьте, подключены ли ваш принтер и iPhone к одной и той же сети Wi-Fi. Вы можете проверить настройки беспроводной сети вашего принтера и увидеть имя сети Wi-Fi. Если в вашем принтере отсутствует функция двухдиапазонного Wi-Fi, вам необходимо убедиться, что ваш iPhone также подключен к тому же частотному диапазону 2,4 ГГц.
3. Подойдите ближе к принтеру
Если и ваш принтер, и iPhone подключены к частотному диапазону 5 ГГц, вам придется приблизиться к принтеру. Полоса частот 5 ГГц поддерживает более высокую скорость интернета, но на более коротком расстоянии. Вот почему вам нужно держать iPhone ближе к принтеру для быстрой печати. Это рекомендуется, особенно если вам нужно быстро распечатать несколько страниц или распечатать большую фотографию, содержащую множество деталей.
4. Используйте точку доступа для печати с iPhone
Если вы все еще сталкиваетесь с той же проблемой, вы можете настроить точку доступа между вашим iPhone и принтером. Прежде чем приступить к выполнению шагов, убедитесь, что рядом с логотипом Wi-Fi на принтере отображается мигающий светодиод. Мы используем принтер HP для этого поста.
Шаг 1: Откройте приложение «Настройки» на своем iPhone.

Шаг 2: Нажмите на Wi-Fi

Шаг 3: Нажмите на имя вашего принтера в списке доступных сетей.
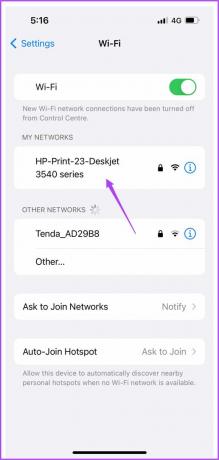
Шаг 4: Введите пароль для подключения к принтеру.

Вы можете проверить пароль принтера, зайдя в меню «Беспроводная сеть» вашего принтера.
Шаг 5: После подключения к точке доступа принтера закройте приложение «Настройки».
Шаг 6: Откройте файл, который хотите распечатать.
Шаг 7: Коснитесь значка «Поделиться» в левом нижнем углу.
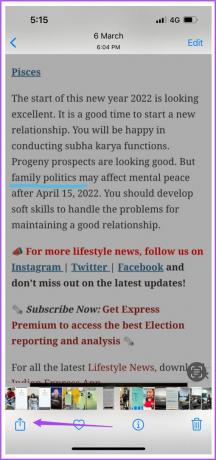
Шаг 8: Прокрутите вниз и нажмите «Печать».

Возможно, ваш принтер уже выбран в меню «Настройки принтера». Если нет, вы можете выбрать его снова.
Шаг 9: Выберите параметры и нажмите «Печать» в правом верхнем углу.
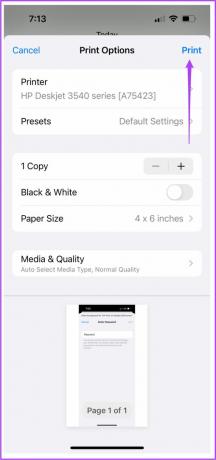
5. Отключить режим полета на iPhone
Режим полета на вашем iPhone отключает все беспроводные соединения. Вы можете продолжать использовать Bluetooth и Wi-Fi, но не сможете использовать мобильные данные. Поэтому, если вам нужно использовать точку доступа для печати с вашего iPhone, отключите режим полета.
Шаг 1: Откройте приложение «Настройки» на своем iPhone.

Шаг 2: Коснитесь переключателя рядом с режимом полета, чтобы отключить его.
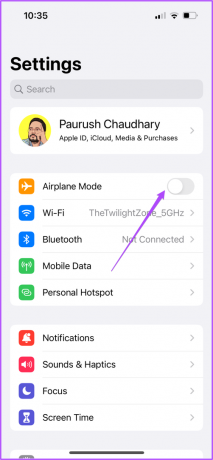
Шаг 3: Закройте настройки и проверьте, решена ли проблема.
6. Перезагрузите принтер и iPhone
Если вы все еще сталкиваетесь с проблемой, вы можете перезагрузить принтер и iPhone, чтобы проверить, решена ли проблема. Выключите принтер на некоторое время, а затем включите его.
Вот как перезагрузить iPhone в зависимости от модели.
Шаг 1: Во-первых, выключите ваше устройство.
- На iPhone X и выше: Нажмите и удерживайте кнопку уменьшения громкости и боковую кнопку.
- На iPhone SE 2-го или 3-го поколения, серий 7 и 8: нажмите и удерживайте боковую кнопку.
- На iPhone SE 1-го поколения, 5s, 5c или 5: Удерживайте кнопку питания вверху.

Шаг 2: Перетащите ползунок питания, чтобы выключить устройство.
Шаг 3: Включите устройство, нажав и удерживая кнопку питания.
Шаг 4: После того, как ваш iPhone загрузится, проверьте, решена ли проблема.
7. Обновите iOS
Если ни одно из решений не работает, мы предлагаем установить на ваше устройство последнюю версию iOS. Это должно устранить все ошибки, вызывающие эту проблему.
Шаг 1: Откройте приложение «Настройки» на своем iPhone.

Шаг 2: Нажмите на Общие.

Шаг 3: Нажмите «Обновление программного обеспечения».

Шаг 4: Если обновление доступно, загрузите и установите его.
Шаг 5: После этого проверьте, решена ли проблема.
Печать с iPhone
Эти решения возобновят печать с вашего iPhone. Обратитесь к нашему сообщению на как распечатать фотографии из Google Фото на вашем iPhone.
Последнее обновление: 06 апреля 2023 г.
Вышеупомянутая статья может содержать партнерские ссылки, которые помогают поддерживать Guiding Tech. Однако это не влияет на нашу редакционную честность. Содержание остается беспристрастным и аутентичным.
Написано
Пауруш Чаудхари
Демистификация мира технологий самым простым способом и решение повседневных проблем, связанных со смартфонами, ноутбуками, телевизорами и платформами потоковой передачи контента.


