5 способов постоянно поддерживать зеленый статус Microsoft Teams
Разное / / April 25, 2023
Microsoft Teams стала основным продуктом для многих предприятий и организаций, особенно в культуре удаленной работы. Однако иногда может быть неприятно, когда платформа помечает вас как «Нет на месте», когда вы активно ее используете. В этой статье мы покажем вам, как постоянно поддерживать зеленый статус Microsoft Teams и избегать пометки «Нет на месте».

Теперь вам может быть интересно, что такое параметры статуса Microsoft Teams и почему Microsoft Teams показывает «Нет на месте»? Что ж, Microsoft Teams предоставляет несколько параметров статуса, которые вы можете установить, чтобы указать свою доступность для вашей команды, например «Доступен», «Занят», «Нет на месте» и другие.
Платформа автоматически устанавливает ваш статус «Нет на месте», если вы неактивны в приложении в течение определенного периода времени, что может расстраивать, если вы работаете над чем-то другим на своем компьютере. Но не волнуйтесь; мы вас прикрыли. Давай начнем.
1. Предотвратите переход вашего ПК или Mac в спящий режим
Самый распространенный, но самый простой способ сохранить статус Teams активным — изменить параметры питания и убедиться, что ваш компьютер с Windows или Mac никогда не переходит в спящий режим. Вот как это сделать.
В Windows
Шаг 1: нажмите клавишу Windows на клавиатуре, введите Настройкии нажмите Открыть.

Шаг 2: В разделе «Система» перейдите к «Питание и батарея».

Шаг 3: выберите «Экран и сон» в разделе «Питание».

Шаг 4: В раскрывающемся списке настройте, когда вы хотите, чтобы ваша система переходила в спящий режим при подключении к сети и работе от батареи.

Вот и все. Ты изменил настройки сна в Windows, поэтому ваш компьютер не будет переходить в спящий режим, по-видимому, сохраняя ваш статус Teams активным. Если вы используете Mac, продолжайте читать.
На Mac
Шаг 1: Нажмите Command + Space на клавиатуре, введите Настройки системыи нажмите клавишу возврата. Откроются настройки системы.

Шаг 2: на левой панели выберите Экран блокировки.
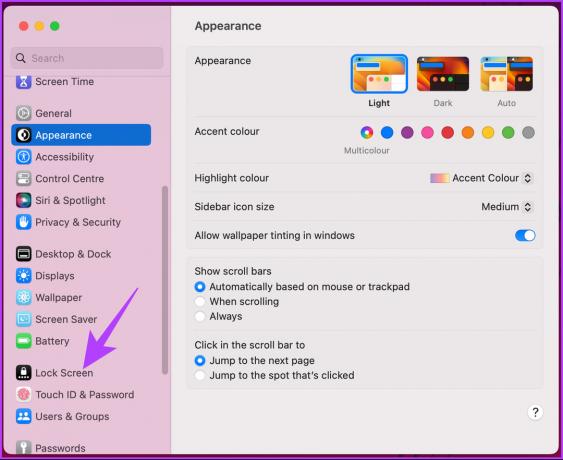
Шаг 3: в настройках экрана блокировки настройте, когда вы хотите, чтобы ваша система переходила в спящий режим — когда она подключена к сети и работает от батареи.

При этом вы сохраняете свой статус активным в Teams. Тем не менее, вы также можете использовать другие методы, упомянутые в нашей статье о быстрые способы остановить Mac от сна.
2. Вручную сохраняйте свой статус активным в Teams
Вместо того, чтобы ждать, пока Windows или Mac изменят ваш статус доступности, вы можете установить его вручную в Microsoft Teams и поддерживать его работу, не беспокоясь о сне или других настройках.
В Windows или Mac
Шаг 1: запуск Microsoft Team в зависимости от вашей операционной системы.
Примечание: Для демонстрационных целей мы используем Mac.

Шаг 2: после запуска нажмите на изображение своего профиля в правом верхнем углу экрана.

Шаг 3: нажмите на опцию «Доступность».

Шаг 4: В раскрывающемся меню выберите (зеленый) Доступно.

Вот и все. Вы сделали себя доступным, позволяя другим видеть вашу активность, даже когда вы не работаете или находитесь вдали от компьютера.
На Android или iOS
Шаги одинаковы как для Android, так и для iOS. Однако для демонстрации мы будем использовать Android.
Шаг 1: Запустите Teams на своем устройстве и на главной странице коснитесь своего профиля в верхнем левом углу.


Шаг 2: на боковой панели нажмите «Не в сети» или вариант под именем вашей учетной записи. В раскрывающемся списке выберите Доступный вариант.


Вот оно. Вы успешно изменили настройки доступности, и статус Microsoft Teams остается зеленым, даже когда вы не работаете.
Если вы не хотите зависать в потоке доступности, вы можете изменить сообщение о состоянии, чтобы сделать его более инклюзивным. Перейти к следующему методу.
3. Используйте сообщение о состоянии
Сообщения о состоянии в Teams отображаются рядом с изображениями профилей пользователей. Это отличный способ для других узнать, что вы делаете, и поделиться информацией о вашей доступности, статусе или текущей деятельности.
Важно отметить, что вам нужно выбрать только один способ установки сообщения о состоянии, то есть на устройствах Windows, Mac, Android или iOS. Сделанные вами настройки или изменения будут автоматически синхронизированы на всех устройствах, на которых вы вошли в систему с той же учетной записью.
В Windows или Mac
Шаги одинаковы как для Windows, так и для Mac. Однако для демонстрации мы пойдем с Mac. Следуйте приведенным ниже инструкциям.
Шаг 1: откройте Microsoft Teams на компьютере с Windows или Mac.

Шаг 2: после запуска нажмите на изображение своего профиля в правом верхнем углу.

Шаг 3: Нажмите «Установить сообщение о статусе».
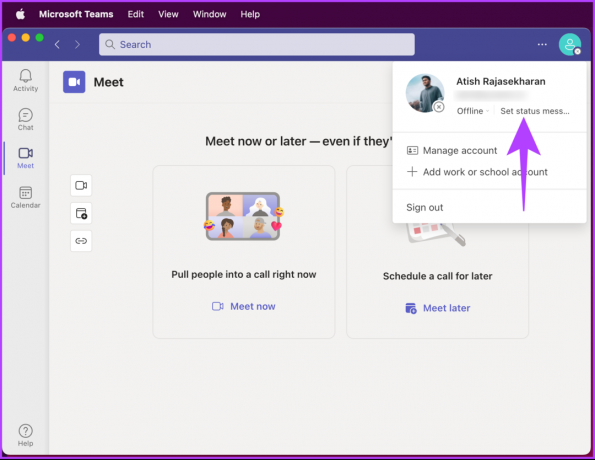
Шаг 4: введите заметку, которую вы хотите отправлять, когда кто-то пишет вам, затем установите флажок «Показывать, когда люди пишут мне».

Шаг 5: в разделе «Очистить сообщение о состоянии после» установите продолжительность отображения сообщения.
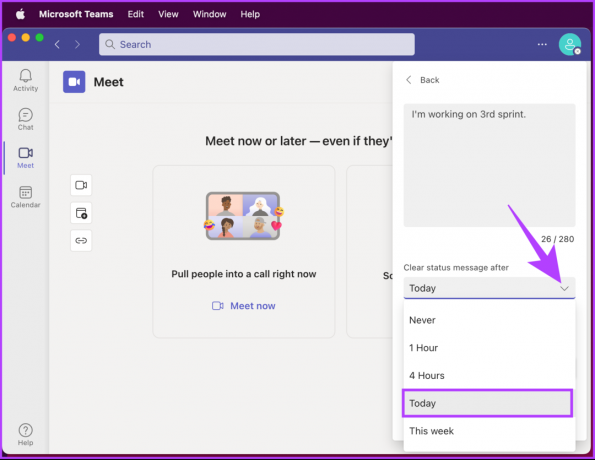
Шаг 6: Наконец, нажмите «Готово».

Вот оно. Сообщение о состоянии появится, когда сообщение будет доставлено вам, и пользователь также может увидеть сообщение, появившееся в вашем профиле. Вы можете установить то же самое в мобильном приложении Teams; Продолжай читать.
На Android или iOS
Шаги одинаковы как для Android, так и для iOS. Однако для демонстрации мы будем использовать Android.
Шаг 1: запустите Teams на своем устройстве Android или iOS и коснитесь изображения своего профиля в верхнем левом углу.


Шаг 2: На боковой панели нажмите «Установить сообщение о состоянии». Введите и установите сообщение о состоянии на следующем экране под текстовым полем.

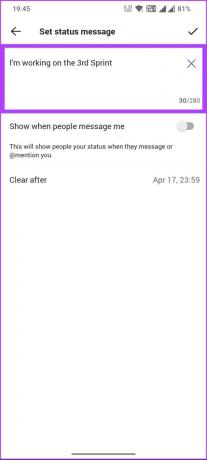
Шаг 3: Включите параметр «Показывать, когда люди пишут мне». И прямо рядом с параметром «Очистить после» выберите время, после которого вы хотите, чтобы сообщение исчезло.

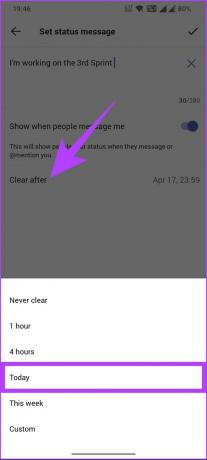
Шаг 4: Наконец, коснитесь галочки в правом верхнем углу.
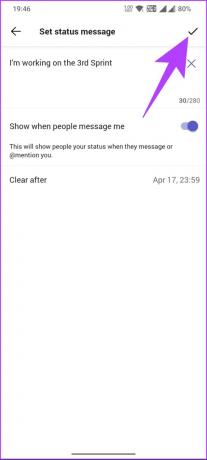
Ну вот. Вы установили свое сообщение о состоянии в мобильном приложении Teams.
4. Организовать частную встречу
Это один из самых надежных вариантов в списке методов, упомянутых в этой статье, и он позволит вам постоянно поддерживать свой статус в Teams активным. Мы проведем ложное закрытое собрание, которое не позволит Teams быть неактивным до окончания собрания. Это позволяет вам выглядеть активным даже во время вашего отсутствия.
В Windows/Mac
Шаг 1: откройте приложение Microsoft Teams на компьютере с Windows или Mac.
Примечание: Для демонстрационных целей мы используем Mac.

Шаг 2: на боковой панели перейдите к Meet.
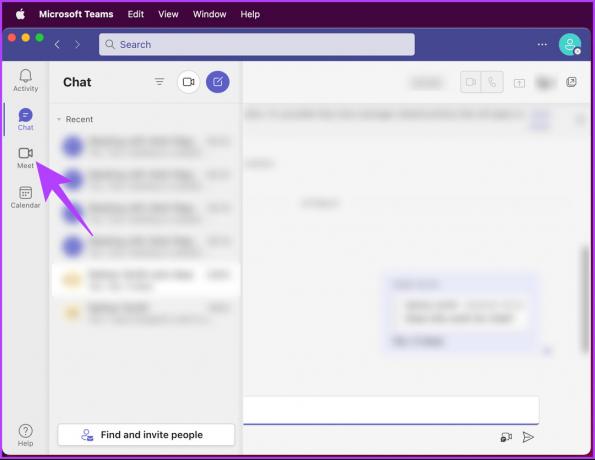
Шаг 3: в разделе «Встреча» нажмите «Встретиться сейчас» или «Встретиться позже» в зависимости от вашего отсутствия.
Примечание: вы также можете использовать Календарь, чтобы запланировать встречу во время вашего отсутствия.

Как только собрание будет назначено, присоединяйтесь к нему и не беспокойтесь о том, чтобы оставаться активным в Teams. Это также можно сделать с помощью мобильного устройства; продолжить чтение.
На Android/iOS
Шаг 1: запустите Teams на своем устройстве Android или iOS и коснитесь изображения своего профиля в верхнем левом углу.


Шаг 2: На боковой панели нажмите «Календарь». На экране календаря выберите Meet в правом верхнем углу.
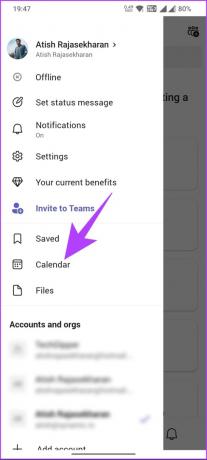

Шаг 3: под нижней страницей мгновенного собрания коснитесь «Начать собрание».
Примечание: Обязательно установите необходимые параметры в разделе Варианты встречи. Кроме того, используйте календарь, чтобы запланировать встречу на время вашего отсутствия.
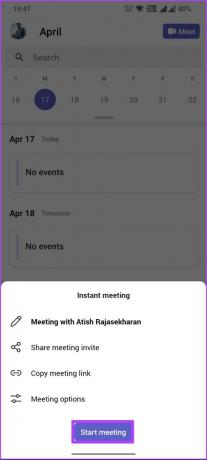
Ну вот. Вы эффективно установили свою доступность, чтобы оставаться зеленым даже в ваше отсутствие. Если этот метод слишком труден для вас, следующий метод должен сработать.
5. Используйте джигглер для мыши
Прежде чем мы начнем, спросите вы, что такое мышиный джигглер? Приложения для управления мышью автоматически периодически перемещают курсор мыши, чтобы предотвратить засыпание или блокировку компьютера из-за бездействия. Он имитирует активность мыши, которая обманывает ваш компьютер, заставляя его думать, что кто-то активно его использует.

Хотя доступно много стороннего программного обеспечения, мы рекомендуем использовать Переместить мышь для Windows и Джигглер для Mac. Они помогают вам оставаться активными и гарантируют, что ваш статус не установлен на неактивный или нет. Более того, поддерживая компьютер в бодрствующем и активном состоянии, вы можете продолжать получать уведомления и сообщения в Teams. Самое приятное то, что программное обеспечение, выделенное выше, легко установить и использовать.
Если мы пропустили какие-либо вопросы, указанные выше, ознакомьтесь с разделом часто задаваемых вопросов ниже.
Часто задаваемые вопросы о статусе Microsoft Teams
Статус Teams автоматически меняется на желтый через пять минут бездействия на компьютере или в мобильном приложении Teams. Однако вы можете установить желтый цвет вручную. Он останется желтым, пока вы не измените его вручную или не начнете взаимодействовать с компьютером или приложением Teams.
Microsoft Teams допускает некоторые административные отслеживание и отчетность, например посещаемость собраний и использование чата для целей аналитики. Важно отметить, что любое отслеживание или мониторинг должны осуществляться в соответствии с политикой компании и законами о конфиденциальности.
Статус Microsoft Teams, как правило, точен, но иногда может быть неточным из-за технических проблем или задержек с обновлением статуса. Кроме того, возможны задержки при синхронизации статуса на разных устройствах или платформах.
Взлом, чтобы всегда оставаться в сети
Знание того, как постоянно поддерживать зеленый статус Microsoft Teams, необходимо для того, чтобы вы и ваша команда всегда были синхронизированы и работали эффективно. Так что попробуйте некоторые из этих советов сегодня и посмотрите, как они могут улучшить вашу совместную работу. Вы также можете прочитать как удалить собрания Microsoft Teams из приглашений Outlook.



