Исправить ошибку нехватки системных ресурсов Zoom — TechCult
Разное / / April 25, 2023
Zoom — популярная платформа для виртуальных встреч и общения с другими людьми. Тем не менее, вы можете столкнуться с ошибкой нехватки системных ресурсов, которая может повлиять на качество звука ваших собраний. Итак, в сегодняшнем руководстве вы узнаете, почему я получаю сообщение об ошибке нехватки системных ресурсов в Zoom, и узнаете, как ее исправить.

Оглавление
Как исправить ошибку нехватки системных ресурсов Zoom
В этой статье мы проведем вас через пошаговую процедуру устранения ошибки нехватки системных ресурсов и как можно скорее вернуться к вашим собраниям.
Быстрый ответ
Попробуйте обновить графические драйверы, чтобы исправить нехватку системных ресурсов в Zoom. Кроме того, обязательно обновляйте приложение Zoom, чтобы избежать каких-либо ошибок или ошибок.
Почему я получаю сообщение об ошибке «Низкие системные ресурсы» в Zoom?
Является важным инструментом для удаленной работы, дистанционного обучения и виртуальных встреч, но не необычно для пользователей сталкиваться с разочаровывающей ошибкой Низкие системные ресурсы Zoom при попытке присоединиться к встреча. Это сообщение об ошибке указывает на то, что на вашем компьютере недостаточно ресурсов, таких как оперативная память или вычислительная мощность, для одновременного запуска Zoom и других приложений. Эта ошибка в Zoom может возникнуть по нескольким причинам. Вот несколько наиболее распространенных причин:
- Недостаточно оперативной памяти: Zoom — это ресурсоемкое приложение, для правильной работы которого требуется значительный объем оперативной памяти. Zoom может столкнуться с ошибкой «Низкие системные ресурсы», если на вашем компьютере недостаточно оперативной памяти.
- Перегруженный ЦП: сообщение об ошибке может появиться, если требования Zoom слишком велики для процессора вашего компьютера.
- Ненужные фоновые процессы: когда в фоновом режиме выполняется несколько фоновых процессов, в системе обычно не хватает свободных ресурсов.
- Устаревшее программное обеспечение: Если программное обеспечение вашего Zoom или операционной системы устарело, оно может быть не оптимизировано для удовлетворения требований приложения, что приведет к появлению сообщения об ошибке.
- Устаревшие драйверы адаптера дисплея: Возможно, ваш адаптер дисплея имеет более старую версию, из-за которой возникает эта ошибка.
Это причины, по которым вы столкнулись с этой ошибкой Zoom, исправление этой ошибки не имеет большого значения. Все, что вам нужно знать, чтобы исправить ошибку масштабирования нехватки системных ресурсов, находится в следующем разделе.
Вот несколько эффективных методов, которые помогут вам устранить ошибку «Низкие системные ресурсы»:
Метод 1: основные методы устранения неполадок
Прежде чем перейти к расширенным методам устранения неполадок, сначала попробуйте эти основные методы. Поскольку вы никогда не знаете, выполнение некоторых основных методов устранения неполадок иногда может легко устранить ошибку.
1А. Перезагрузите компьютер
Перезагрузите компьютер, и все временные сбои компьютера и приложений будут устранены. К перезагрузить компьютер прочитайте наше руководство.

1Б. Устранение неполадок с подключением к Интернету
Проблемы с подключением к Интернету могут возникнуть в любое время при использовании вашего компьютера и иногда могут привести к тому, что Zoom покажет вам ошибку «Недостаточно ресурсов системы». К счастью, у Windows есть удобный инструмент для устранения неполадок, который поможет вам решить такие проблемы и вернуться в сеть. Вы можете быстро узнать, как устранить неполадки и исправить ошибку, следуя нашему руководству на Как устранить проблемы с сетевым подключением в Windows 10.

Способ 2: закрыть фоновые приложения и службы
Чтобы закрыть все приложения или службы, работающие в фоновом режиме, которые могут вызывать эту ошибку, откройте диспетчер задач и закройте все программы, работающие в фоновом режиме, чтобы Zoom работал без сбоев. Для этого просто следуйте нашим Как завершить задачу в Windows 10 руководство, чтобы узнать несколько быстрых и простых способов завершить любую задачу.

Читайте также:Исправить ошибку отключения учетной записи Zoom
Способ 3: обновить приложение Zoom
Обновления также устраняют ошибки и проблемы с производительностью, которые могут присутствовать в текущей версии приложения. Обновляя, вы можете гарантировать, что у вас будет лучший опыт использования приложения. Выполните следующие действия, чтобы обновить Zoom и устранить ошибку «Недостаточно системных ресурсов»:
1. Запуск Увеличить и нажмите на Изображение профиля.
2. Затем выберите Проверить наличие обновлений вариант из выпадающего списка.

3. Убедитесь, что вы получили приглашение, Вы в курсе. Если какие-либо обновления ожидают выполнения, следуйте инструкциям на экране, чтобы обновить их.
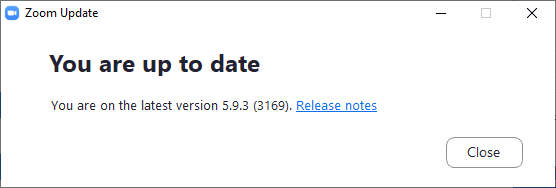
Примечание: Вы также можете включить автоматические обновления Zoom, проверив Автоматически обновлять настольный клиент Zoom вариант как на картинке.

Способ 4: удалить неиспользуемые программы
Неиспользуемые программы также могут замедлить работу вашей системы, поскольку они могут запускать фоновые процессы и использовать системные ресурсы. Удаление этих программ может помочь улучшить производительность системы, ускорить работу компьютера и исправить эту ошибку Zoom. Вот как вы можете удалить неиспользуемые приложения или программы:
1. нажмите Окна ключ, затем введите Панель управленияи нажмите на Панель управления.
2. Нажмите на Удалить программу.

3. Щелкните правой кнопкой мыши на программа или приложение и нажмите на Удалить.
Примечание: В качестве примера мы показали Roblox Player.
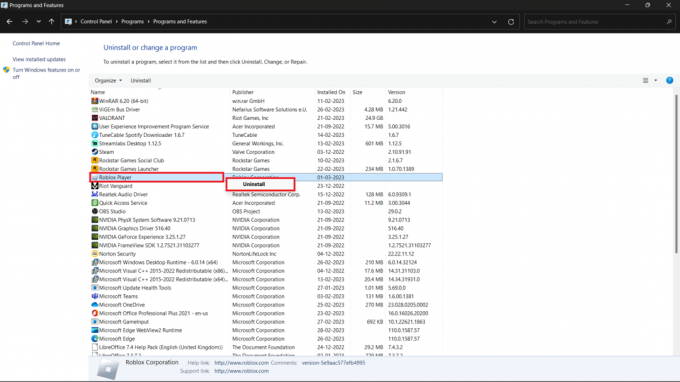
Читайте также:Исправить фильтры масштабирования, не отображаемые на ПК
Способ 5: обновить Windows
Обновления также могут повысить стабильность и производительность вашей системы за счет исправления ошибок, разрешения конфликтов и улучшения совместимости с другим программным и аппаратным обеспечением. Вы должны обновить Windows до самой последней версии, чтобы избежать этой ошибки Zoom или любой другой проблемы. Следуйте нашему руководству по Как загрузить и установить последнее обновление Windows 10 чтобы проверить наличие обновлений Windows и научиться легко обновлять Windows.
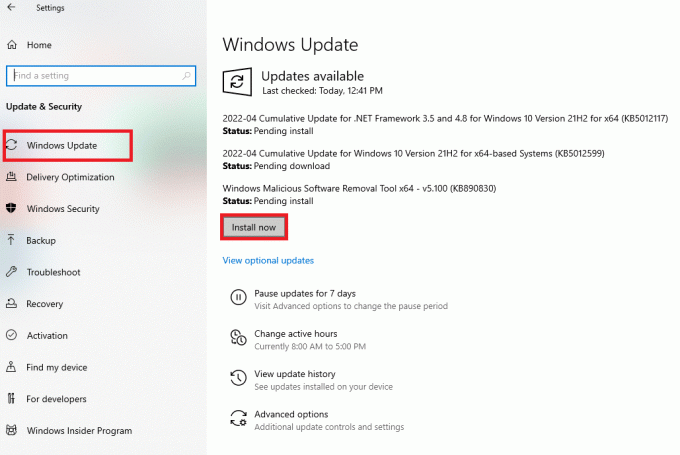
Способ 6: обновить графические драйверы
Для обеспечения оптимальной производительности и функциональности драйверы графического адаптера должны быть совместимы с самыми последними операционными системами, приложениями и оборудованием. Обновления драйверов могут помочь обеспечить совместимость вашего графического адаптера с самыми последними технологиями. См. способы обновления графических драйверов в Windows 10 Чтобы получить больше информации. Затем запустите приложение Zoom и проверьте, сталкиваетесь ли вы с ошибкой нехватки системных ресурсов.

Способ 7: запустить диагностику памяти Windows
Ошибка «Недостаточно системных ресурсов» в Zoom часто возникает из-за проблем с установленной оперативной памятью или памятью. Запустите средства диагностики памяти Windows, чтобы быстро найти и устранить ошибку. Вот шаги для запуска диагностики памяти Windows:
1. нажмите Клавиши Windows + R вместе на клавиатуре, чтобы открыть Диалоговое окно «Выполнить».

2. Тип mdsched.exe в диалоговом окне «Выполнить» и нажмите ХОРОШО.
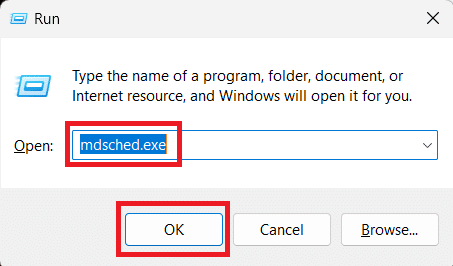
3. в Диалоговое окно диагностики памяти Windows поле, выберите Перезапустите сейчас и проверьте наличие проблем.

Диагностика памяти Windows запустится автоматически после перезагрузки компьютера. Дождитесь окончания теста памяти. Это может занять некоторое время. Когда тест будет завершен, ваш компьютер автоматически перезагрузится.
4. Теперь посмотрите в Event Viewer результаты теста памяти.
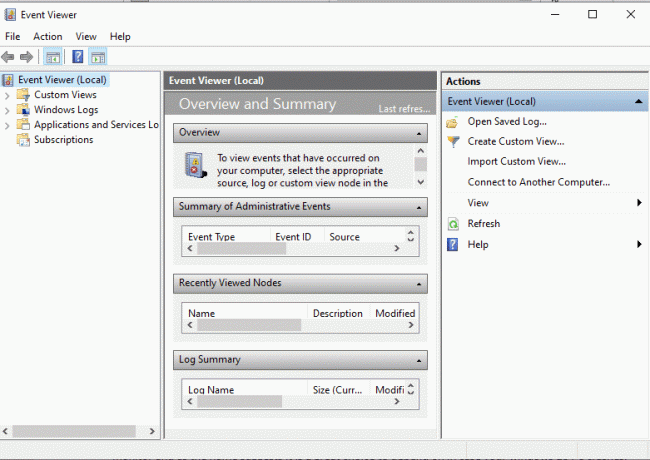
Примечание: Если тест памяти обнаруживает какие-либо ошибки, возможно, неисправные модули ОЗУ необходимо заменить или отремонтировать. В этом случае лучше всего обратиться за советом к профессиональному специалисту по компьютерам или обратиться за помощью к производителю вашего компьютера или модулей оперативной памяти.
Читайте также:Исправить код ошибки Zoom 2008 в Windows 10
Способ 8: переустановите Zoom
Еще один способ, который вы можете попробовать, — переустановить приложение Zoom. Переустановка любого приложения обычно помогает исправить любые неисправные или поврежденные файлы и может легко устранить такие ошибки и ошибки. Итак, здесь нам сначала нужно удалить Zoom, просто выполните следующие действия:
1. нажмите Ключ Windows, затем введите Панель управленияи нажмите на Панель управления.
2. Набор Просмотр по > категории, затем нажмите на Удалить программу.

3. Щелкните правой кнопкой мыши на программа или приложение и нажмите на Удалить.

Теперь, чтобы переустановить Zoom, вот что вам нужно сделать:
4. Перейти к Веб-сайт Zoom в вашем веб-браузере.
5. Нажать на Скачать кнопка
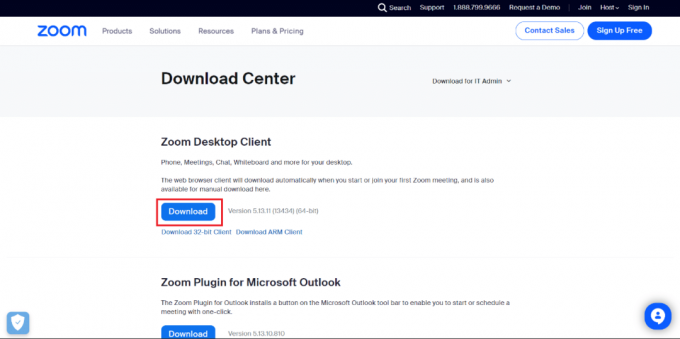
6. После завершения загрузки дважды щелкните значок загруженный файл чтобы начать процесс установки.

7. Следуйте инструкциям для завершения установки.

Читайте также:Исправить ошибку нестабильного подключения к Интернету в Zoom
Способ 9: обратитесь в службу поддержки Zoom
Итак, вот последнее средство для вас, если ни один из вышеупомянутых методов не помогает. Обращение в службу поддержки Zoom может помочь вам решить любые вопросы или проблемы, с которыми вы можете столкнуться в приложении, и обеспечить максимальное удобство работы с Zoom.
Все, что вам нужно сделать, это посетить Поддержка масштабирования сайте и попросить о помощи.

Рекомендуемые:
- 11 исправлений для Discord, не загружающих изображения на мобильный
- Как разблокировать линзу бабочки в Snapchat
- Исправить код ошибки Zoom 300
- Исправить изображение профиля Zoom, не отображаемое на собрании
Мы понимаем, как хлопотно это может быть Низкие системные ресурсы Ошибка масштабирования прерывание важных встреч и звонков. Но теперь это больше не должно вас беспокоить, с помощью различных методов, описанных в этом руководстве, вы легко сможете устранить эту ошибку и вернуться к своим встречам как можно скорее. Мы надеемся, что это руководство было полезным для вас. Если у вас есть какие-либо вопросы или предложения, вы можете оставить их в разделе комментариев ниже.
Илон — технический писатель в TechCult. Он пишет практические руководства уже около 6 лет и затронул множество тем. Он любит освещать темы, связанные с Windows, Android, а также последние хитрости и советы.



