5 лучших способов найти идентификатор процесса приложения в Windows 11
Разное / / April 26, 2023
Операционная система Windows имеет несколько активных процессов и служб, которые запускаются после загрузки системы. Некоторые основные системные процессы запускаются автоматически, а другие создаются при запуске приложений. Каждый процесс имеет идентификатор процесса (PID) в качестве уникального идентификационного номера.
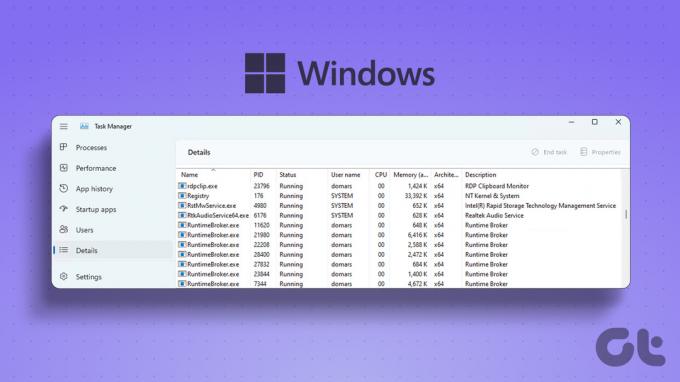
Вы можете использовать PID для определения правильного подпроцесса или использовать его для отладки, если он жрет системные ресурсы или действовать привередливо. Вот несколько способов найти идентификатор процесса приложения в вашей системе.
1. Использование диспетчера задач
Диспетчер задач предлагает графический пользовательский интерфейс для отображения информации о процессах и системных службах. В последней версии диспетчера задач для Windows 11 добавлена функция поиска. Таким образом, поиск активных процессов по их именам или идентификатору процесса становится проще. Вот как:
1. Щелкните правой кнопкой мыши кнопку «Пуск», чтобы открыть меню «Опытный пользователь». Нажмите на пункт «Диспетчер задач» в меню.

2. Перейдите в левое боковое меню и нажмите на вкладку «Подробности».

3. Вы увидите, что столбец идентификатора процесса появляется рядом с именем процесса. Вы можете проверить и скопировать идентификатор процесса.

4. Кроме того, вы можете увидеть PID на вкладке «Процессы». Диспетчер задач по умолчанию не отображает идентификатор процесса. Итак, вы должны добавить столбец PID на вкладке «Процессы».
5. Щелкните правой кнопкой мыши любой столбец на вкладке «Процесс» и выберите параметр PID в контекстном меню.

6. Теперь вы можете увидеть связанный PID каждого процесса.

2. Использование монитора ресурсов
Монитор ресурсов Windows предлагает подробное представление об используемых системных ресурсах. Вы можете получить подробную информацию о модулях, на которые полагается активный процесс для правильной работы. Он также представляет графическое представление потребления ресурсов системное оборудование (ЦП, память, диск и сеть). Но вы также можете найти PID любого процесса в этой утилите. Вот как:
1. Нажмите клавишу Windows, чтобы открыть меню «Пуск», введите resmon.exeи нажмите Enter.

2. В окне диспетчера ресурсов щелкните вкладку Память.

В разделе «Память» будут показаны все запущенные процессы с соответствующими PID. Но вы не можете скопировать PID напрямую из столбца.
3. Использование командной строки
Для любителей терминалов есть возможность просмотреть PID процесса с помощью командной строки. По умолчанию командная строка открывается в Терминальное приложение окно. Повторите следующие шаги:
1. Щелкните правой кнопкой мыши кнопку «Пуск», чтобы открыть меню «Опытный пользователь». Нажмите на Терминал вариант из списка.

2. Введите следующую команду и нажмите Enter, чтобы вывести список всех активных процессов с их PID:
Список заданий
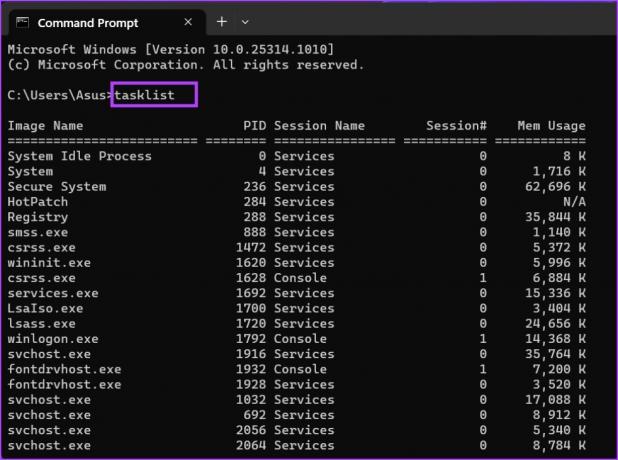
3. Вывод команды tasklist может быть трудным для чтения и навигации в окне терминала. Таким образом, вы можете скопировать результаты в текстовый файл для удобства использования. Введите следующую команду в окне командной строки и нажмите Enter:
Список задач > D:\PIDfile.txt
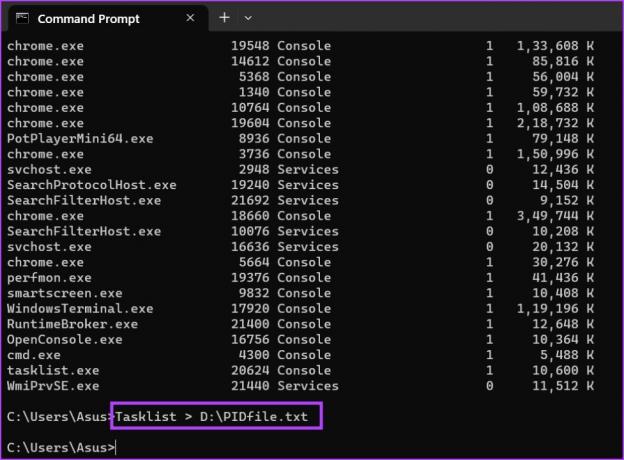
4. Приведенная выше команда сохранит все выходные записи команды списка задач в текстовый файл с именем PIDfile.
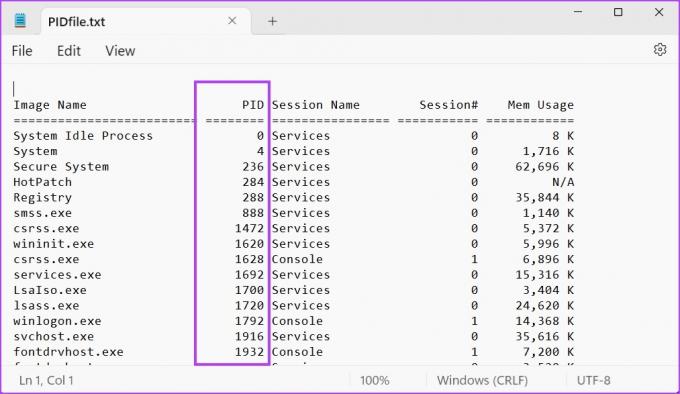
4. Использование PowerShell
Как и в командной строке, вы можете использовать командлет PowerShell для вывода списка запущенных процессов вашей системы. Вы можете отобразить все процессы, их соответствующие идентификаторы процессов и другие доступные параметры. Вот как:
1. Нажмите клавишу Windows, чтобы открыть меню «Пуск», введите PowerShellи нажмите Enter, чтобы запустить инструмент.

2. PowerShell откроется в окне приложения «Терминал». Введите следующую команду и нажмите Enter, чтобы создать список запущенных процессов и их PID:
Get-процесс | Format-Table -Property ProcessName, Id
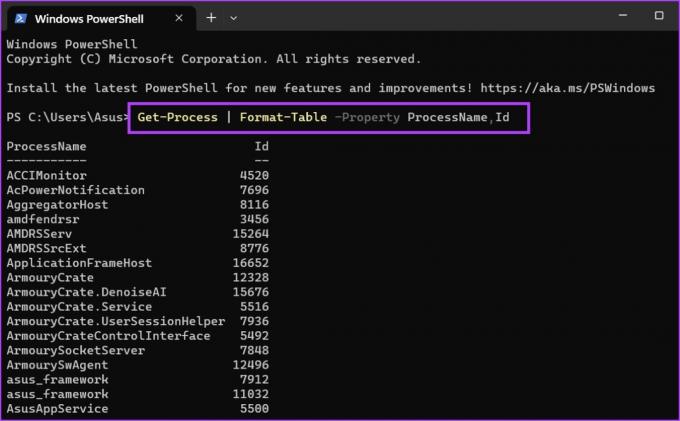
3. Мы намеренно ограничили вывод двумя столбцами. Становится проще просматривать PID и имена. Но если вам все еще сложно перемещаться по окну терминала, вы можете скопировать вывод команды Get-Process в CSV-файл. Введите следующую команду и нажмите Enter:
Get-процесс | Format-Table -Property ProcessName, Id > D:\q.csv

4. Вы можете использовать File Explorer, чтобы найти только что созданный CSV-файл на диске D. Откройте его в Excel для просмотра и поиска определенного PID.

5. Использование стороннего инструмента
Встроенный диспетчер задач может показаться немного неадекватным для опытных пользователей. Таким образом, вы можете использовать сторонний инструмент, например Обозреватель процессов или Process Lasso для проверки PID любого процесса. Но Process Lasso может сделать гораздо больше, чем просто вывести системную статистику. Вы можете использовать его для повышения производительности системы, полного контроля над процессами и регистрации всех этих данных. Вот как проверить PID с помощью Process Lasso:
1. Загрузите и установите приложение Process Lasso в своей системе.
Скачать Процесс Лассо
2. Запустите приложение и нажмите «Просмотр». Снимите флажки с параметров «Показать график» и «Дерево» в меню «Вид».
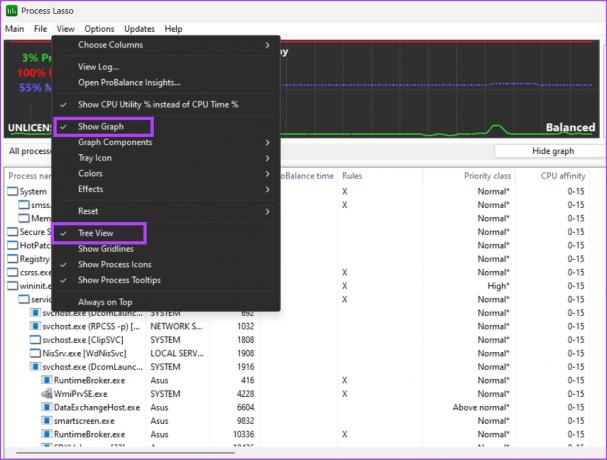
3. Вы можете увидеть все процессы, их идентификаторы процессов и много информации, связанной с процессом, включая его местоположение, в одном окне. Нет необходимости переключать вкладки.

Найти PID в один миг
Windows присваивает PID каждому запущенному процессу. Никакие два процесса не могут иметь одинаковый PID. PID является временным, и ваш компьютер будет назначать новое десятичное значение каждый раз, когда вы закрываете и перезапускаете любое приложение.
Последнее обновление: 12 апреля 2023 г.
Вышеупомянутая статья может содержать партнерские ссылки, которые помогают поддерживать Guiding Tech. Однако это не влияет на нашу редакционную честность. Содержание остается беспристрастным и аутентичным.
Написано
Абхишек Мишра
Абхишек придерживался операционной системы Windows с тех пор, как купил Lenovo G570. Как бы это ни было очевидно, он любит писать о Windows и Android, двух самых распространенных и увлекательных операционных системах, доступных человечеству. Когда он не пишет пост, он любит смотреть OnePiece и все, что предлагает Netflix.



