4 способа отключить сбор данных телеметрии Windows 11
Разное / / April 26, 2023
Ваши данные используются в основном для отслеживания, улучшения и мониторинга проблем, возникающих в операционной системе. Проблема, однако, начинается, когда он также становится доступным для определенных уполномоченных третьих лиц. Но знаете ли вы, что у вас также есть возможность отключить сбор данных телеметрии в Windows 11? Если вы также хотите отключить этот параметр, продолжайте читать, чтобы узнать, как это сделать.
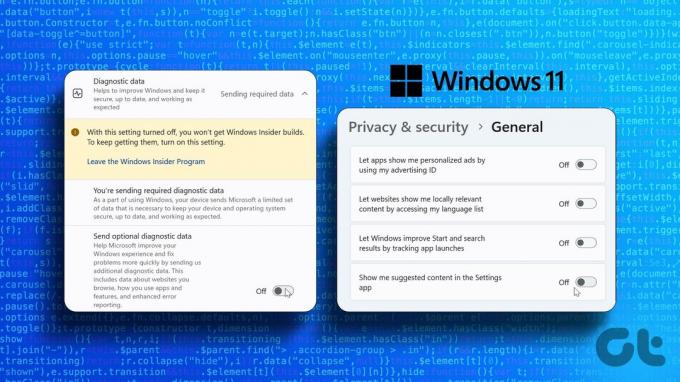
Телеметрия включает в себя передачу данных, собранных с вашего компьютера, в Microsoft. Обычно процесс сбора данных телеметрии включается автоматически. И хотя вы можете отключить сбор телеметрии Windows 11, вам необходимо убедиться, что все соответствующие параметры отключены. Итак, читайте дальше, чтобы узнать больше об отключении функций отслеживания или телеметрии в Windows 11.
1. Отключить сбор диагностических данных в Windows 11
Microsoft собирает данные об использовании и функциях системы. Это может быть что угодно, от предыдущих отчетов о сбоях до приложений, к которым вы ранее обращались. Если вы больше не хотите, чтобы эта информация пересылалась, вы можете отключить сбор диагностических данных в меню «Настройки». Вот как.
Шаг 1: Щелкните правой кнопкой мыши «Пуск» и откройте параметры меню. Затем нажмите «Настройки».

Шаг 2: Здесь прокрутите вниз и нажмите «Конфиденциальность и безопасность» в меню.
Шаг 3: Затем нажмите «Диагностика и обратная связь».

Шаг 4: Щелкните Диагностические данные, чтобы развернуть пункты меню.
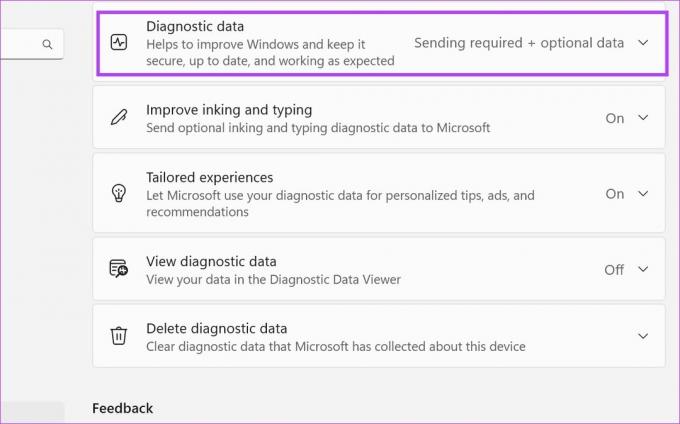
Шаг 5: Выключите переключатель «Отправить необязательные диагностические данные». Это также отключит сбор данных для параметра «Улучшить рукописный ввод и набор текста».

Шаг 6: Затем щелкните раздел «Индивидуальные возможности», чтобы просмотреть дополнительные параметры.

Шаг 7: Выключите переключатель. Это не позволит Майкрософт использовать ваши диагностические данные для других служб.
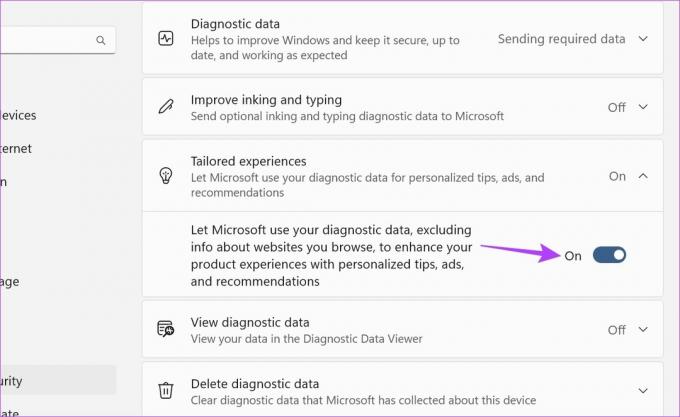
Шаг 8: Кроме того, убедитесь, что переключатель «Просмотр диагностических данных» выключен.

Это отключит определенные функции отслеживания или телеметрии в Windows 11. Кроме того, вы также можете удалить часть данных, хранящихся на вашем устройстве.
Шаг 9: Нажмите «Удалить диагностические данные».
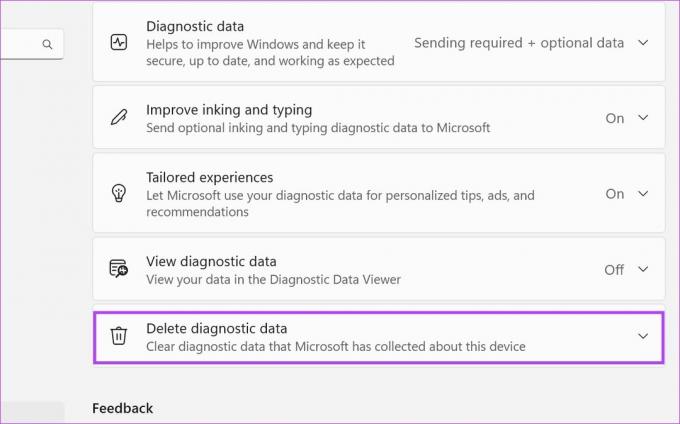
Шаг 10: Здесь нажмите Удалить.
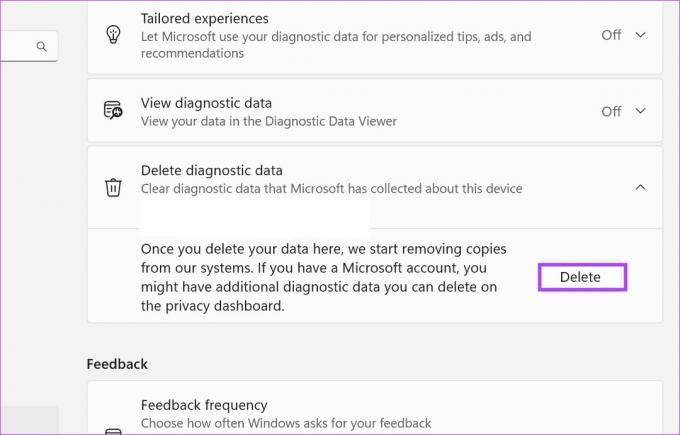
Это вызовет запрос на удаление в Microsoft. Данные будут удалены в течение следующих нескольких дней. Однако другая часть ваших данных может по-прежнему быть доступна в вашей учетной записи Microsoft. Читайте дальше, чтобы узнать, как удалить и это.
Очистить историю отслеживания учетной записи Microsoft
Если вы вошли в свою учетную запись Microsoft на своем устройстве, есть вероятность, что некоторые ваши данные также могут храниться в вашей учетной записи Microsoft. Вам нужно будет удалить это отдельно, зайдя в настройки конфиденциальности вашей учетной записи Microsoft. Выполните следующие шаги, чтобы сделать это.
Примечание: Перед началом убедитесь, что вы вошли в свою учетную запись Microsoft.
Шаг 1: Откройте страницу конфиденциальности своей учетной записи Microsoft в веб-браузере.
Откройте страницу конфиденциальности учетной записи Microsoft.
Шаг 2: Прокрутите вниз и нажмите «Активность приложений и служб».

Шаг 3: Здесь нажмите «Очистить все действия приложений и служб».
Кончик: Вы также можете нажать «Загрузить свои данные», чтобы посмотреть, какие данные доступны в вашей учетной записи Microsoft.
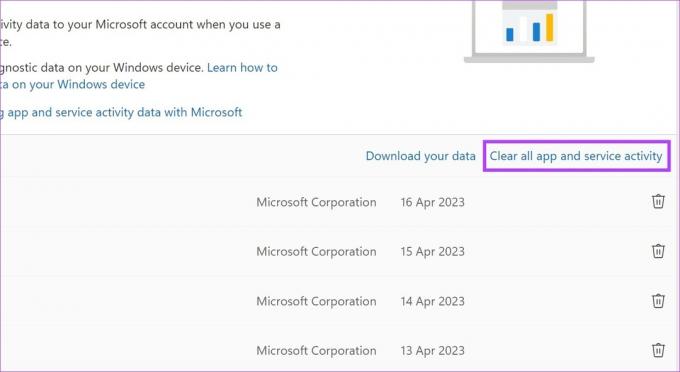
Шаг 4: Нажмите Очистить.
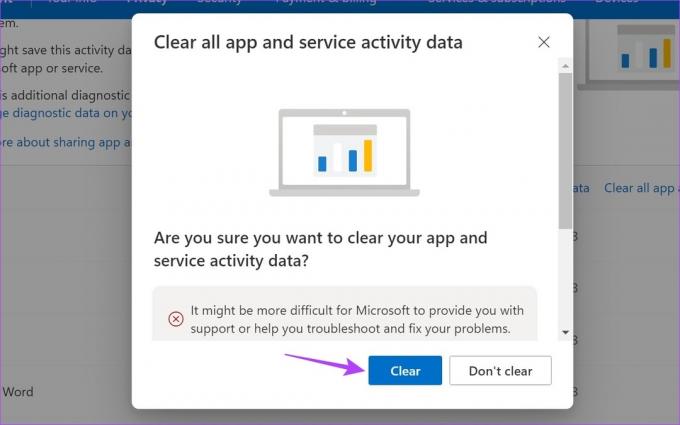
Шаг 5: После удаления данных вы можете включить автоматическое удаление данных. Здесь выберите продолжительность, а затем нажмите «Включить».
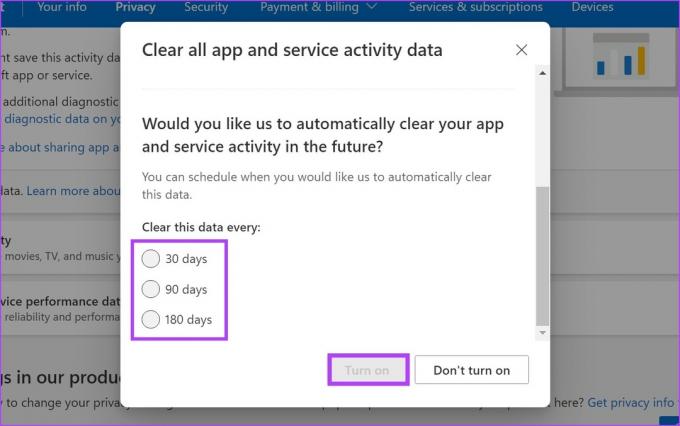
Это обеспечит периодическое удаление Microsoft всех собранных данных. Кроме того, вы также можете перейти ко всем другим параметрам данных и очистить их один за другим.
2. Отключить рекламные трекеры Windows 11
Как упоминалось выше, Microsoft передает некоторые данные определенным третьим сторонам, чтобы показывать вам релевантную и персонализированную рекламу. Вы можете отключить это, отключив рекламные трекеры в Windows 11. Вот как.
Шаг 1: Щелкните правой кнопкой мыши Пуск. Затем в параметрах меню нажмите «Настройки».

Шаг 2: Прокрутите вниз и нажмите на вкладку «Конфиденциальность и безопасность».
Шаг 3: В разделе разрешений Windows нажмите «Общие».
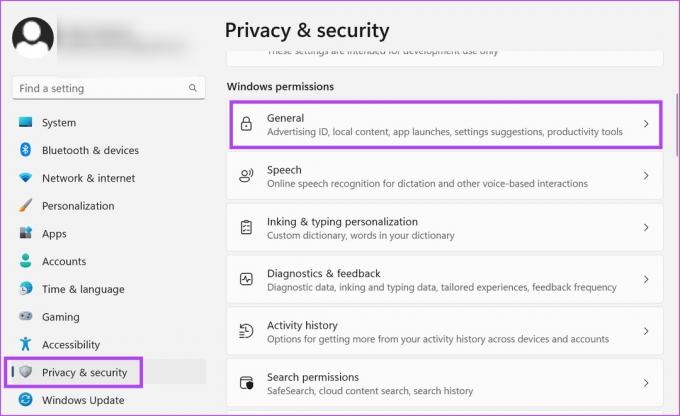
Шаг 4: Здесь отключите все соответствующие переключатели.
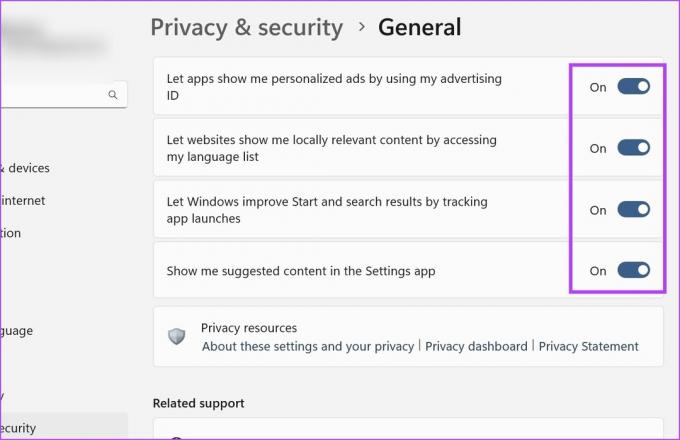
Это отключит рекламные трекеры Windows 11.
3. Остановить отслеживание активности в Windows 11
Как подсказывает название. отслеживание активности в Windows 11 отслеживает все приложения, которые вы посещали, службы, которые вы использовали, файлы, к которым вы обращались, и многое другое. И хотя эти данные обычно хранятся локально, их копия также может храниться в вашей учетной записи Microsoft, если вы вошли в систему.
В то время как ранее обсуждавшийся метод помог удалить онлайновую часть этих данных, этот метод поможет удалить их локальную копию. Вот как это сделать.
Шаг 1: Открыть настройки.
Шаг 2: На вкладке меню нажмите «Конфиденциальность и безопасность».
Шаг 3: Здесь прокрутите вниз и нажмите «История активности».

Шаг 4: Отключите переключатель «Сохранить мою историю активности на этом устройстве».
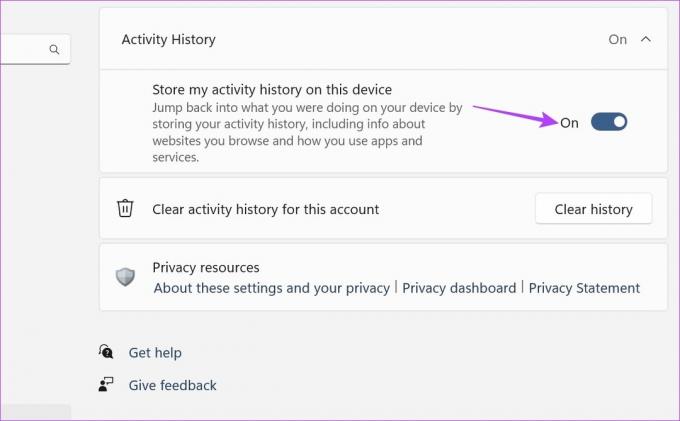
Шаг 5: Затем перейдите к «Очистить историю действий для этой учетной записи» и нажмите «Очистить историю».
Примечание: Это очистит историю действий для всех устройств, связанных с этой учетной записью.
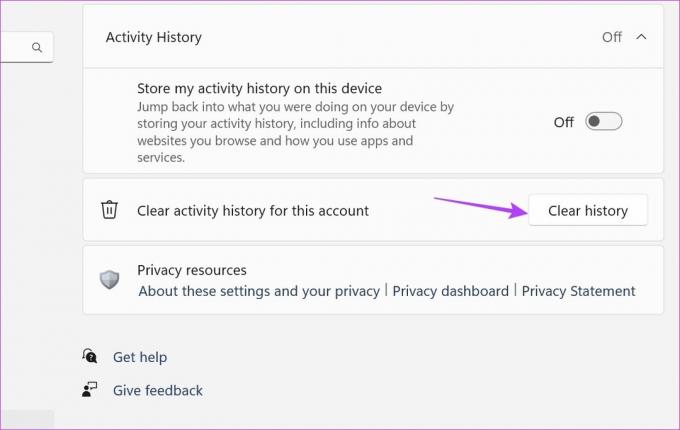
Шаг 6: Нажмите Очистить.

Это остановит отслеживание активности и очистит всю предыдущую историю активности из Windows 11.
4. Отключить функцию «Найти мое устройство» в Windows 11
Хотя это далеко не так, Windows все еще может отслеживать ваше местоположение, если у вас включена функция поиска моего устройства. Вы можете убедиться, что этого не произойдет, отключив его. Вот как это сделать.
Примечание: Службы определения местоположения должны быть включены, чтобы функция «Найти мое устройство» работала.
Шаг 1: Откройте «Настройки» и нажмите «Конфиденциальность и безопасность».
Шаг 2: Здесь нажмите «Найти мое устройство».
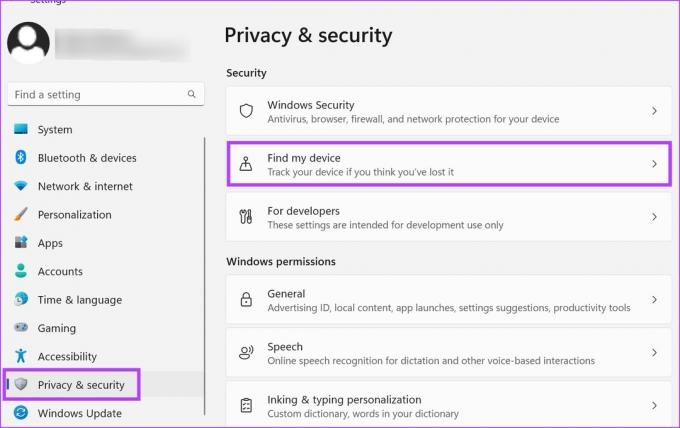
Шаг 3: Нажмите на переключатель, чтобы выключить его.
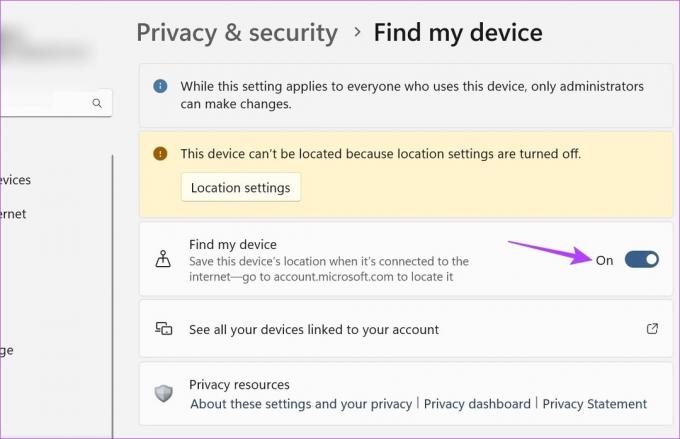
Это отключит функцию поиска моего устройства в Windows 11.
Часто задаваемые вопросы об отключении сбора телеметрии в Windows 11
Чтобы отключить отслеживание активности в Microsoft Edge, откройте настройки браузера. Затем перейдите на вкладку «Конфиденциальность, поиск и сервисы» и включите Строгий режим для защиты от слежения. Кроме того, вы также можете прокручивать страницу и отключать другие настройки, связанные со сбором данных.
Да, вы можете отключить рекламу в Windows 11. Откройте «Настройки» и перейдите на вкладку «Система». Затем нажмите «Уведомления» > «Дополнительные настройки». Здесь снимите все доступные параметры. Это отключит рекламу уведомлений. Вы также можете ознакомиться с нашей статьей, чтобы удалить надоедливую рекламу в Windows.
Защитите свои данные
В эпоху конфиденциальности всегда полезно знать, как ваши данные собираются и передаются. И если вам неудобно делиться этими данными, вы всегда можете отключить их. В связи с этим мы надеемся, что наша статья помогла вам отключить сбор данных телеметрии Windows 11. Кроме того, вы также можете отключить разрешения приложений в Windows 11 чтобы убедиться, что приложения не имеют доступа к конфиденциальным данным устройства.
Последнее обновление: 20 апреля 2023 г.
Вышеупомянутая статья может содержать партнерские ссылки, которые помогают поддерживать Guiding Tech. Однако это не влияет на нашу редакционную честность. Содержание остается беспристрастным и аутентичным.



