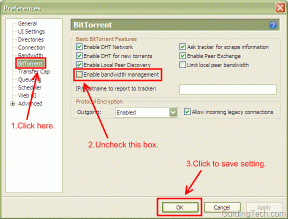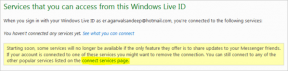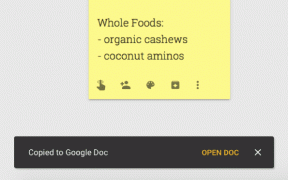Как перестроить индекс поиска в Windows 11
Разное / / April 27, 2023
Индексация файлов и папок позволяет Windows быстро находить их при поиске с помощью меню поиска Windows. Однако, если эта библиотека поисковых индексов станет поврежденной или недоступной, Windows может занять больше времени, чем обычно, чтобы найти ваши файлы, отображать неполные результаты поиска или вызывать ошибки. В таких случаях может потребоваться перестроение поискового индекса.
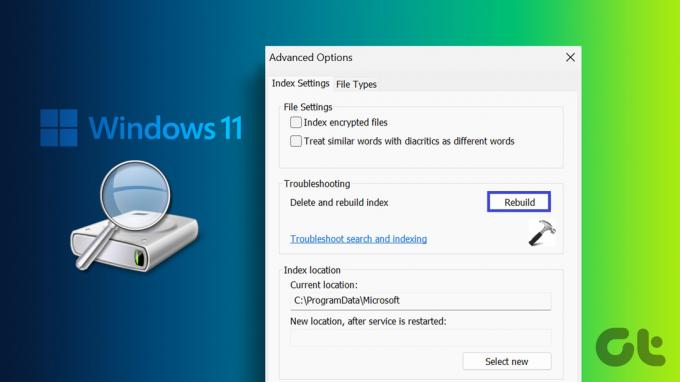
Помимо инструмента поиска Windows, несколько приложений, включая проводник, фотографии, Outlook, Edge и другие, используют поисковый индекс для предоставления результатов поиска файлов и другого содержимого. Следовательно, очень важно оперативно решать проблемы с поисковым индексом. В этом посте мы покажем вам, как перестроить поисковый индекс Windows 11, и обсудим результаты этого. Итак, начнем.
Как перестроить поисковый индекс с помощью параметров индексации
Наиболее часто используемый метод перестроения поискового индекса — через панель «Параметры индексирования». Обратите внимание, что вы можете сделать это только если у вас есть права администратора на вашем компьютере с Windows.
Чтобы перестроить поисковый индекс с помощью параметров индексирования, выполните следующие действия.
Шаг 1: Щелкните правой кнопкой мыши значок «Пуск» и выберите «Настройки» из списка. В качестве альтернативы нажмите сочетание клавиш Windows + I, чтобы добиться того же.

Шаг 2: Выберите Конфиденциальность и безопасность на левой боковой панели.
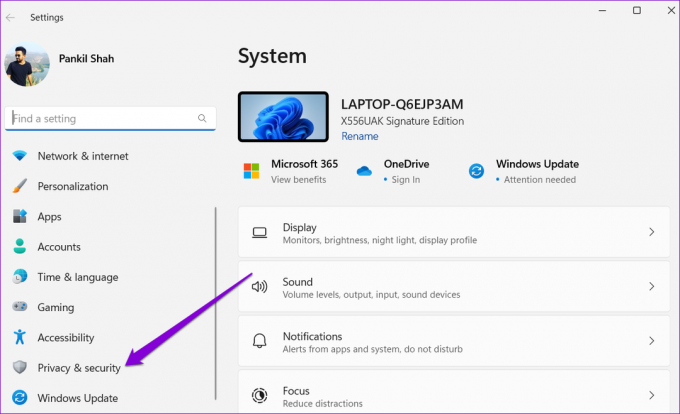
Шаг 3: Нажмите «Поиск Windows».

Шаг 4: Прокрутите вниз до «Связанные настройки» и нажмите «Дополнительные параметры индексирования».

Шаг 5: В появившемся окне «Параметры индексирования» нажмите кнопку «Дополнительно».
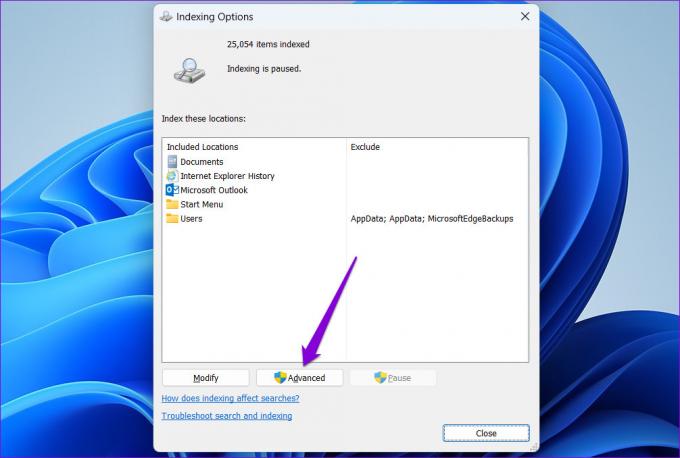
Шаг 6: Выберите «Да», когда появится запрос контроля учетных записей (UAC).
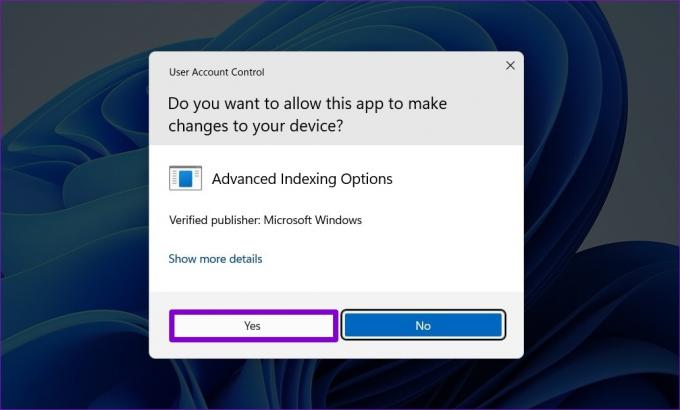
Шаг 7: На вкладке «Настройки индекса» нажмите кнопку «Перестроить» рядом с «Удалить и перестроить индекс».

Шаг 8: Нажмите OK для подтверждения.
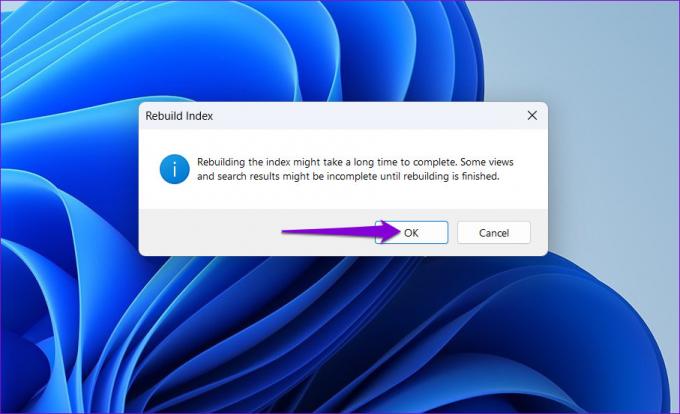
После выполнения вышеуказанных шагов подождите, пока Windows перестроит поисковый индекс. Вы можете продолжать использовать свой компьютер как обычно, пока Windows перестраивает поисковый индекс. Однако Функция поиска Windows может не работать должным образом после завершения процесса.
Как перестроить поисковый индекс с помощью пакетного файла
Запуск пакетных файлов на вашем компьютере может помочь вам последовательно выполнять ряд команд. Вы также можете настроить пакетный файл для перестройки поискового индекса в Windows. Такой подход избавляет от необходимости перемещаться по меню всякий раз, когда вы хотите перестроить поисковый индекс, делая процесс более эффективным и удобным.
Чтобы создать пакетный файл для перестроения поискового индекса в Windows, выполните следующие действия:
Шаг 1: Нажмите сочетание клавиш Windows + S, чтобы открыть меню поиска.
Шаг 2: Тип блокнот и выберите первый появившийся результат.
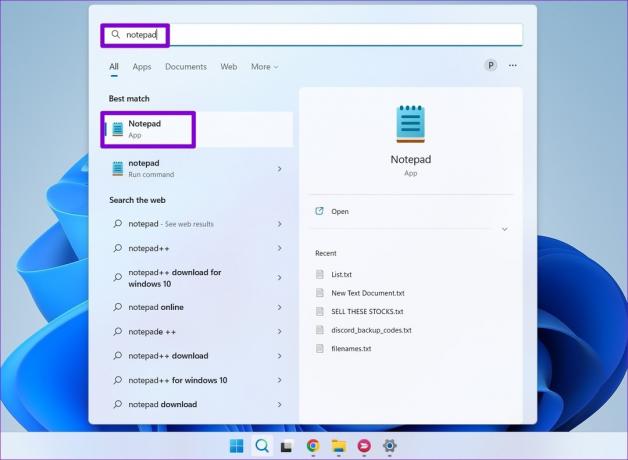
Шаг 3: Вставьте следующий код пакетного файла в окно Блокнота.
@эхо выключено. чистая остановка поиска. REG ADD "HKLMSOFTWAREMicrosoftWindows Search" /v SetupCompletedSuccessfully /t REG_DWORD /d 0 /f. del "%ProgramData%MicrosoftSearchDataApplicationsWindowsWindows.edb" :wпоиск. чистый старт wsearch. ЕСЛИ НЕ %ERRORLEVEL%==0 (перейти к :wsearch), ИНАЧЕ перейти к :END. :КОНЕЦ
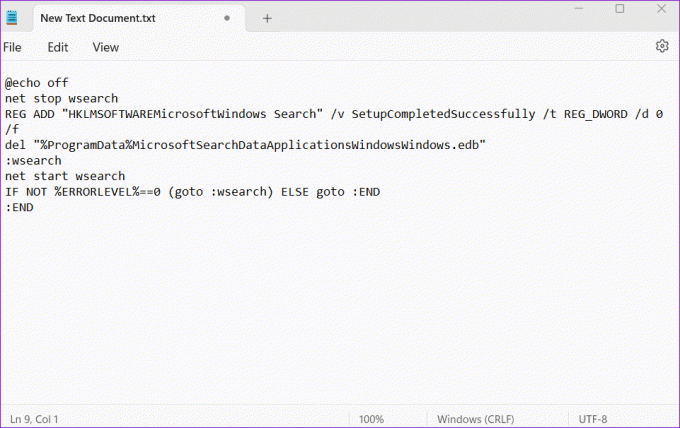
Шаг 4: Щелкните меню «Файл» вверху и выберите «Сохранить как».
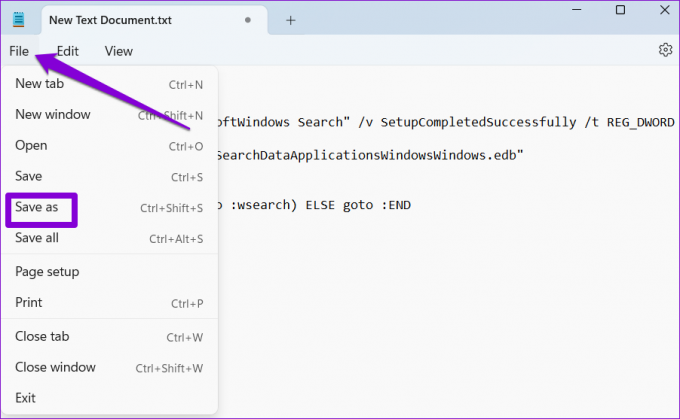
Шаг 5: Выберите параметр «Все файлы» в раскрывающемся меню «Тип файла». Входить Перестроить index.bat в поле Имя файла.

Шаг 6: Нажмите кнопку Сохранить.
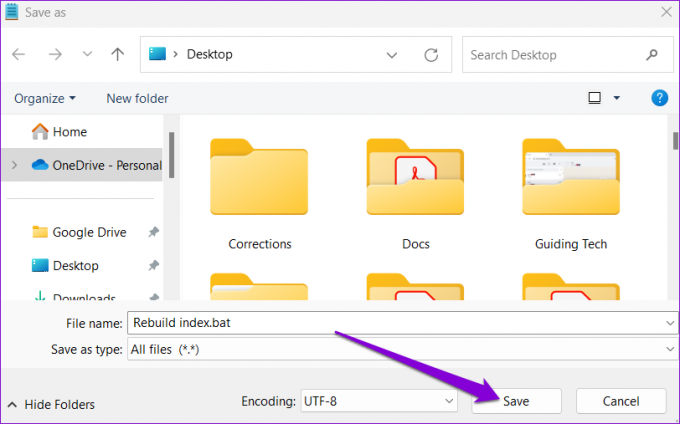
Шаг 7: Найдите файл Rebuild index.bat на своем ПК. Щелкните его правой кнопкой мыши и выберите «Запуск от имени администратора».
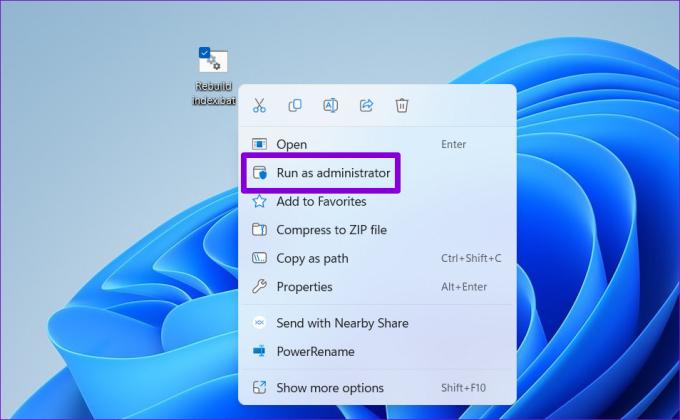
Шаг 8: Выберите «Да», когда появится запрос контроля учетных записей (UAC), чтобы инициировать процесс перестроения поискового индекса в Windows.

После того, как вы ознакомитесь с перестроением базы данных поиска, давайте разберемся, что происходит во время этого процесса.
Что происходит при перестроении поискового индекса в Windows
Когда вы перестраиваете индекс поиска, Windows удаляет существующую базу данных поиска и сканирует вашу систему, чтобы создать новую базу данных индекса со всеми файлами и другим содержимым. Поскольку этот процесс сбрасывает все параметры индексирования до значений по умолчанию, вам потребуется повторно настроить любые пользовательские параметры индексирования на вашем ПК, которые вы хотите применить. Кроме того, вы можете заметить более высокая загрузка процессора поскольку Windows пытается перестроить индекс с нуля.

Продолжительность процесса восстановления поискового индекса в Windows зависит от нескольких факторов, таких как количество файлов, индексируемых Windows, вычислительная мощность вашего ПК и другие переменные.
Получите молниеносные результаты поиска
Индексирование Windows — невероятно полезная функция, позволяющая быстро находить файлы и папки. Иногда вам может потребоваться перестроить поисковый индекс, чтобы исправить любые проблемы и восстановить его функциональность. К счастью, процесс прост, если вы правильно выполняете шаги.
Если процесс индексации внезапно приостанавливается в Windows 11, не волнуйтесь. Есть несколько способов снова запустите инструмент индексирования.
Последнее обновление: 10 апреля 2023 г.
Вышеупомянутая статья может содержать партнерские ссылки, которые помогают поддерживать Guiding Tech. Однако это не влияет на нашу редакционную честность. Содержание остается беспристрастным и аутентичным.
Написано
Панкил Шах
Панкил по профессии инженер-строитель, который начал свой путь в качестве писателя в EOTO.tech. Недавно он присоединился к Guiding Tech в качестве внештатного автора, чтобы освещать инструкции, пояснения, руководства по покупке, советы и рекомендации для Android, iOS, Windows и Интернета.