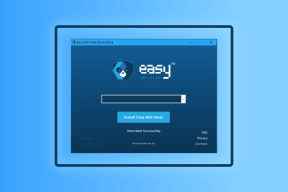11 советов по улучшению медленной производительности Windows 10
Разное / / November 28, 2021
Советы по улучшению медленной производительности Windows 10: Вы должны знать, что иногда Windows 10 становится немного медленной или временами тормозит, даже если у вас новейшее оборудование, и если это случае, тогда не беспокойтесь, так как сотни других пользователей также сталкиваются с той же проблемой, и есть много решений, которые помогли многим из пользователей. С последним обновлением или обновлением Windows 10 многие пользователи сталкиваются со снижением производительности на своих машинах, и, что хуже всего, от Microsoft нет официального ответа по этой проблеме.
Хотя можно понять, что Windows 10 загружена с таким количеством функций, и из-за этого так много фоновых процессов и служб, работающих непрерывно, могут замедлить работу системы Windows 10. Иногда проблема возникает только из-за некоторых ресурсоемких программ, которые занимают все системные ресурсы, и, следовательно, вы столкнетесь с проблемами производительности на своем ПК. Если у вас нет аппаратного ресурса для запуска Windows 10, это руководство вам ни в чем не поможет. поэтому сначала убедитесь, что у вас новейшее оборудование, на котором можно без проблем запускать Windows 10.

Причин замедления работы Windows 10 может быть много. Некоторые из них упомянуты ниже:
- Многие процессы работают в фоновом режиме
- Многие службы и программы работают одновременно
- Эффекты и анимация могут замедлить работу вашей системы
- Устаревшие или поврежденные драйверы устройств
- Поврежденная Windows и обновления
- Установка нескольких приложений
- Играем в тяжелые игры
- Проблема с быстрым запуском
- Мало места на диске
Если вы столкнулись с той же проблемой, что Windows 10 работает медленно, не волнуйтесь и пока не переходите на предыдущую версию ОС Windows, потому что есть несколько способов, с помощью которых вы можете повысить производительность Windows 10.
СОДЕРЖАНИЕ
- 11 советов по улучшению медленной производительности Windows 10
- Совет 1. Перезагрузите компьютер.
- Совет 2. Обновите Windows и драйверы устройств.
- Совет 3. Отключите запускаемые приложения
- Совет 4: отключите эффекты и анимацию
- Совет 5: проверьте наличие поврежденных обновлений Windows
- Совет 6. Остановите ресурсоемкие программы
- Совет 7: отключите быстрый запуск
- Совет 8: Освободите место на диске
- Совет 9: удалите неиспользуемые программы
- Совет 10. Проверьте свой компьютер на наличие вредоносных программ.
- Совет 11: сбросьте Windows 10
11 советов по улучшению медленной производительности Windows 10
Убедись в создать точку восстановления на всякий случай что-то пойдет не так.
Если вы столкнулись с проблемой медленной работы Windows 10, ниже приведены несколько советов, которые могут быть использованы для решения вашей проблемы и могут помочь запустить Windows 10 быстрее.
Совет 1. Перезагрузите компьютер.
Всякий раз, когда вы сталкиваетесь с какими-либо проблемами с Windows 10, первым делом всегда следует перезагружать компьютер. Нет никакого вреда в том, чтобы перезагрузить компьютер в любое время. Так что пока не применяйте сложный и продвинутый метод устранения неполадок, просто перезагрузите компьютер и посмотрите, сможете ли вы решить проблему с задержкой или низкой производительностью. Чтобы перезагрузить компьютер, выполните следующие действия:
1. нажмите на Стартовое меню а затем нажмите на Кнопка питания доступно в нижнем левом углу.

2. Затем нажмите на Рестарт вариант, и ваш компьютер перезагрузится.

После перезагрузки компьютера проверьте, решена ли ваша проблема.
Совет 2. Обновите Windows и драйверы устройств.
Microsft время от времени выпускает обновления Windows 10, и эти обновления важны, поскольку они обеспечивают стабильность и безопасность вашей системы. Поэтому, если на вашем компьютере отсутствует какое-то важное обновление, это может привести к тому, что Windows 10 будет работать медленно. Обновив Windows, вы сможете решить проблему с производительностью Windows 10. Чтобы обновить Windows, выполните следующие действия:
1. нажмите Windows Key + I, чтобы открыть настройки, затем нажмите Обновление и безопасность.

2. С левой стороны нажмите в меню на Центр обновления Windows.
3. Теперь нажмите «Проверить обновления», Чтобы проверить наличие доступных обновлений.

4.Если ожидаются какие-либо обновления, нажмите Загрузите и установите обновления.

После загрузки обновлений установите их, и ваша Windows станет актуальной.
Если вы обновили Windows и по-прежнему испытываете проблемы с производительностью в Windows 10, причиной могут быть поврежденные или устаревшие драйверы устройства. Возможно, Windows 10 работает медленно, потому что драйверы устройств не обновлены, и вам необходимо обновить их чтобы решить проблему. Драйверы устройств - это важное программное обеспечение системного уровня, которое помогает в установлении связи между оборудованием, подключенным к системе, и операционной системой, которую вы используете на своем компьютере.

Совет 3. Отключите запускаемые приложения
Если ваш компьютер по-прежнему работает медленно, это может быть связано с запускаемыми приложениями или программами, которые загружаются при загрузке Windows. Когда система запускается, вам может потребоваться долгое ожидание только потому, что многие программы, такие как антивирус, продукты Adobe, браузеры, торренты и т. Д., Загружаются в самом начале вашей Windows. Итак, если ваша система загружает много программ, время загрузки увеличивается, что составляет они не очень помогают вам, скорее они замедляют вашу систему, и все нежелательные программы должны быть отключен. Итак, давайте посмотрим, как отключить автозагрузку программ в Windows 10 и улучшить медленную производительность Windows 10.

Совет 4: отключите эффекты и анимацию
Windows использует эффекты и анимацию, и эта анимация может замедлить работу вашей системы. Некоторые из этих эффектов и анимаций загружаются очень долго, что снижает скорость вашего компьютера. Эти эффекты и анимация также потребляют много ресурсов. Итак, отключив эти эффекты и анимацию, вы можете ускорить работу своего компьютера:
1. нажмите Windows Key + R, затем введите sysdm.cpl и нажмите Enter, чтобы открыть Свойства системы.

2. переключиться на Продвинутая вкладка затем нажмите на Настройки под Представление.

3.Под отметкой "Визуальные эффекты"Отрегулируйте для лучшей производительности»И это автоматически отключить все анимации.

4. Нажмите Применить, а затем ОК.
5. Перезагрузите компьютер, чтобы сохранить изменения и посмотреть, сможете ли вы Ускорьте медленный ПК с Windows 10.
Выполнив указанные выше действия, проверьте, можете ли вы улучшить медленную производительность Windows 10.
Совет 5: проверьте наличие поврежденных обновлений Windows
Если вы столкнулись с задержками или медленной работой Windows 10, убедитесь, что обновления Windows не повреждены. Иногда данные или файлы обновлений Windows повреждаются, и чтобы проверить, не так ли здесь, вам необходимо запустить средство проверки системных файлов. Сканирование SFC - это команда, которая используется для устранения различных системных ошибок и в этом случае может решить вашу проблему. Чтобы запустить сканирование SFC, выполните следующие действия:
1. нажмите Windows Key + X, затем нажмите Командная строка (администратор).

2.Теперь введите в cmd следующее и нажмите Enter:
Sfc / scannow

3. Дождитесь завершения описанного выше процесса и перезагрузите компьютер.
4. Снова откройте cmd, введите следующую команду и нажимайте Enter после каждой:
а) Dism / Online / Cleanup-Image / CheckHealth. б) Dism / Online / Cleanup-Image / ScanHealth. в) Dism / Online / Cleanup-Image / RestoreHealth

5. Запустите команду DISM и дождитесь ее завершения.
6. Перезагрузите компьютер, чтобы сохранить изменения и посмотреть, сможете ли вы Улучшение медленной производительности Windows 10.
Если вы все еще сталкиваетесь с проблемой, вам необходимо удалить папку SoftwareDistribution в Windows 10 и снова проверьте Центр обновления Windows. Этот шаг удалит все поврежденные обновления, что в конечном итоге может решить проблему низкой производительности.
Совет 6. Остановите ресурсоемкие программы
Если вы используете ресурсоемкие программы, приложения или службы, ваш компьютер определенно будет работать медленно, поскольку у него нет необходимых ресурсов для быстрого выполнения различных задач. Например, если есть программа, которая сталкивается с проблемой утечки памяти, она будет занимать большую часть памяти вашего ПК, и ваша Windows будет зависать или зависать. Так что, найдя такие программы в диспетчере задач и завершив их, вы можете ускорить свой компьютер.
1. нажмите Ctrl + Shift + Esc для запуска диспетчера задач.
2. В Вкладка "Процессы", найти любая программа или процессы который потребляет много ресурсов вашей системы.
Примечание: Щелкните столбец ЦП, столбец Память и столбец Диск, чтобы отсортировать свои программы и приложения и выяснить, какое из них потребляет больше этих ресурсов.

3. Щелкните такие программы или процессы правой кнопкой мыши и выберите Конец задачи.
4. Точно так же завершите другие задачи, которые потребляют больше ресурсов.
Выполнив указанные выше действия, проверьте, можете ли вы ускорить работу своего компьютера.
Совет 7: отключите быстрый запуск
Быстрый запуск сочетает в себе возможности обоих Холодное или полное выключение и гибернация. Когда вы выключаете свой компьютер с включенной функцией быстрого запуска, он закрывает все программы и приложения, работающие на вашем ПК, а также выполняет выход всех пользователей. Он действует как только что загруженная Windows. Но Ядро Windows загружается, и выполняется системный сеанс, который предупреждает драйверы устройств о подготовке к гибернации, т.е. сохраняет все текущие приложения и программы, запущенные на вашем ПК, перед их закрытием.

Итак, теперь вы знаете, что быстрый запуск является важной функцией Windows, поскольку он сохраняет данные, когда вы выключаете компьютер и быстрее запускаете Windows. Но это также может быть одной из причин, по которой вы сталкиваетесь с проблемой медленного ПК с Windows 10. Многие пользователи сообщили, что отключение функции быстрого запуска решил эту проблему на своем ПК.
Совет 8: Освободите место на диске
Если жесткий диск вашего компьютера почти или полностью заполнен, ваш компьютер может работать медленно, так как на нем не будет достаточно места для правильного запуска программ и приложений. Итак, если вам нужно освободить место на диске, вот несколько способов очистки жесткого диска и оптимизируйте использование пространства, чтобы Улучшение медленной производительности Windows 10.

Дефрагментируйте жесткий диск
1. тип Дефрагментация в окне поиска Windows нажмите Дефрагментация и оптимизация дисков.

2. выберите диски один за другим и нажмите Анализируйте.

3. Аналогичным образом для всех перечисленных дисков нажмите Оптимизировать.
Примечание: Не выполняйте дефрагментацию SSD-накопителя, так как это может сократить срок его службы.
4. Перезагрузите компьютер, чтобы сохранить изменения и посмотреть, сможете ли вы Ускорьте медленный ПК с Windows 10, если нет, то продолжайте.
Проверьте целостность вашего жесткого диска
Время от времени бегаю Проверка диска на ошибки гарантирует, что ваш диск не имеет проблем с производительностью или ошибок, вызванных повреждением секторов, неправильным выключением, повреждением или повреждением жесткого диска и т. д. Проверка ошибок диска - это не что иное, как Проверить диск (Chkdsk) который проверяет наличие ошибок на жестком диске.

После выполнения вышеуказанных шагов на жестком диске останется достаточно места, и это может увеличить скорость вашего компьютера.
Совет 9: Удалить неиспользуемые программы
В вашей системе предустановлено множество приложений и программ, которые называются раздутыми программами. Это программы, которые вы почти никогда не используете, но такие программы занимают много места на диске в вашей системе и используют больше памяти, что в конечном итоге замедляет вашу систему. Некоторые из этих программ работают в фоновом режиме, даже если вы даже не знаете о таком программном обеспечении, и в конечном итоге замедляют работу вашего компьютера. Таким образом, удалив такие программы или программное обеспечение, вы можете улучшить производительность своего компьютера.
Чтобы удалить программы или приложения, выполните следующие действия:
1. откройте панель управления выполнив поиск с помощью панели поиска Windows.

2.Теперь в Панели управления нажмите Программ.

3. В разделе "Программы" нажмите Программы и характеристики.

4. В окне «Программы и компоненты» вы увидите список всех программ, установленных на вашем компьютере.
5.Щелкните правой кнопкой мыши о программах, которые вы не знаете, и выберите Удалить чтобы удалить их с вашего компьютера.

6. Появится диалоговое окно с предупреждением, спрашивающим, уверены ли вы, что хотите удалить эту программу. Нажмите на да.

7.Это запустит удаление конкретной программы, и по завершении она будет полностью удалена с вашего компьютера.
8. Аналогичным образом удалите другие неиспользуемые программы.
После удаления всех неиспользуемых программ вы можете Улучшение медленной производительности Windows 10.
Совет 10. Проверьте свой компьютер на наличие вредоносных программ.
Вирус или вредоносное ПО также могут быть причиной медленной работы вашего компьютера. Если вы регулярно сталкиваетесь с этой проблемой, вам необходимо сканировать вашу систему с помощью обновленного антивирусного программного обеспечения или антивирусного программного обеспечения, например Microsoft Security Essential (это бесплатная и официальная антивирусная программа от Microsoft). В противном случае, если у вас есть сторонние антивирусные сканеры или сканеры вредоносных программ, вы также можете использовать их для удаления вредоносных программ из вашей системы.

Поэтому вам следует сканировать вашу систему с помощью антивирусного программного обеспечения и немедленно избавьтесь от нежелательных вредоносных программ или вирусов. Если у вас нет стороннего антивирусного программного обеспечения, не волнуйтесь, вы можете использовать встроенный в Windows 10 инструмент сканирования вредоносных программ под названием Защитник Windows.
1. Откройте Защитник Windows.
2. нажмите на Раздел о вирусах и угрозах.

3. выберите Расширенный раздел и выделите автономное сканирование Защитника Windows.
4. Наконец, нажмите Сканируйте сейчас.

5.После завершения сканирования, если будут обнаружены какие-либо вредоносные программы или вирусы, Защитник Windows автоматически удалит их. ‘
6. Наконец, перезагрузите компьютер и посмотрите, сможете ли вы Ускорьте свой МЕДЛЕННЫЙ компьютер.
Совет 11: сбросьте Windows 10
Если ни один из вышеперечисленных методов не работает, последнее средство - сбросить Windows 10. Этот шаг всегда работает, поскольку он удаляет все с вашего ПК и превращает его в совершенно новый компьютер, на который вам нужно установить свои программы и приложения с нуля.
Примечание: Если у вас нет доступа к компьютеру, перезагрузите компьютер несколько раз, пока не начнете. Автоматический ремонт. Затем перейдите к Устранение неполадок> Сбросить этот компьютер> Удалить все.
1. нажмите Windows Key + I, чтобы открыть настройки, затем нажмите Значок обновления и безопасности.

2. В левом меню выберите Восстановление.
3. под Сбросить этот компьютер нажать на "Начать" кнопка.

4. выберите опцию Храните мои файлы.

5. На следующем шаге вас могут попросить вставить установочный носитель Windows 10, поэтому убедитесь, что он у вас готов.
6. Теперь выберите свою версию Windows и нажмите только на диске, на котором установлена Windows > Просто удалите мои файлы.

5. нажмите на Кнопка сброса.
6. Следуйте инструкциям на экране, чтобы завершить сброс.
После завершения процесса ваша Windows 10 будет выглядеть как новая, и теперь вам нужно загрузить и установить только те файлы, приложения и программы, которые безопасны и действительно нужны в вашей системе.
Если ваш компьютер по-прежнему работает медленно, а вы пробовали все другие варианты, возможно, вам стоит подумать о добавлении ОЗУ. Лучше, если вы удалите старую оперативную память, а затем установите новую, чтобы повысить производительность системы.
Рекомендуемые:
- Исправить зависание или перезагрузку Windows из-за проблем с оборудованием
- Исправьте ERR_CERT_COMMON_NAME_INVALID в Chrome
- 7 лучших приложений для экономии заряда батареи для Android с рейтингами
- Что такое файл XLSX и как открыть файл XLSX?
Я надеюсь, что описанные выше шаги были полезны, и теперь вы сможете Улучшение медленной производительности Windows 10 но если у вас все еще есть какие-либо вопросы относительно этого руководства, не стесняйтесь задавать их в разделе комментариев.