3 быстрых способа включить или отключить автоматическое обновление автономных карт в Windows 11
Разное / / April 27, 2023
Windows 11 включает в себя Функция офлайн-карт позволяет загружать карты различных мест. Эти загруженные карты автоматически обновляются в фоновом режиме, гарантируя, что у вас будет самая свежая информация о вашем окружении. Однако, если вы хотите больше контролировать использование компьютерной сети, вы можете отключить автоматическое обновление приложений.

В этой статье мы рассмотрим три различных способа включения или отключения автоматического обновления для автономных карт. Мы также увидим, как удалить загруженные карты и изменить место хранения онлайн-карт в Windows 11. Итак, начнем.
1. Отключить автоматическое обновление для автономных карт с помощью приложения «Настройки»
Самый быстрый способ отключить автоматическое обновление для автономных карт — через Приложение настроек Windows. Вы можете сделать это, выполнив следующие шаги:
Шаг 1: Нажмите сочетание клавиш Windows + I, чтобы запустить приложение «Настройки».
Шаг 2: Выберите «Приложения» на левой боковой панели и выберите «Офлайн-карты» на правой панели.
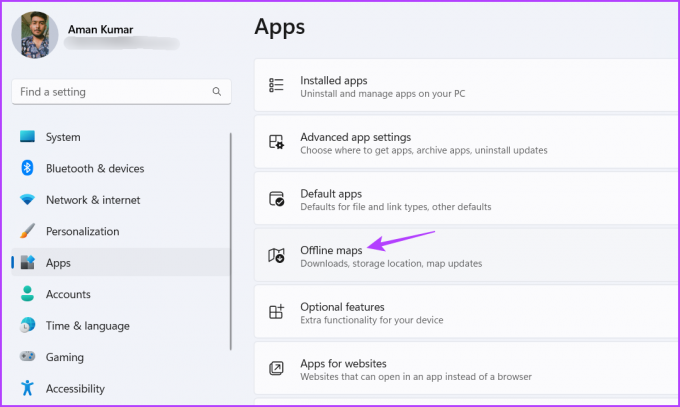
Шаг 3: Щелкните раскрывающийся значок рядом с пунктом Обновления карты.
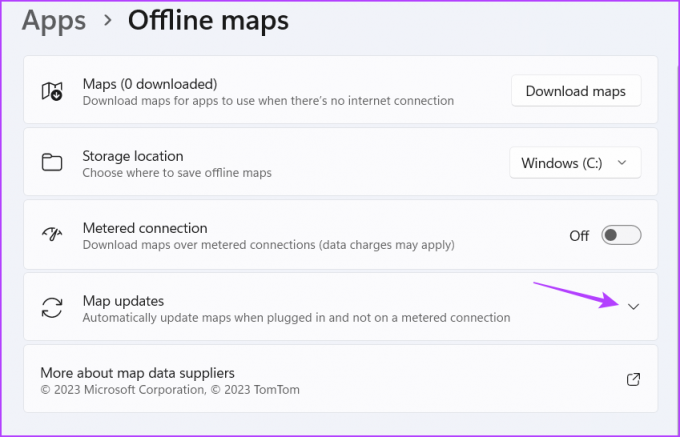
Шаг 4: Снимите флажок «Обновлять автоматически при подключении к сети и Wi-Fi».
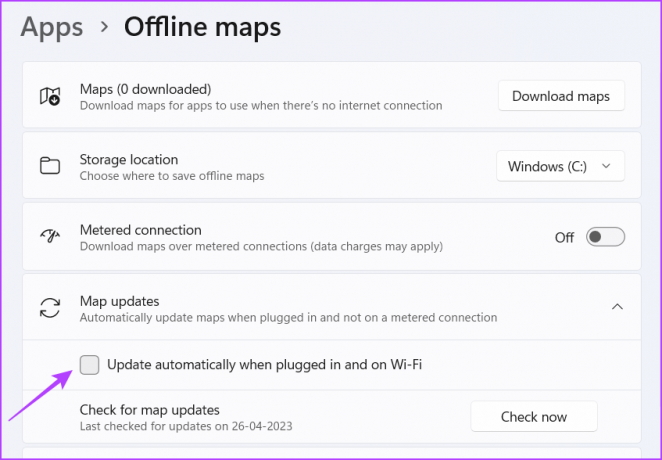
Теперь Windows не будет обновлять загруженные карты. В будущем, если вы захотите включить эту функцию, установите флажок «Обновлять автоматически при подключении к сети и Wi-Fi».
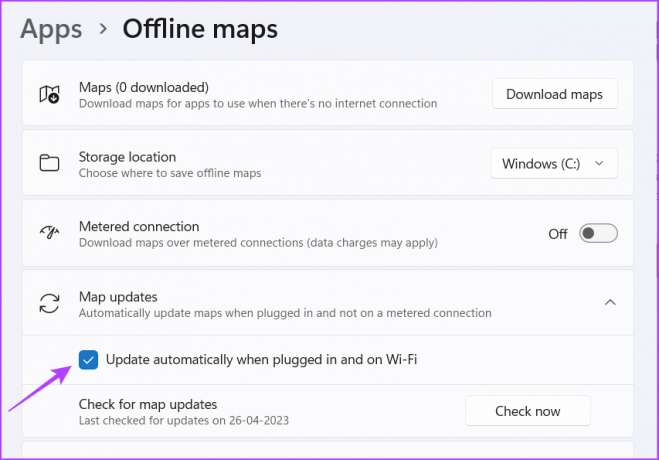
2. Отключить автоматическое обновление для автономных карт с помощью редактора локальной групповой политики
Редактор локальной групповой политики — это место, где можно настроить важные политики Windows. Вы можете получить доступ к политике автономных карт и настроить ее так, чтобы она никогда не обновлялась автоматически. Вот как это сделать:
Примечание: Если вы используете Windows Home, вы не можете получить доступ к редактору локальной групповой политики. Даже если вы попытаетесь, вы увидите ошибку отсутствия gpedit.msc при попытке доступа к редактору локальной групповой политики. Чтобы исправить эту ошибку, ознакомьтесь с нашим руководством по исправление ошибки отсутствия gpedit.msc в Windows.
Шаг 1: Нажмите сочетание клавиш Windows + R, чтобы открыть инструмент «Выполнить».
Шаг 2: Тип gpedit.msc в строке поиска и нажмите Enter.
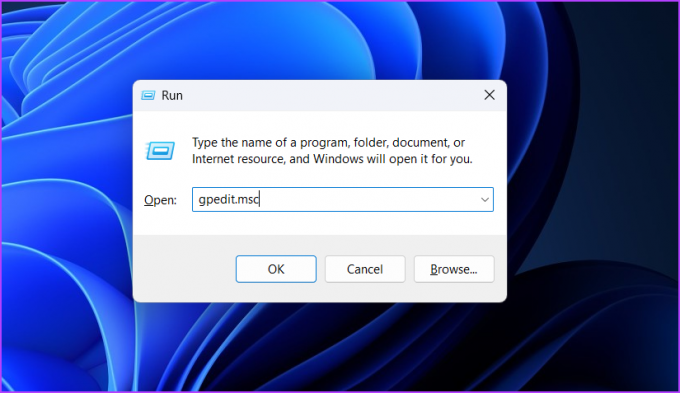
Шаг 3: Перейдите в следующее место:
Конфигурация компьютера > Административные шаблоны > Компоненты Windows > Карты
Шаг 4: Дважды щелкните политику «Отключить автоматическую загрузку и обновление картографических данных» на правой панели.
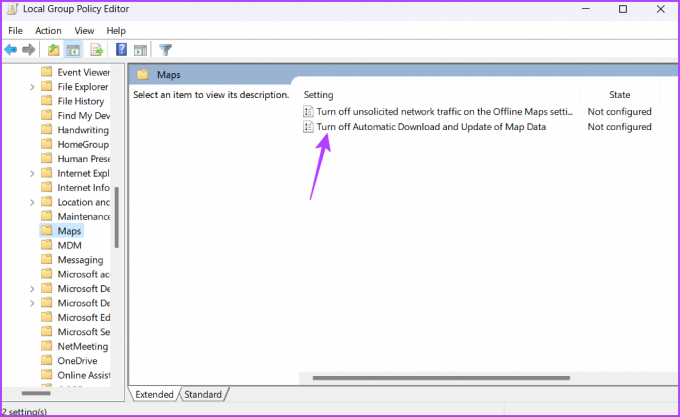
Шаг 5: Выберите Включено. Затем нажмите кнопки «Применить» и «ОК», чтобы сохранить изменения.

Windows не будет загружать и обновлять данные карты в фоновом режиме. Чтобы включить эту функцию, снова откройте политику «Отключить автоматическую загрузку и обновление картографических данных» и установите для нее значение «Отключено».
3. Отключить автоматические обновления для автономных карт с помощью редактора реестра
Редактор реестра — еще одна утилита Windows, которая может пригодиться для отключения автоматического обновления автономных карт. Но прежде чем вносить какие-либо изменения в редактор реестра, вы должны создать точку восстановления и сделать резервную копию реестра. Это гарантирует, что вы сможете быстро получить доступ к своим данным, если что-то пойдет не так при редактировании реестра.
Выполнив предварительные требования, выполните следующие действия, чтобы отключить автоматическое обновление автономных карт с помощью редактора реестра:
Шаг 1: Откройте инструмент «Выполнить», введите regedit в строке поиска и нажмите Enter.
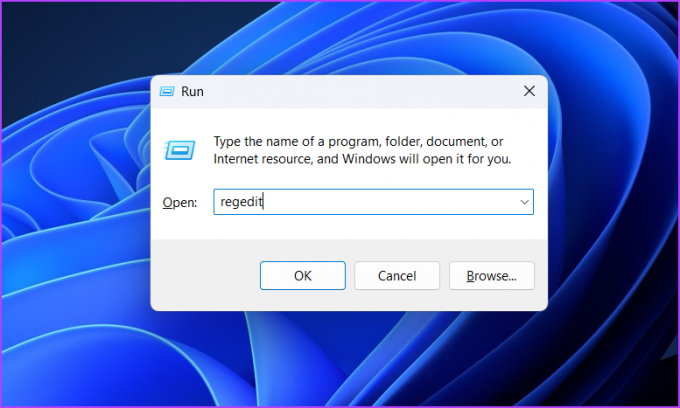
Шаг 2: В редакторе реестра перейдите к следующему местоположению:
HKEY_LOCAL_MACHINE\SOFTWARE\Policies\Microsoft\Windows
Шаг 3: Щелкните правой кнопкой мыши клавишу Windows на левой боковой панели, наведите курсор на «Создать» и выберите «Ключ».
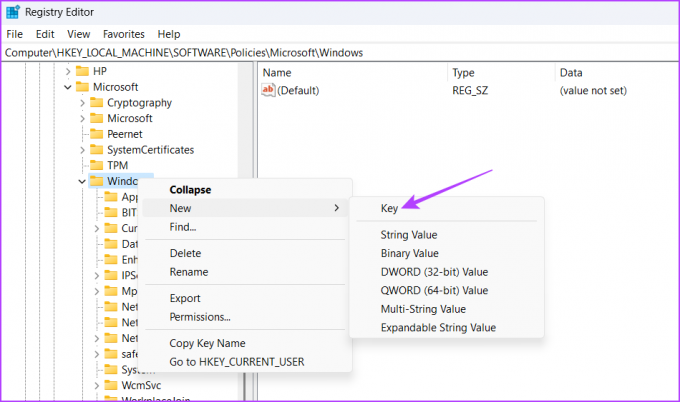
Шаг 4: Назовите ключ Карты.
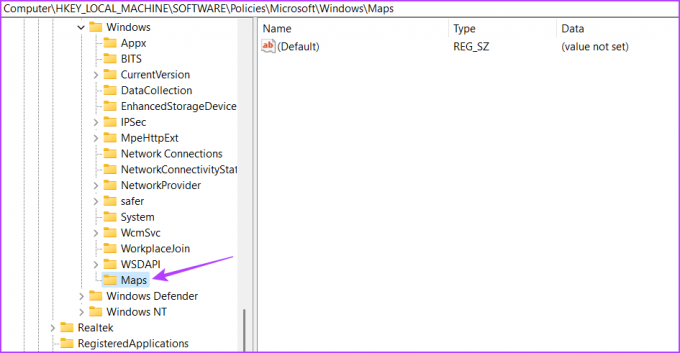
Шаг 5: Щелкните правой кнопкой мыши вновь созданный ключ Карты, наведите курсор на «Создать» и выберите «Значение DWORD (32-разрядное)».
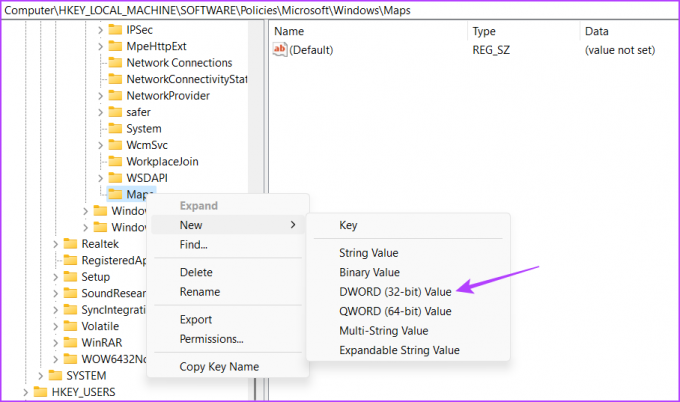
Шаг 6: Назовите значение AutoUpdateEnabled.

Шаг 7: Дважды щелкните ключ AutoUpdateEnabled и введите 1 в поле Значение, чтобы отключить автономные обновления карты. Затем нажмите ОК.

Далее перезагрузите компьютер, чтобы изменения вступили в силу. Чтобы включить автономные обновления карт, введите 0 в ключе AutoUpdateEnabled и сохраните настройки.
Как изменить место хранения для автономных карт
По умолчанию Windows загружает автономные карты на диск C. Но если на этом диске заканчивается место, вы можете изменить место загрузки для автономных карт. Вот как это сделать:
Шаг 1: Нажмите сочетание клавиш Windows + I, чтобы открыть приложение «Настройки», выберите «Приложения» на левой боковой панели и выберите «Офлайн-карты» на правой панели.
Шаг 2: Щелкните значок раскрывающегося списка рядом с Местом хранения и выберите диск, на котором вы хотите сохранить карты.
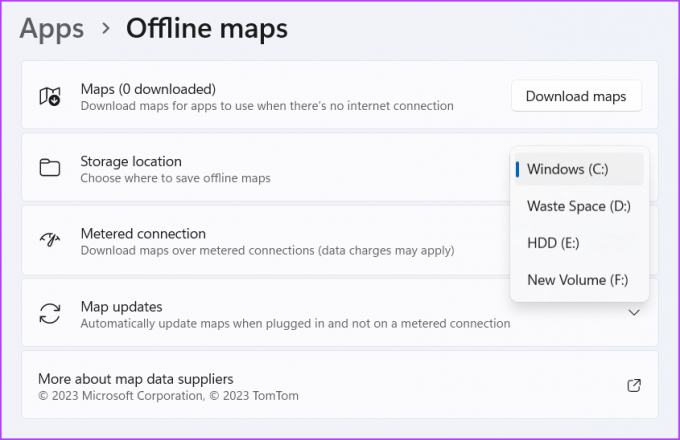
Windows потребуется несколько секунд, чтобы завершить изменения. После этого вы можете начать сохранять автономные карты в выбранное место.
Как удалить загруженные карты
Windows дает вам возможность удалять загруженные карты. Это становится полезным, когда вы покинули страну и вам больше не нужна ее карта. Итак, выполните следующие действия, чтобы удалить загруженные карты в Windows 11:
Шаг 1: Нажмите сочетание клавиш Windows + I, чтобы открыть приложение «Настройки», выберите «Приложения» на левой боковой панели и выберите «Офлайн-карты» на правой панели.
Шаг 2: Нажмите на Карты.

Шаг 3: Щелкните значок корзины рядом с названием страны, карту которой вы хотите удалить.

Навигация с использованием автономных карт
Обновление офлайн-карт может потреблять много интернет-трафика. К счастью, вы можете быстро отключить автоматическое обновление офлайн-карт и сохранить данные вышеописанными способами.
Последнее обновление: 27 апреля 2023 г.
Вышеупомянутая статья может содержать партнерские ссылки, которые помогают поддерживать Guiding Tech. Однако это не влияет на нашу редакционную честность. Содержание остается беспристрастным и аутентичным.
Написано
Аман Кумар
Аман — специалист по Windows, и ему нравится писать об экосистеме Windows в Guiding Tech и MakeUseOf. У него есть Имеет степень бакалавра информационных технологий и в настоящее время является штатным писателем-фрилансером с опытом работы в Windows, iOS и браузеры.


