Как изменить местоположение снимка экрана в Windows 11
Разное / / April 27, 2023
Microsoft Windows предлагает удобную клавишу скриншота прямо на клавиатуре. Просто нажмите кнопку Prt Sc и сделайте снимок экрана. Расположение по умолчанию задается в папке «Снимки экрана» в OneDrive в Windows. Это работает для тех, кто синхронизирует каждый снимок экрана с хранилищем OneDrive. К счастью, вы можете изменить расположение снимка экрана на другую папку в Windows 11.

Windows также сохраняет снимок экрана в папке «Изображения», которая автоматически синхронизируется с учетной записью OneDrive. Вот как вы можете изменить местоположение снимка экрана и сохранить его только на своем компьютере.
Изменить местоположение снимка экрана в Windows 11
Возможно, вы захотите изменить место хранения скриншотов на «Документы» или любую другую папку, чтобы держать их под рукой. Следуйте инструкциям ниже, чтобы внести изменения.
Шаг 1: Нажмите клавиши Windows + E, чтобы открыть проводник.
Шаг 2: Выберите «Этот компьютер» на левой боковой панели.
Шаг 3: Дважды щелкните папку «Изображения» на правой панели. Если вы видите значок облака рядом с папками «Изображения», это означает, что он автоматически синхронизирует ваши скриншоты с вашей учетной записью OneDrive.
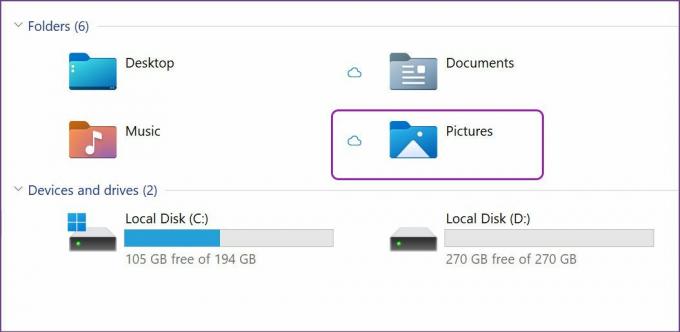
Шаг 4: Найдите в списке папку «Скриншоты» и щелкните ее правой кнопкой мыши.

Шаг 5: Выберите «Свойства» в контекстном меню или используйте клавиши Alt + Enter.

Шаг 6: Выберите вкладку «Местоположение» вверху.

Шаг 7: Выберите «Переместить», и откроется расположение снимков экрана по умолчанию в Windows 11.

Шаг 8: Выберите новую папку или диск в качестве нового места для сохранения снимков экрана.
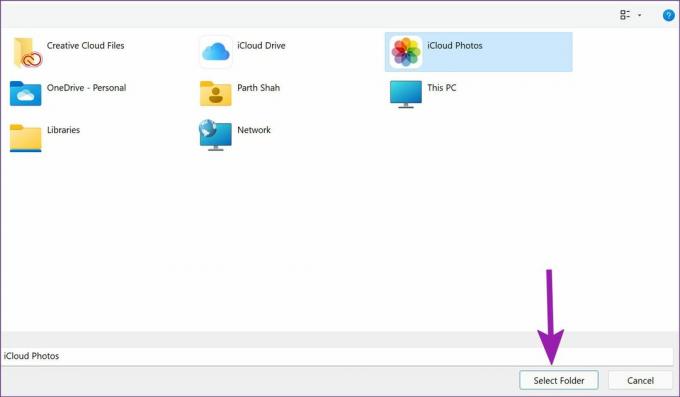
Windows 11 спросит, хотите ли вы переместить все файлы из старого места в новое. Вы можете пропустить его или нажать «Да», чтобы переместить все предыдущие скриншоты в новую папку.

Если у вас есть настроить гугл диск или iCloud на ПК с Windows 11, вы можете выбрать одну из их папок и синхронизировать снимки экрана напрямую с предпочитаемым вами облачным хранилищем.
Изменить местоположение снимка экрана с помощью инструмента «Ножницы»
Snipping Tool — еще один удобный способ сделать снимок экрана в Windows 11. С помощью клавиши Prt Sc вы захватываете весь экран, включая панель задач, часы и даже строку меню приложения. Большинство пользователей предпочитают Snipping Tool для захвата определенной части экрана.
Однако ты Ножницы не сразу сохраняет скриншот в папку. Он просто скопирует скриншот и предложит всплывающее окно для добавления любой аннотации.
Шаг 1: Всякий раз, когда вы хотите сделать снимок экрана, используйте клавиши Windows + Shift + S и проверьте Snipping Tool в действии.
Шаг 2: Сделайте снимок экрана, и он предложит всплывающее окно в центре уведомлений. И когда вы нажимаете на него, Snipping Tool открывается на большом экране.
Шаг 3: Используйте маркер, перо, инструмент обрезки и линейку, чтобы внести изменения. Нажмите значок «Сохранить» в правом верхнем углу или используйте клавиши Windows + S, чтобы сохранить снимок экрана.

Шаг 4: Snipping Tool попросит вас выбрать папку для сохранения снимка экрана. После того, как вы выберете соответствующую папку, приложение Snipping Tool запомнит местоположение и будет использовать его для сохранения всех скриншотов в будущем.
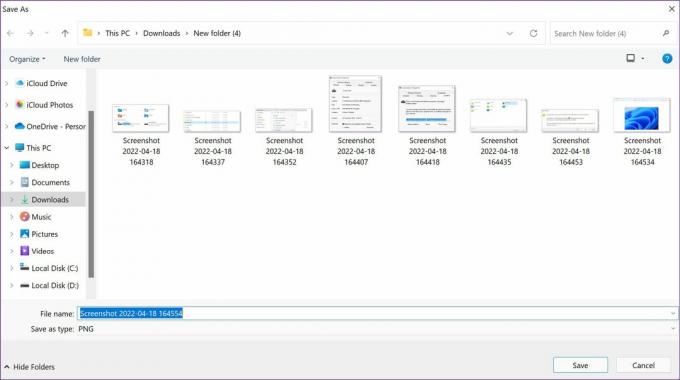
Поэтому в следующий раз, когда вы нажмете клавиши Windows + S в меню редактирования, Snipping Tool запросит место для сохранения и запоминания папки.
Восстановить расположение скриншота по умолчанию
Если вы передумали и хотите отменить изменение, чтобы сохранить скриншоты в исходной папке «Изображения», вы можете легко сделать это из файлового менеджера.
Шаг 1: Нажмите клавишу Windows + E, чтобы открыть проводник в Windows 11.
Шаг 2: Выберите текущую папку, которую вы используете для сохранения снимков экрана.
Шаг 3: Щелкните правой кнопкой мыши папку «Снимок экрана» и выберите «Свойства».

Шаг 4: Перейдите на вкладку «Местоположение».

Шаг 5: Нажмите кнопку «Восстановить по умолчанию». Однако, если вы удалили предыдущую папку «Изображения» > «Снимки экрана», система попросит создать ее.

Шаг 6: Нажмите «Да», и у вас есть возможность переместить все снимки экрана из существующей папки в папку по умолчанию.
Шаг 7: Подтвердите свое решение и вернитесь в исходную папку для сохранения скриншотов в Windows 11.
Бонусный совет: освободите место в папке со скриншотами
Если вы используете OneDrive для сохранения снимков экрана, это быстро заполнит место на вашем компьютере и в OneDrive. У вас есть возможность освободить место на вашем компьютере, если вы хотите сохранить копию в Интернете.
Шаг 1: Откройте диспетчер файлов, нажав клавишу Windows + E, и перейдите в OneDrive, чтобы открыть папку «Изображения» на основном диске, как показано выше.
Шаг 2: Найдите папку «Скриншоты» и щелкните ее правой кнопкой мыши.

Шаг 3: Выберите опцию «Освободить место», и система удалит все сохраненные скриншоты из локального хранилища.

Вы должны следовать этому, только если вам не хватает места на вашем ПК с Windows 11.
Стильное управление снимками экрана в Windows 11
Расположение снимков экрана по умолчанию в папке «Изображения» OneDrive может не всем понравиться. Особенно для тех, кто не использует облачное хранилище Microsoft. Используйте описанные выше шаги и без проблем измените расположение снимка экрана в Windows 11.
Последнее обновление: 18 апреля 2022 г.
Вышеупомянутая статья может содержать партнерские ссылки, которые помогают поддерживать Guiding Tech. Однако это не влияет на нашу редакционную честность. Содержание остается беспристрастным и аутентичным.
Написано
Парт Шах
Ранее Парт работал в EOTO.tech, освещая технические новости. В настоящее время он работает фрилансером в Guiding Tech, пишет о сравнении приложений, учебных пособиях, советах и рекомендациях по программному обеспечению и подробно изучает платформы iOS, Android, macOS и Windows.



