9 лучших исправлений для камеры Mac, не работающей в Google Meet
Разное / / April 27, 2023
Google Meet — отличная альтернатива FaceTime на вашем Mac, особенно для общения с профессиональными контактами. Вы также можете изменить фон в Google Meet сделать его размытым или добавить изображение, отражающее индивидуальность вашей компании. Просто включите камеру Mac и начните разговор.

Но для некоторых пользователей этот обычный процесс является более сложным, поскольку их камера Mac перестает работать, когда они готовы начать вызов Google Meet. Если вы также столкнулись с этой проблемой, вот несколько решений, которые помогут исправить камеру Mac, не работающую в Google Meet.
1. Проверьте доступ к веб-камере для браузера
Прежде всего, вашему предпочтительному веб-браузеру требуется доступ к веб-камере вашего Mac для работы во время ваших вызовов Google Meet. Вот как проверить то же самое.
Шаг 1: Нажмите сочетание клавиш Command + пробел, чтобы открыть поиск Spotlight, введите Настройки системы, и нажмите «Возврат».

Шаг 2: Прокрутите вниз и нажмите «Конфиденциальность и безопасность» на левой боковой панели.

Шаг 3: Прокрутите вниз и нажмите Камера.

Шаг 4: Щелкните переключатель рядом с веб-браузером, чтобы включить доступ к веб-камере.

Шаг 5: Закройте настройки и откройте Google Meet в веб-браузере, чтобы проверить, решена ли проблема.
2. Проверьте источник камеры в Google Meet
Вы можете проверить источник камеры в Google Meet, несмотря на то, что в вашем браузере включен доступ к веб-камере. Возможно, веб-камера вашего Mac не выбрана для видеозвонков.
Шаг 1: Откройте веб-сайт Google Meet в веб-браузере на своем компьютере..
Посетите Google Meet
Шаг 2: После входа в свою учетную запись щелкните значок «Настройки» в правом верхнем углу.

Шаг 3: Нажмите «Видео» в меню слева.

Шаг 4: Щелкните раскрывающееся меню, чтобы выбрать HD-камеру FaceTime в качестве источника.

Шаг 5: После этого закройте окно и проверьте, решена ли проблема.
3. Проверьте подключение к Интернету
Если ваш видеопоток остается размытым во время вызова Google Meet, вам необходимо проверь скорость своего интернета. Подключите свой Mac к сети Wi-Fi с надежным подключением к Интернету, в идеале с полосой частот 5 ГГц, если у вас есть двухдиапазонный маршрутизатор. Если вы используете свой iPhone в качестве точки доступа, вы можете включить 5G, если ваш оператор поддерживает его.
4. Проверьте разрешения веб-браузера
Всякий раз, когда вы запускаете вызов Google Meet в своем браузере, вам необходимо разрешить доступ к камере и микрофону на вашем Mac. Иногда вы можете пропустить этот шаг или закрыть вкладку, не разрешив эти разрешения. Поэтому, если вы столкнулись с той же проблемой, мы рекомендуем проверить разрешения вашего веб-браузера.
Проверьте в Google Chrome
Шаг 1: Нажмите сочетание клавиш Command + пробел, чтобы открыть поиск Spotlight, введите Хром, и нажмите «Возврат».

Шаг 2: Откройте веб-сайт Google Meet на вкладке Google Chrome..
Посетите Google Meet
Шаг 3: Щелкните значок блокировки в адресной строке.

Шаг 4: Щелкните переключатель рядом с параметром «Камера», чтобы включить его.

Шаг 5: Закройте меню и проверьте, решена ли проблема.
Пытаясь передать свой голос. Обратитесь к нашему руководству, когда Микрофон не работает в Google Meet на вашем Mac.
Проверить в Сафари
Шаг 1: Нажмите сочетание клавиш Command + пробел, чтобы открыть поиск Spotlight, введите Сафарии нажмите «Возврат».

Шаг 2: Откройте веб-сайт Google Meet на вкладке в Safari.
Посетите Google Meet
Шаг 3: Нажмите на меню Safari в верхнем левом углу строки меню и выберите «Настройки».

Шаг 4: Перейдите на вкладку Веб-сайты.

Шаг 5: Нажмите «Камера» в меню слева.

Шаг 6: Нажмите на раскрывающееся меню рядом с Meeting.google.com.

Шаг 7: Выберите Разрешить.

Шаг 8: Закройте окно и проверьте, решена ли проблема.
Проверьте в Файрфоксе
Шаг 1: нажмите сочетание клавиш Command + пробел, чтобы открыть поиск Spotlight, введите Fire Foxи нажмите «Возврат».

Шаг 2: Щелкните значок меню гамбургера в правом верхнем углу и выберите «Настройки» в контекстном меню.

Шаг 3: Нажмите «Конфиденциальность и безопасность» в меню слева.

Шаг 4: Прокрутите вниз и нажмите «Настройки» рядом с «Камера».
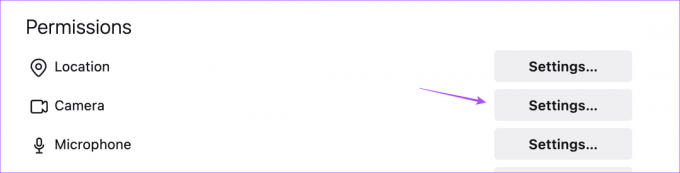
Шаг 5: Тип встретиться.google.com в строке поиска.
Шаг 6: Выберите результат поиска и выберите Разрешить в раскрывающемся меню.
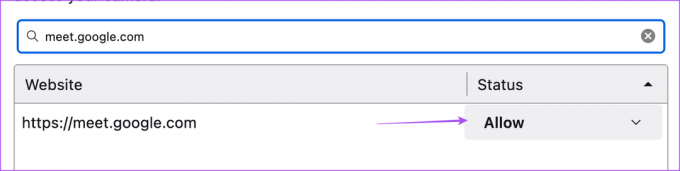
Шаг 7: Нажмите «Сохранить изменения» в правом нижнем углу.

Шаг 8: Откройте Google Meet в новой вкладке и проверьте, решена ли проблема.
Посетите Google Meet
5. Включить аппаратное ускорение
Аппаратное ускорение позволяет вашему веб-браузеру использовать графический процессор вместо центрального процессора для задач с интенсивным использованием графики, включая видеозвонки в Google Meet. Поэтому, если Google Meet не может обнаружить вашу камеру Mac, вам необходимо включить аппаратное ускорение для вашего браузера.
Гугл Хром
Шаг 1: Нажмите сочетание клавиш Command + пробел, чтобы открыть поиск Spotlight, введите Хром, и нажмите «Возврат».

Шаг 2: Нажмите на три вертикальные точки в правом верхнем углу и выберите «Настройки».

Шаг 3: Нажмите «Система» в меню слева.

Шаг 4: Щелкните переключатель рядом с «Использовать аппаратное ускорение, когда доступно», чтобы включить его.

Шаг 5: Перезапустите браузер и проверьте, решена ли проблема.
Сафари
Аппаратное ускорение включено по умолчанию в Safari на macOS Catalina 10.15 и более поздних версиях. Если ваш Mac работает на более старой версии, вот как включить эту функцию.
Шаг 1: нажмите сочетание клавиш Command + пробел, чтобы открыть поиск Spotlight, введите Сафарии нажмите «Возврат».

Шаг 2: Нажмите Safari в верхнем левом углу и выберите «Настройки».

Шаг 3: Перейдите на вкладку «Дополнительно».

Шаг 4: Щелкните переключатель рядом с «Использовать аппаратное ускорение», чтобы включить эту функцию.
Шаг 5: Закройте настройки и проверьте, решена ли проблема.
Fire Fox
Шаг 1: нажмите сочетание клавиш Command + пробел, чтобы открыть поиск Spotlight, введите Fire Foxи нажмите «Возврат».

Шаг 2: Щелкните значок меню гамбургера в правом верхнем углу и выберите «Настройки» в контекстном меню.

Шаг 3: Прокрутите вниз и включите параметр «Использовать аппаратное ускорение, когда оно доступно».

Шаг 4: Откройте Google Meet в новой вкладке и проверьте, решена ли проблема.
6. Сброс SMC для компьютеров Mac на базе Intel
Если вы используете Mac с процессором Intel, вы можете попытаться решить проблему, сбросив SMC (контроллер управления системой). Это микросхема, которая контролирует и хранит важные сведения о различных аппаратных функциях вашего Mac. Один из них регулирует встроенную камеру. Вы можете прочитать наш пост, чтобы узнать о как сбросить SMC на вашем Mac. Для компьютеров Mac с чипами серии M простой перезапуск равен сбросу SMC.
7. Обновите свой браузер
В текущей версии вашего веб-браузера может быть ошибка или сбой. Поэтому мы рекомендуем вам обновить соответствующий браузер, если вы все еще сталкиваетесь с той же проблемой.
Обновите Chrome
Шаг 1: нажмите сочетание клавиш Command + пробел, чтобы открыть поиск Spotlight, введите Хроми нажмите «Возврат».

Шаг 2: Нажмите на три вертикальные точки в правом верхнем углу и выберите «Справка».

Шаг 3: Выберите О Google Chrome.

Шаг 4: Если доступна новая версия, загрузите и установите ее.
Шаг 5: После этого откройте Google Meet в новой вкладке и проверьте, решена ли проблема.
Обновить Сафари
Чтобы обновить Safari, вам необходимо установить версию для macOS.
Шаг 1: нажмите сочетание клавиш Command + пробел, чтобы открыть поиск Spotlight, введите Проверить наличие обновлений программного обеспеченияи нажмите «Возврат».

Шаг 2: Если обновление доступно, загрузите и установите его.
Шаг 3: Запустите Safari и проверьте, решена ли проблема.

Обновите Firefox
Шаг 1: нажмите сочетание клавиш Command + пробел, чтобы открыть поиск Spotlight, введите Fire Fox, и нажмите «Возврат».

Шаг 2: Щелкните значок меню гамбургера в правом верхнем углу и выберите «Настройки» в контекстном меню.

Шаг 3: Прокрутите вниз и нажмите «Проверить наличие обновлений».

Шаг 4: Если обновление доступно, загрузите и установите его.
Шаг 5: После этого откройте Google Meet и проверьте, решена ли проблема.
8. Перезапустите встроенную камеру с помощью терминала
Встроенная камера вашего Mac будет запускаться всякий раз, когда вы переключаетесь на видео в Google Meet. Но если у вас этого не происходит, вы можете попробовать перезапустить встроенную камеру с помощью приложения «Терминал» вручную. Вот как.
Шаг 1: Нажмите сочетание клавиш Command + пробел, чтобы открыть поиск Spotlight, введите Терминали нажмите «Возврат».

Шаг 2: В приложении «Терминал» введите следующую команду и нажмите клавишу «Return»:
sudo killall VDCAassitant

Шаг 3: Введите пароль для Mac и нажмите клавишу «Return».

Шаг 4: Закройте Терминал и откройте Google Meet в браузере, чтобы проверить, решена ли проблема.
9. Проверьте идентификатор камеры и название модели в системном отчете
Если ни одно из упомянутых выше решений не работает, есть вероятность, что аппаратное обеспечение встроенной камеры было повреждено. Чтобы проверить это, вы можете перейти в меню «Системный отчет» на вашем Mac.
Шаг 1: Нажмите сочетание клавиш Command + пробел, чтобы открыть поиск Spotlight, введите Системная информация, и нажмите «Возврат».

Шаг 2: Выберите Камера в меню слева.

На экране появится идентификатор модели встроенной камеры и уникальный идентификатор.

Если это не так, камера вашего Mac повреждена или недоступна. Мы рекомендуем посетить ближайший магазин Apple Store, чтобы отремонтировать его. И если вам нужно включить видео в Google Meet, вы можете используйте свой iPhone в качестве веб-камеры на вашем Mac.
Видеозвонки в Google Meet
Эти решения помогут вам посещать видеовстречи в Google Meet на вашем Mac. Вы также можете прочитать наш пост, чтобы узнать о лучшие веб-камеры для вашего Mac.



