3 простых способа создать QR-код для Google Docs
Разное / / April 28, 2023
С помощью Документов Google вы можете напрямую добавлять людей в свой документ, предоставлять им различные уровни доступа и даже копировать ссылку на документ, чтобы поделиться ею. Однако ссылки могут быть длинными и громоздкими. Здесь на помощь приходят QR-коды. Это более простой способ добавить сразу много людей при сканировании кода. Заинтригован? Продолжайте читать, пока мы рассмотрим 3 способа создания QR-кода для Документов Google.

Совместное использование ваших Документов Google с помощью QR-кода может быть особенно полезным, если вы хотите предоставить нескольким пользователям разрешение на доступ к вашему документу, не добавляя их вручную по одному. Просто поделитесь QR-кодом и соответствующим образом обновите настройки общего доступа к документу. Давайте покажем вам, как это сделать.
Примечание: Прежде чем продолжить, убедитесь, что вы вошли в свою учетную запись Google.
1. Создайте QR-код для Документов Google, используя опцию «Поделиться» в Chrome
Благодаря функциям обмена в Google Chrome дни копирования ссылок для обмена ими ушли в прошлое. Теперь вы можете использовать эти функции для создания QR-кода практически для каждой ссылки на веб-страницу и делиться им по своему усмотрению. Вот как.
Кончик: Вы также можете использовать эту опцию для создания общих QR-кодов для ваших таблиц Google.
Шаг 1: Откройте Google Docs и перейдите к соответствующему документу.
Откройте Google Документы
Шаг 2: Здесь нажмите «Поделиться». Откроются настройки общего доступа к вашему документу.
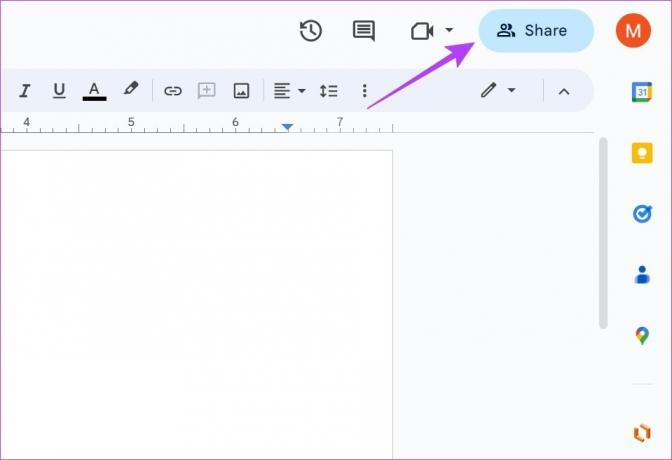
Шаг 3: Обновите разрешения на общий доступ для отдельных пользователей или измените настройки общего доступа, чтобы разрешить доступ всем, у кого есть ссылка.

После этого ваш документ готов к преобразованию и распространению с помощью QR-кода. Теперь вы можете использовать кнопку «Поделиться» в Google Chrome, чтобы создать QR-код и поделиться им по своему усмотрению. Подробнее читайте в нашей статье о как делиться ссылками с помощью Google Chrome.
2. Создайте QR-код для Google Docs с помощью надстроек
Как следует из названия, надстройки могут помочь добавить дополнительные функции в Документы Google без необходимости установки какого-либо дополнительного программного обеспечения. В Google Workspace Marketplace есть огромная коллекция надстроек, которые можно добавлять к продуктам Google Suite, таким как Google Docs.
Итак, чтобы сделать QR-код для Google Docs, вы можете использовать надстройку QR Code Barcode Generator. Вот как.
Шаг 1: Откройте соответствующий файл в Google Docs.
Шаг 2: Затем перейдите к параметрам меню и нажмите «Расширения».
Шаг 3: Здесь перейдите в «Дополнения» и нажмите «Получить дополнения».
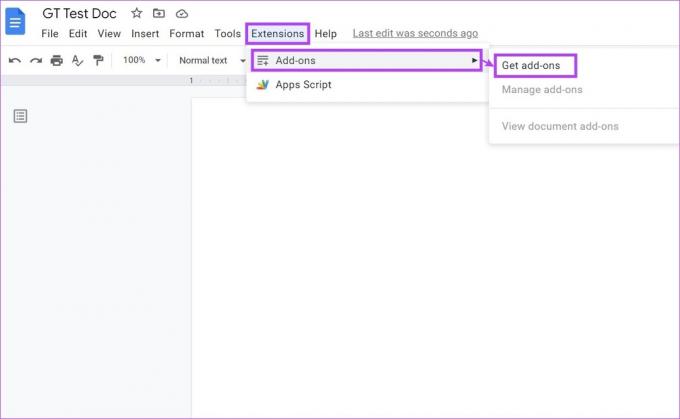
Шаг 4: Либо нажмите на строку поиска, чтобы найти надстройку «Генератор штрих-кода QR-кода», либо нажмите на нее, если она доступна на главной странице.

Шаг 5: Когда откроется страница надстройки, нажмите «Установить».

Шаг 6: Нажмите «Продолжить». Затем следуйте инструкциям на экране, чтобы завершить установку надстройки.

Шаг 7: После установки надстройки снова перейдите в строку меню и нажмите «Расширения».
Шаг 8: Здесь выберите «Генератор штрих-кода QR-кода».
Шаг 9: В параметрах меню нажмите «Генератор QR-кода».

Откроется боковая панель с QR-кодом.

Теперь вы можете загрузить или скопировать этот QR-код и поделиться им по своему усмотрению. Кроме того, вы также можете использовать другие параметры меню для создания пользовательских QR-кодов для событий и многого другого. Хотя вы можете быть ограничены 23 бесплатными QR-кодами, если вы используете надстройку без входа в систему или получения какого-либо премиального плана подписки.
3. Используйте сторонние веб-сайты для создания QR-кода для Документов Google
Помимо использования надстроек, вы также можете использовать сторонние веб-сайты, такие как Adobe QR Code Generator, для создания QR-кода. Затем поделитесь своими документами Google, используя этот QR-код. Вот как это сделать.
Примечание: Прежде чем продолжить, обязательно войдите в свою учетную запись Adobe.
Шаг 1: Откройте Google Документы.
Шаг 2: Теперь перейдите к соответствующему документу и щелкните значок «Поделиться».
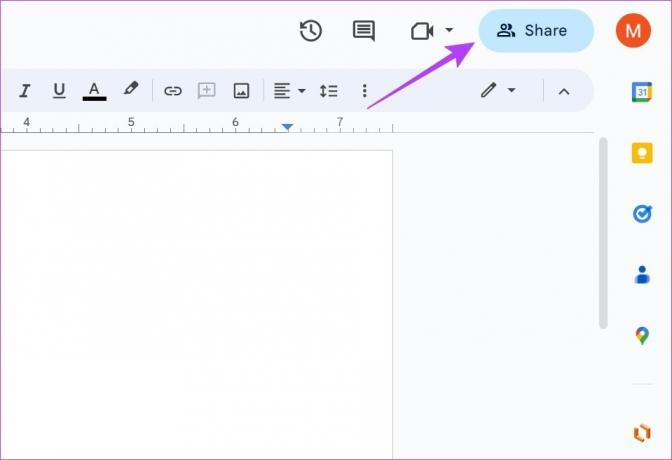
Шаг 3: Здесь добавьте людей в документ с помощью панели поиска. Кроме того, вы также можете обновить добавленных пользователей или общий доступ в соответствии с вашими предпочтениями.

Шаг 4: После того, как доступ будет обновлен, нажмите ссылку «Копировать».
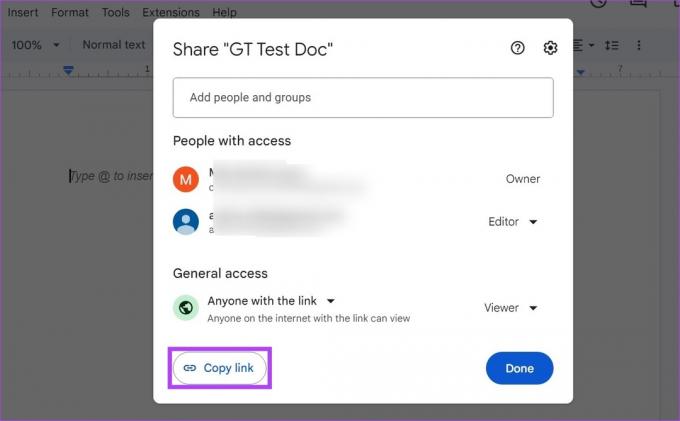
Шаг 5: Теперь откройте веб-сайт Adobe QR Code Generator.
Откройте генератор Adobe QR-кода
Шаг 6: Прокрутите вниз и нажмите «Создать код ИЛИ сейчас».

Шаг 7: Здесь используйте боковую панель, чтобы выбрать стиль, цвет и тип файла, который вы хотите, чтобы Adobe создала для вашего QR-кода.

Шаг 8: Затем вставьте скопированную ссылку на документ в поле и нажмите «Создать QR-код».
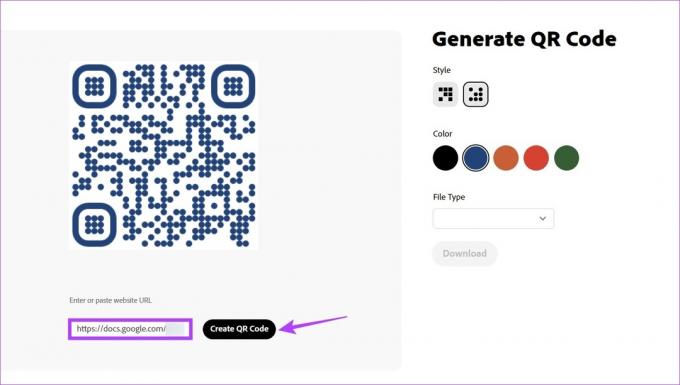
Шаг 9: После того, как QR-код будет сгенерирован, нажмите «Загрузить».

Это сохранит QR-код на вашем устройстве. Хотя веб-сайт Adobe QR Code Generator является безопасным способом создания QR-кода для Документов Google, вы также можете использовать другие веб-сайты, такие как QR Тигр сделать то же самое.
Однако убедитесь, что вы доверяете веб-сайту свои данные, прежде чем вводить скопированную ссылку на Документы. Кроме того, вы также можете использовать этот метод для преобразования ссылок Google Sheets в QR-коды для удобного обмена.
Часто задаваемые вопросы о создании QR-кода для Документов Google
QR-коды будут сохранены в том формате, который вы выбрали на своем устройстве.
Да, вы также можете использовать другие надстройки, такие как Генератор штрих-кодов и QR-кодов и Генератор QR-кода бесплатно для создания QR-кодов для Google Docs.
Делитесь своими документами с легкостью
В то время как URL-адреса веб-сайтов обычно длинные и их сложно копировать и отправлять, QR-коды значительно упрощают эту работу. Итак, мы надеемся, что наша статья помогла создать QR-код для ваших Документов Google, чтобы их было легко отправлять. Вы также можете ознакомиться с другой нашей статьей, чтобы узнать, как конвертировать Google Документы в PDF файлы.
Последнее обновление: 25 апреля 2023 г.
Вышеупомянутая статья может содержать партнерские ссылки, которые помогают поддерживать Guiding Tech. Однако это не влияет на нашу редакционную честность. Содержание остается беспристрастным и аутентичным.



