Как создать эффект капель в Canva? – ТехКульт
Разное / / April 29, 2023
Canva предлагает широкие возможности редактирования для начинающих и профессиональных графических дизайнеров. В дополнение к множеству эффектов, есть также капелька, которая добавляет эффект выделения к текстам, добавленным в файл. Однако не многие пользователи знают об этом. Таким образом, мы поможем вам создать эффект капель для всех элементов в Canva.

Оглавление
Как создать эффект капель в Canva?
С эффектом капель вы можете улучшить свои баннеры, рекламные брошюры и другие маркетинговые проекты. Далее в этой статье мы подробно расскажем вам о добавлении эффекта капель к элементам в вашем проекте.
Быстрый ответ
1. Выберите шаблон и добавить элемент первый.
2. Искать капельный эффект и добавьте его.
3. Скачать а потом Импортировать его в новый файл.
4. Изменить цвет фона сначала, а потом удалить фон.
5. Сейчас загрузить элемент с эффектом капель снова на файл и настроить это.
Что такое эффект капель в Canva?
Эффект капель в Canva — отличный способ выделить изображения и текст. Его относительно просто создать. Вы можете получить доступ к этому эффекту из Элементы вкладку в Canva, где вы можете просто искать Капать и добавьте нужный капающий элемент к вашему изображению или тексту.
Эффекты в Canva улучшают внешний вид проекта. Вы можете следовать пошаговым инструкциям, приведенным ниже, чтобы создать то же самое для элемента.
1. Для начала запустите Канва на ПК, а на домашней странице нажмите кнопку Создать дизайн кнопку в правом верхнем углу.

2. Теперь выберите желаемый шаблон проекта из меню. В нашем случае выбираем История инстаграма.

3. Далее нажмите на Элементы на левой боковой панели и поиск Органическая абстрактная форма в строке поиска.

4. Сейчас, выберите любую форму из графики и изменить свой цвет если необходимо.

5. Вы можете использовать цветовую палитру. Мы выбираем #643707 который является кодом коричневого оттенка.
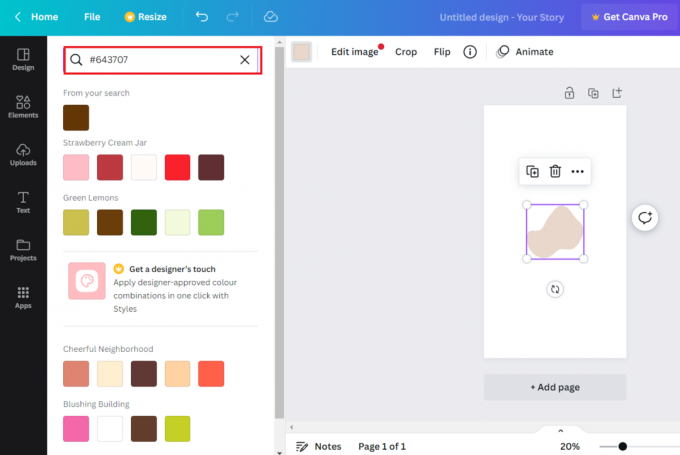
6. После этого нажмите на Элементы и искать Капать в строке поиска.

7. Сейчас, выберите эффект капель из параметров графики.

8. Затем, изменить свой цвет в соответствии с вашими предпочтениями.

9. Теперь нажмите на Делиться вверху и выберите Скачать из меню. Вы можете использовать PNG или JPG формат загрузки изображения.

10. Затем нажмите на Файл в правом верхнем углу и выберите Импорт файлов.

11. Нажмите на Выбрать файлы и загрузить изображение загружено ранее.

12. Сейчас, изменить цвет фона изображения в соответствии с вашими предпочтениями.

13. Далее нажмите на Удаление фона чтобы удалить цвет эффекта капель (в нашем случае белый), сохранив при этом абстракцию.
Примечание: этот вариант работает только для учетных записей Pro. Если у вас нет членства Pro, вы можете удалить фон с помощью стороннего инструмента.
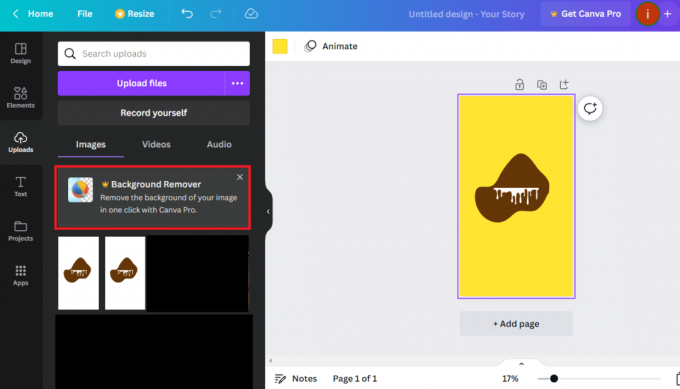
14. Как только фон будет удален, снова загрузите его на основной фон.
15. Теперь уменьшите абстракцию на перетаскивание границ без ущерба для эффекта капель.
16. Вы также можете настроить яркость, контраст и насыщенность.
17. После этого нажмите на Загрузки из Делиться вариант снова и установите флажок для Прозрачный фон.
18. Теперь вы можете добавить эффект капель к любому желаемое изображение и, наконец, скачать его.
Читайте также:Как создать эффект тени в Canva
Можете ли вы сделать капельку текста в Canva?
Да, вы также можете добавить эффект капель к тексту в Canva. Мы можем сделать это с помощью инструмента «Текст» на платформе. Давайте пройдемся по шагам ниже.
Как создать эффект подтекания текста в Canva?
Не только элементы, но вы также можете добавить эффект капель к текстам. Выполните следующие действия:
1. Сначала запустите Канва на ПК.
2. Теперь нажмите на Создать дизайн Кнопка в правом верхнем углу главной страницы.
3. Следующий, выбрать проект на ваш выбор из списка вариантов.
4. Затем, выберите цвет фона нажав на коробка с цветовой палитрой.

5. Теперь нажмите на Текст с левой панели.

6. В строке поиска введите и поиск Капельный и выберите доступный вариант шрифта.
7. Добавьте текст по мере необходимости и настроить размер и цвет.
Примечание: В этом случае вы не можете изменить стиль шрифта.

8. После того, как файл будет готов, нажмите кнопку Делиться кнопку в правом верхнем углу.
10. Затем нажмите на Скачать вкладку в нем.
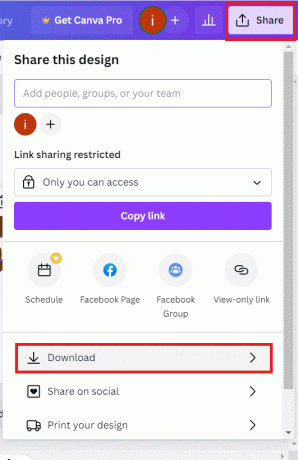
11. Выберите Тип файла и нажмите на Скачать.
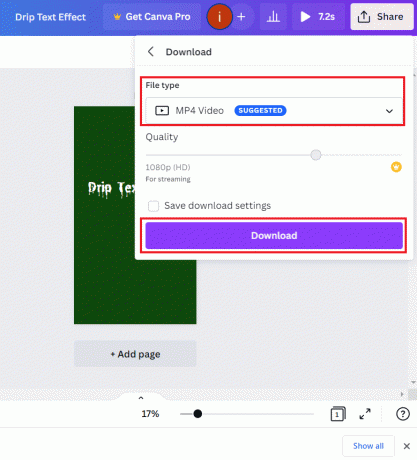
Читайте также:Как повернуть текст в Canva
Часто задаваемые вопросы (FAQ)
Q1. Как добавить эффекты в Canva?
Ответ Чтобы добавить эффекты в Canva, добавьте изображение или видео по своему выбору, а затем нажмите кнопку Последствия вкладка в редакторе. Оттуда вы можете добавить желаемый эффект, нажав на значок Добавлять кнопку рядом с нужным эффектом.
Q2. Как эффективно использовать Canva?
Ответ Вы можете эффективно использовать Canva для создания логотипа веб-сайта или логотипа компании, плаката, брошюры, пригласительного билета, визитной карточки и многого другого.
Q3. Могут ли учителя использовать Canva?
Ответ Да, учителя могут использовать Canva для создания файлов для планирования уроков, выставления оценок и выполнения других административных задач.
Рекомендуемые:
- Как отключить поиск Google Lens в Google Chrome
- Как получить Canva Pro бесплатно для учащихся
- 21 лучшая альтернатива Adobe InDesign
- Photoshop против Canva: какой инструмент для дизайна лучше?
Canva — это многоцелевой инструмент с множеством настроек, который при использовании его абсолютного потенциала может творить чудеса. Библиотека включает в себя многие из них, в том числе эффект капель, который мы научились создавать в Canva для текста или других элементов. Мы надеемся, что следуя этому руководству, вы создадите несколько замечательных проектов. Не забудьте поделиться с нами своим творческим результатом. Кроме того, оставьте свои мысли в поле для комментариев ниже. Спасибо за чтение.
Генри — опытный технический писатель, стремящийся сделать сложные технологические темы доступными для обычных читателей. Обладая более чем десятилетним опытом работы в технологической отрасли, Крис стал надежным источником информации для своих читателей.



