6 способов сменить пользователя в Windows 10
Разное / / November 28, 2021
Если у вас есть несколько учетных записей на вашем ПК, то с помощью быстрого переключения пользователей вы можете легко переключаться между разными учетными записями пользователей без необходимости выходить из любой учетной записи. Но для этого вам нужно изучить различные методы переключения между учетными записями пользователей в Windows 10, и в этом посте мы узнаем, как именно это сделать. Если у вас не включено быстрое переключение пользователей по умолчанию, перейдите сюда, чтобы узнать, как включить или отключить быстрое переключение пользователей в Windows 10.
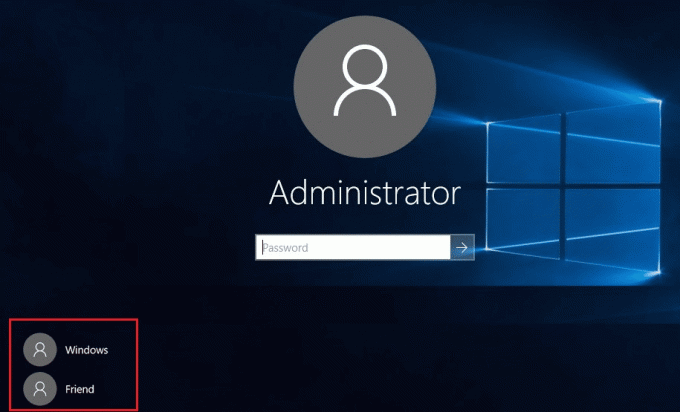
После того, как вы включили быстрое переключение пользователей, вы можете продолжить работу с этим руководством. Просто убедитесь, что сохранили всю работу, которую вы, возможно, делаете, прежде чем сменить пользователя. Причина в том, что вы можете потерять открытый документ Word или любую другую работу, поскольку Windows не сохраняет их автоматически. Итак, не теряя времени, давайте посмотрим, как сменить пользователя в Windows 10 с помощью приведенного ниже руководства.
СОДЕРЖАНИЕ
- 6 способов сменить пользователя в Windows 10
- Метод 1: как переключить пользователя из меню «Пуск»
- Метод 2: как переключить пользователя с помощью Windows Key + L
- Метод 3: как переключить пользователя с экрана входа в систему
- Метод 4: как переключить пользователя с помощью ALT + F4
- Метод 5: как переключить пользователя с помощью CTRL + ALT + DELETE
- Метод 6: как переключить пользователя из диспетчера задач
6 способов сменить пользователя в Windows 10
Убедись в создать точку восстановления на всякий случай что-то пойдет не так.
Метод 1: как переключить пользователя из меню «Пуск»
Если вы уже вошли в Windows 10 со своей учетной записью, не беспокойтесь, вы все равно можете переключиться на другую учетную запись из меню «Пуск». Нажать на Кнопка Пуск из нижнего левого угла, затем нажмите на изображение своей учетной записи и из контекстного меню выберите учетную запись пользователя вы хотите переключиться на.

Вы попадете прямо на экран входа в выбранную учетную запись пользователя, введите пароль или PIN-код, и ты бы успешно войти в эту учетную запись пользователя. Вы можете снова вернуться к своей исходной учетной записи, выполнив те же действия.
Метод 2: как переключить пользователя с помощью Windows Key + L
Если вы хотите переключиться на другую учетную запись пользователя, когда вы уже вошли в другую учетную запись пользователя, не волнуйтесь, нажмите кнопку Клавиша Windows + L комбинация на клавиатуре.

Как только вы это сделаете, вы попадете прямо на экран блокировки, и в процессе вы будете заблокированы от своей учетной записи. Щелкните в любом месте экрана блокировки, и вам будет показан экран входа в систему, откуда вы можете выберите любую учетную запись пользователя, в которую вы хотите войти.
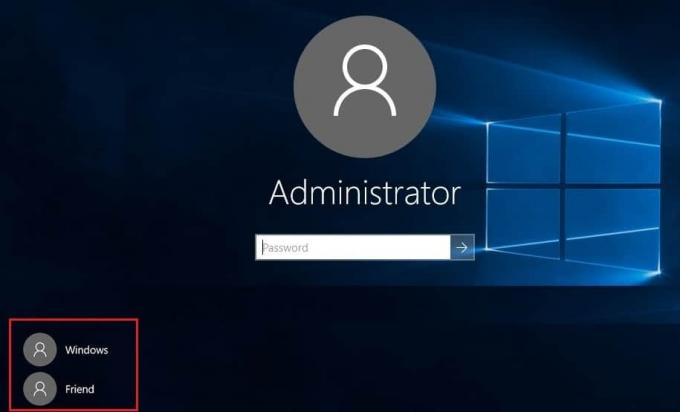
Метод 3: как переключить пользователя с экрана входа в систему
Первое, что вы видите при запуске компьютера, - это экран входа в систему, на котором по умолчанию отображается самый последний выбрана учетная запись пользователя, которую вы использовали для входа в систему, и вы можете напрямую войти в систему, введя пароль или ШТЫРЬ.
Но если вы хотите выбрать другую учетную запись пользователя на экране входа, нажмите на доступные учетные записи пользователей в нижнем левом углу экрана. Выберите учетную запись, затем введите пароль или PIN-код для входа в эту конкретную учетную запись.
Метод 4: как переключить пользователя с помощью ALT + F4
Примечание: Убедитесь, что вы сохранили всю свою работу и закройте все открытые приложения, прежде чем следовать этому методу, или нажатие ALT + F4 закроет все ваши приложения.
Убедитесь, что вы находитесь на рабочем столе, в противном случае перейдите на рабочий стол и убедитесь, что вы щелкнули в пустой области на рабочем столе, чтобы сделать его текущим сфокусированным (активным) окном, как только вы это сделаете, нажмите и удерживайте клавиши ALT + F4 комбинации вместе на клавиатуре. Это покажет вам сообщение о завершении работы, из раскрывающегося списка выключения выберите "Поменять пользователя" и нажмите ОК.
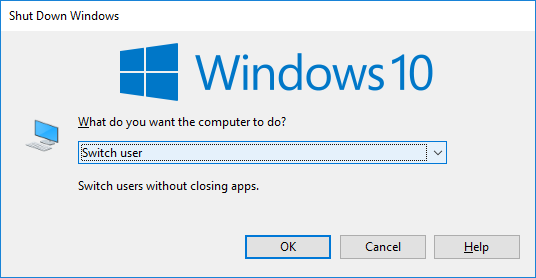
Это приведет вас к экрану входа в систему, где вы можете выбрать любую учетную запись пользователя, которую хотите, ввести правильную информацию для входа, и все готово.
Метод 5: как переключить пользователя с помощью CTRL + ALT + DELETE
Этот метод работает только в том случае, если вы уже вошли в систему с учетной записью пользователя и хотите переключиться на другую учетную запись пользователя. Теперь нажмите CTRL + ALT + УДАЛИТЬ сочетание клавиш на клавиатуре, тогда вы попадете на новый экран, нажмите «Поменять пользователя“. Опять же, это приведет вас к экрану входа в систему, где вы можете выбрать любую учетную запись пользователя, на которую хотите переключиться.
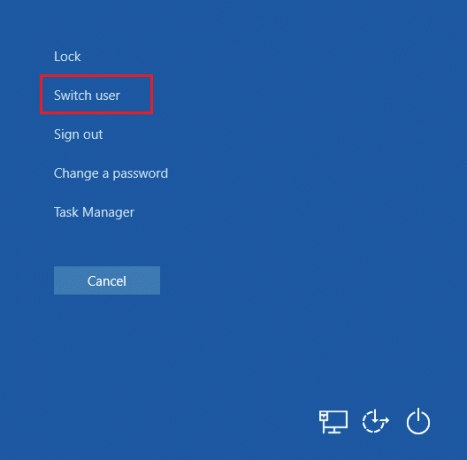
Метод 6: как переключить пользователя из диспетчера задач
Если вы уже вошли в Windows 10 под своей учетной записью, не беспокойтесь, вы все равно можете переключиться на другую учетную запись диспетчера задач. Чтобы открыть диспетчер задач, одновременно нажмите CTRL + SHIFT + ESC сочетание клавиш на клавиатуре.

Теперь не забудьте переключиться на вкладку Пользователи, затем щелкните правой кнопкой мыши уже вошедшую в систему учетную запись пользователя, на которую вы хотите переключиться, а затем нажмите Сменить учетную запись пользователя. Если это не сработает, выберите уже подписанного пользователя, на которого вы хотите переключиться, и нажмите на Кнопка переключения пользователя. Теперь вы попадете прямо на экран входа в выбранную учетную запись пользователя, введите пароль или PIN-код для успешного входа в конкретную учетную запись пользователя.
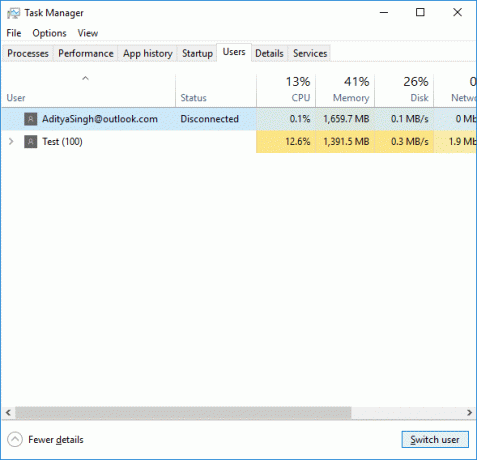
Рекомендуемые:
- Исправить проблему с драйвером Realtek High Definition Audio
- Исправить меню "Пуск", не работающее в Windows 10
- Включение улучшенного антиспуфинга для проверки подлинности Windows Hello Face
- Исправить Bluetooth не может выключиться в Windows 10
Вот и вы успешно научились Как сменить пользователя в Windows 10 но если у вас все еще есть какие-либо вопросы по этому руководству, не стесняйтесь задавать их в разделе комментариев.



