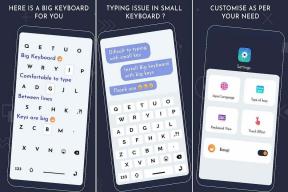Исправление изображений Discord, отображаемых в виде файлов на ПК — TechCult
Разное / / May 01, 2023
Discord — это платформа социальных сетей, где вы общаетесь с другими и обмениваетесь медиафайлами. Но вы можете столкнуться с проблемой при отправке изображений, поскольку они отображаются в виде файлов на ПК. Вам нужно будет загрузить эти изображения, чтобы просмотреть их. Это не то, как обычно работает обмен изображениями. Итак, сегодняшняя статья расскажет вам, почему Discord не показывает изображения, и исправит проблемы с отображением изображений в виде файлов на ПК.
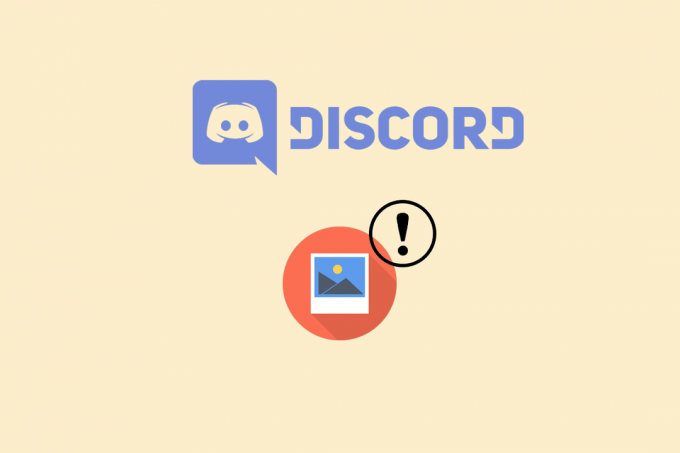
Оглавление
Как исправить изображения Discord, отображаемые в виде файлов на ПК
Если вы являетесь постоянным пользователем Discord, в какой-то момент вы должны были столкнуться с проблемой, когда изображения, которыми вы делитесь, отображаются в виде файлов. Затем эти файлы должны быть загружены, а затем просмотрены на вашем ПК. Обычно это работает не так, когда вы делитесь изображениями, они должны отображаться автоматически. Если вы также находитесь в одной лодке, вам не о чем беспокоиться. Эта статья будет посвящена тому, как исправить изображения Discord, отображаемые в виде файлов на ПК.
Быстрый ответ
Попробуйте включить предварительный просмотр текста и изображений, выполнив следующие действия:
1. Запуск Раздор и иди к Настройки.
2. Прокрутите вниз и выберите Текст и изображение параметр.
3. Здесь включите При размещении в виде ссылок на чат особенность.
4. Кроме того, выключите При загрузке напрямую в Discord особенность.
Почему Discord не показывает изображения?
Объяснить, почему Discord не показывает изображения? Мы перечислили несколько причин:
- Большой размер изображения
- Нестабильное интернет-соединение
- Поврежденные файлы и внутренние ошибки
- Время простоя сервера
Это были причины, по которым изображения Discord отображались как файлы. Если вы можете определить причину, по которой вы столкнулись с этой проблемой, вы можете легко решить эту проблему. Продолжайте читать блог, чтобы узнать больше об исправлении ошибок, связанных с отображением изображений Discord в виде файлов на ПК.
Чтобы снова начать отправлять изображения в обычном режиме, вы можете воспользоваться исправлениями, которые мы для вас принесли. Эти исправления перечислены в виде методов ниже:
Способ 1. Устранение неполадок с подключением к Интернету
Прежде всего, давайте начнем с подключения к Интернету. Нестабильное интернет-соединение приводит к такой проблеме. Поэтому рекомендуется исправить ваше интернет-соединение в качестве приоритета для решения этой проблемы. Чтобы узнать больше об исправлении вашего интернет-соединения, вы можете прочитать наш блог Исправить пропадание Интернета в Windows 10. Если вы обнаружите, что проблема не устранена после исправления Интернета, вы можете перейти к следующему методу, упомянутому ниже.

Также читайте:9 способов исправить неработающий BetterDiscord
Способ 2: дождитесь времени работы сервера
Еще одна причина, по которой вы можете столкнуться с такой ошибкой, может быть из-за простоя сервера. Такая ошибка может произойти, когда Дискорд серверы вниз. В этом случае вы можете подождать некоторое время, может быть несколько часов, а затем снова попытаться поделиться изображениями. Если вы по-прежнему видите, что изображения Discord отображаются в виде файлов, проблема не в сервере. Поэтому поиск других исправлений может быть правильным решением. Продолжайте читать статью, чтобы узнать больше о способах решения проблемы.

Способ 3: включить отображение превью текста и видео
Один из распространенных способов исправить изображения Discord, отображаемые в виде файлов на ПК, — включить параметры предварительного просмотра. Часто люди в конечном итоге меняют настройки приложения, не осознавая этого. Это может быть одной из основных причин, почему Discord не показывает изображения. Одной из таких настроек является предварительный просмотр текста и видео. Если этот параметр отключен, изображения Discord, скорее всего, будут отображаться в виде файлов. Чтобы включить настройку в клиенте Discord, выполните следующие действия:
1. Открой Дискорд-клиент приложение на рабочем столе.
2. Рядом со своим именем в левом нижнем углу нажмите на значок Значок настроек.
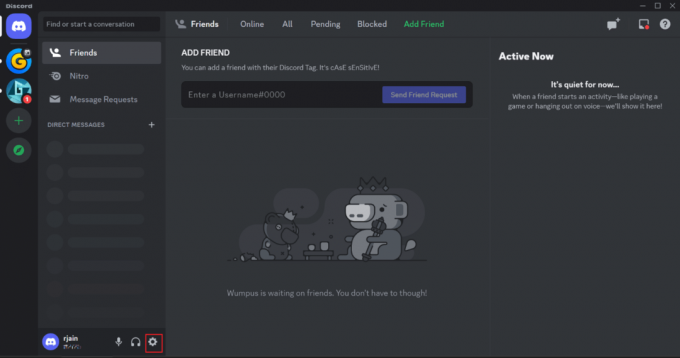
3. Нажать на Текст и изображения в левой части экрана.

4. Включить При размещении в виде ссылок на чат вариант.
5. Затем выключите При загрузке напрямую в Discord вариант и включите Показать вставки ипредварительный просмотр ссылок на веб-сайты, вставленных в чат особенность.
Также читайте:11 исправлений для Discord, не загружающих изображения на мобильный
Способ 4: изменить размер и формат изображения
Задумывались ли вы когда-нибудь, могут ли размер и формат изображения вызвать проблему с отображением изображений Discord в виде файлов. Да, оно может. Возможно, размер файла слишком велик или формат файла изображения не поддерживается. Поэтому вы можете уменьшить файл с помощью компрессора изображений. Вы также можете изменить формат файла с существующего на другой. Далее в статье вы найдете другие способы исправить изображения Discord, отображаемые в виде файлов на ПК.
Способ 5: обновить клиент Discord
Другая причина, по которой Discord не показывает изображения, может заключаться в том, что вы используете устаревшую версию приложения. Обновление приложения до последней версии может помочь вам решить проблему. Более того, обновление клиента Discord также поможет вам избавиться от других ошибок и багов. Вы можете прочитать наше руководство на как обновить дискорд.

Способ 6: отключить VPN-сервер
Возможно, вы не думали об этом, но VPN может помешать работе изображений в фоновом режиме, когда вы используете клиент Discord. В качестве одного из исправлений рекомендуется отключить VPN на вашем ПК. Чтобы узнать, как отключить VPN на вашем ПК, посетите наше руководство. Как отключить VPN и прокси в Windows 10. Это может помочь вам решить проблему, но если это не так, то лучше всего перейти к следующему способу.

Также читайте:Как сделать запись экрана на Discord Mobile
Способ 7: переустановите клиент Discord
Переустановка клиента Discord — единственное оставшееся решение, когда все вышеперечисленные методы не срабатывают. Все, что вам нужно сделать, это удалить приложение, которое вы уже используете. Это рекомендуется, поскольку некоторые внутренние ошибки и поврежденные файлы могут быть причиной того, что вы столкнулись с этой проблемой в первую очередь. Поэтому вы можете переустановить приложение и посмотреть, сохраняется ли проблема. Чтобы переустановить, выполните следующие действия:
1. нажмите Клавиши Windows + I вместе, чтобы открыть Windows Настройки.
2. Нажмите на Программы.

3. в Приложения и функции вкладку, найдите и щелкните Раздор. Затем нажмите на Удалить кнопка.
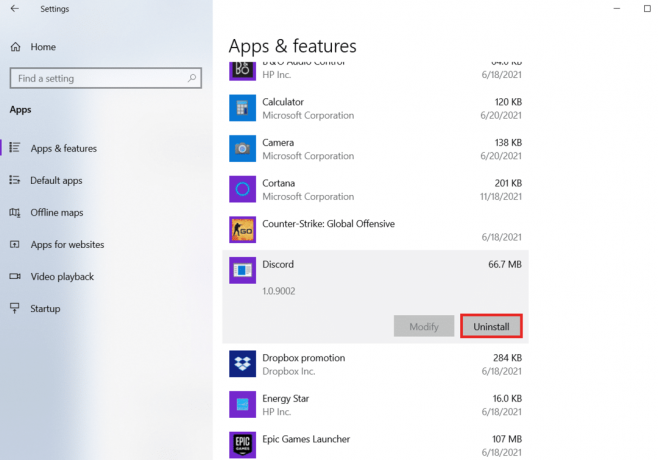
4. Следовать инструкции на экране для завершения удаления.
5. Затем нажмите Клавиши Windows + E одновременно открывать Файловый менеджер.
6. Перейдите к следующему путь из адресной строки.
C:\Users\ИМЯ ПОЛЬЗОВАТЕЛЯ\AppData\Local
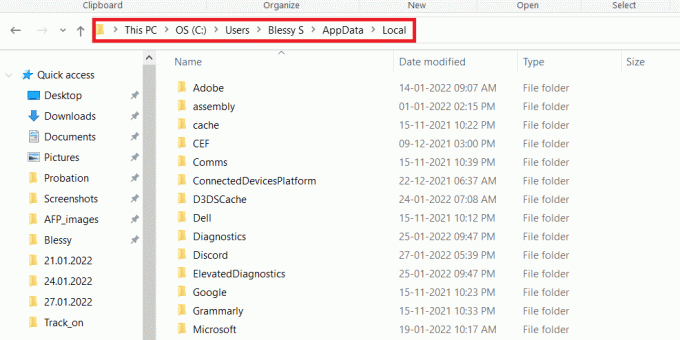
7. Щелкните правой кнопкой мыши Раздор и выберите Удалить вариант.
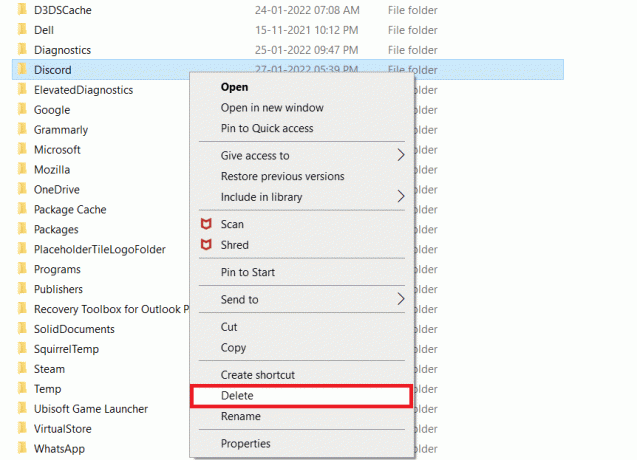
8. Теперь перейдите к Дискорд-сайт и нажмите на Скачать для Windows кнопка.

9. Откройте скачанный DiscordSetup.exe файл и установить программу.

После того, как вы переустановите Discord, все связанные с этим проблемы исчезнут.
Читайте также:9 способов исправить зависание Discord на сером экране
Способ 8: обратитесь в службу поддержки Discord
Вы можете легко связаться со службой поддержки, посетив Страница поддержки в дискорде. Они могут помочь вам решить проблему, если проблема на их стороне. Если нет, они помогут вам решить проблему наилучшим образом.

Рекомендуемые:
- Что означает «Игнорируется из добавленного меня» в Snapchat?
- Как временно деактивировать учетную запись LinkedIn
- Как отправлять фотографии в Discord
- Как сделать так, чтобы ваш статус в Discord менялся каждые 10 секунд
Эта статья посвящена изображениям, отображаемым в виде файлов при использовании Discord на ПК. Мы надеемся, что это руководство было полезным, и вы смогли научиться как исправить изображения Discord, отображаемые в виде файлов. Дайте нам знать, какой метод работал для вас лучше всего. Если у вас есть какие-либо вопросы или предложения, не стесняйтесь оставлять их в разделе комментариев ниже.
Илон — технический писатель в TechCult. Он пишет практические руководства уже около 6 лет и затронул множество тем. Он любит освещать темы, связанные с Windows, Android, а также последние хитрости и советы.