9 способов исправить приложение Netflix, не работающее в Windows 10
Разное / / November 28, 2021
Если вы пытаетесь исправить приложение Netflix, которое не работает с Windows 10, не волнуйтесь, так как тысячи других столкнулись с аналогичной ситуацией. где их приложение Netflix не работает, и им не остается выбора, кроме как выбрать другие методы просмотра видео или фильмов Netflix на своих ПК. Но не волнуйтесь, сегодня в этом руководстве мы обсудим различные способы, с помощью которых вы можете легко решить эту проблему. Но прежде чем двигаться дальше, давайте немного разберемся с Netflix и основной проблемой.
Netflix: Netflix - американский поставщик медиа-услуг, основанный в 1997 году Ридом Хастингсом и Марком Рэндольфом. Основная бизнес-модель компании - это служба потоковой передачи на основе подписки, которая позволяет клиентам транслировать в потоковом режиме множество фильмов, сериалов и документальных фильмов, в том числе снятых собственными силами. Весь контент на Netflix не содержит рекламы, и единственное, что вам нужно для использования Netflix, - это хорошее подключение к Интернету при условии, что вы являетесь платным участником.
Netflix - один из самых популярных и лучших сервисов потокового видео, но нет ничего идеального, поэтому при потоковой передаче Netflix на вашем ПК возникают различные проблемы. Существуют различные причины, по которым приложение Windows 10 Netflix не работает, дает сбой, не открывается или не может воспроизводить видео и т. Д. Кроме того, клиенты жаловались на черный экран на телевизоре при запуске Netflix, и из-за этого они не могут ничего транслировать.

Если вы относитесь к числу таких пользователей, которые сталкиваются с одной из вышеупомянутых проблем, не беспокойтесь, мы устраним проблему, при которой приложение Netflix не работает должным образом на ПК с Windows 10.
СОДЕРЖАНИЕ
- Почему приложение Netflix не работает в Windows 10?
- Как исправить приложение Netflix, не работающее в Windows 10
- Метод 1: проверьте наличие обновлений
- Метод 2: сбросить приложение Netflix в Windows 10
- Метод 3: Обновите драйверы графики
- Метод 4: удаление файла mspr.hds
- Метод 5: очистить DNS и сбросить TCP / IP
- Метод 6: изменение адреса DNS-сервера
- Метод 7: установите последнюю версию Silverlight
- Метод 8: переустановите приложение Netflix
- Метод 9: проверьте статус Netflix
Почему приложение Netflix не работает в Windows 10?
Netflix не работает по разным причинам, но некоторые из них перечислены ниже:
- Windows 10 устарела
- Дата и время
- Приложение Netflix может быть повреждено или устарело
- Графические драйверы устарели
- Проблемы с DNS
- Netflix может не работать
Но перед тем, как пробовать какие-либо предварительные методы устранения неполадок, всегда рекомендуется убедиться в следующем:
- Перезагрузите компьютер
- Всегда пытайтесь перезапустить приложение Netflix при возникновении каких-либо проблем.
- Проверьте подключение к Интернету, так как вам нужно хорошее подключение к Интернету для потоковой передачи Netflix.
- Дата и время на вашем ПК должны быть правильными. Если они не верны, тогда следуйте этому руководству.
После выполнения вышеуказанного, если ваше приложение Netflix по-прежнему не работает должным образом, попробуйте следующие методы.
Как исправить приложение Netflix, не работающее в Windows 10
Ниже приведены различные методы, с помощью которых вы можете решить проблему с приложением Netflix, не работающим в Windows10:
Метод 1: проверьте наличие обновлений
Возможно, приложение Netflix не работает, проблемы возникают из-за того, что в вашей Windows отсутствуют некоторые важные обновления или приложение Netflix не обновлено. Обновив Windows и обновив приложение Netflix, ваша проблема может быть решена.
Чтобы обновить Window, выполните следующие действия:
1. нажмите Windows Key + I, чтобы открыть настройки, затем нажмите Обновление и безопасность.

2. В меню слева нажмите на Центр обновления Windows.
3. Теперь нажмите «Проверить обновления», Чтобы проверить наличие доступных обновлений.

4.Если ожидаются какие-либо обновления, нажмите Загрузите и установите обновления.

5. Как только обновления будут загружены, установите их, и ваша Windows станет актуальной.
Чтобы обновить приложение Netflix, выполните следующие действия:
1. откройте Магазин Microsoft выполнив поиск в строке поиска.
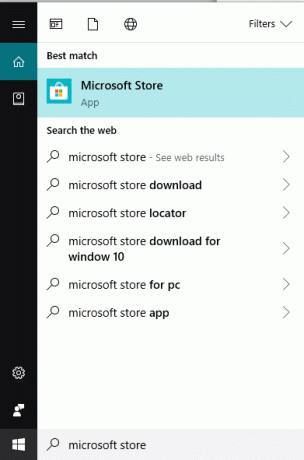
2.Нажмите клавишу ВВОД в верхней части результатов поиска, и откроется Microsoft Store.

3. нажмите на три точки значок доступен в правом верхнем углу.
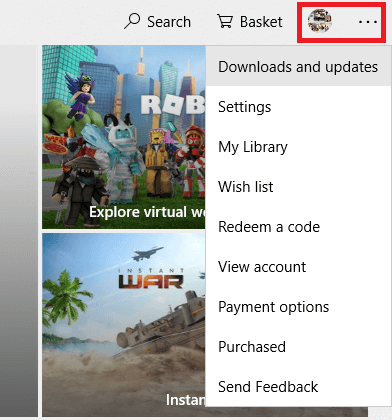
4. Теперь нажмите на Загрузки и обновления.
5. Далее нажмите на Получать обновления кнопка.

6. Если доступны какие-либо обновления, они будут автоматически загружены и установлены.
После обновления приложений Windows и Netflix проверьте, Приложение Netflix теперь работает правильно или нет.
Метод 2: сбросить приложение Netflix в Windows 10
Если восстановить для приложения Netflix настройки по умолчанию, приложение Netflix может начать работать правильно. Чтобы сбросить настройки приложения Netflix для Windows, выполните следующие действия:
1. нажмите Windows Key + I, чтобы открыть Настройки затем нажмите на Программы.

2. В левом меню выберите Приложения и функции тогда поиск приложения Netflix в поле поиска.
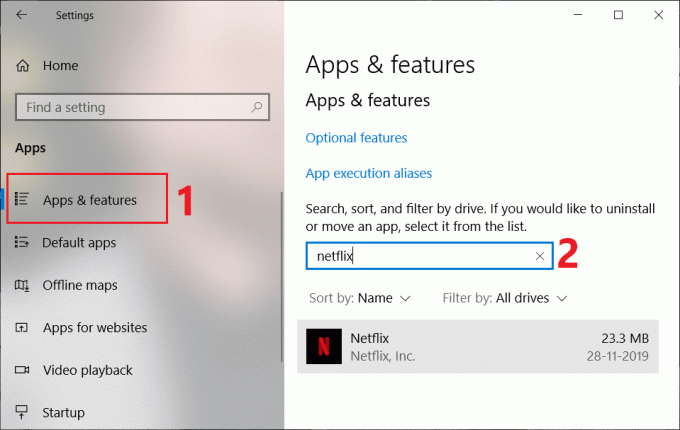
3.Щелкните приложение Netflix, затем щелкните Расширенные настройки ссылка.
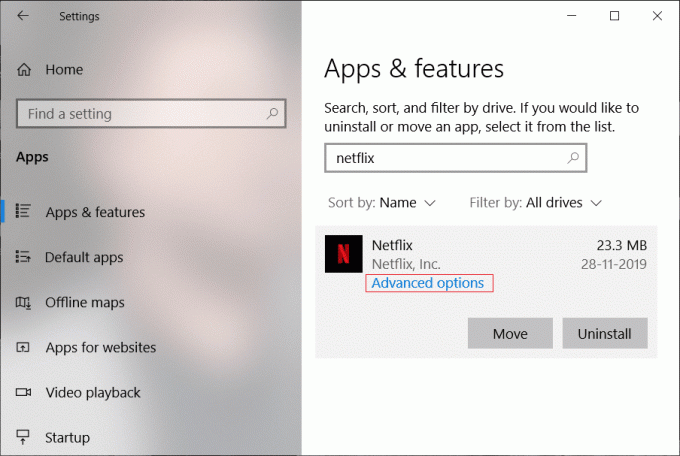
4. В разделе «Дополнительные параметры» прокрутите вниз и найдите параметр «Сброс».
5.Теперь нажмите на Кнопка сброса под опцией Reset.
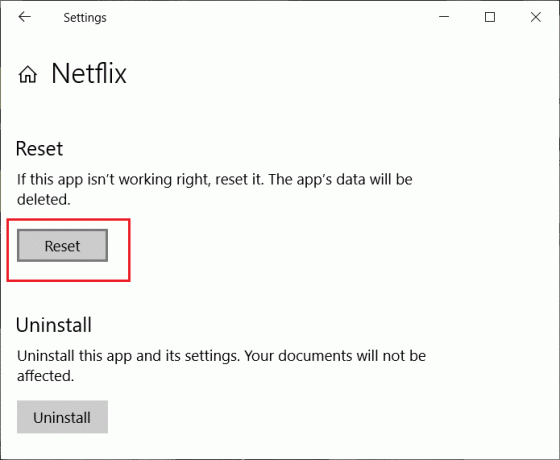
6. после сброса приложения Netflix, ваша проблема может быть решена.
Метод 3: Обновите драйверы графики
Если вы столкнулись с проблемой, при которой приложение Netflix не работает, наиболее вероятной причиной этой ошибки является поврежденный или устаревший драйвер видеокарты. Когда вы обновляете Windows или устанавливаете стороннее приложение, это может повредить видеодрайверы вашей системы. Если вы столкнетесь с подобными проблемами, вы можете легко обновить драйверы видеокарты и решить проблему с приложением Netflix.

После обновления графического драйвера перезагрузите компьютер и посмотрите, сможете ли вы исправить приложение Netflix, не работающее в Windows 10.
Переустановите драйвер видеокарты
1. нажмите Windows Key + R, затем введите devmgmt.msc и нажмите Enter, чтобы открыть диспетчер устройств.
2. Разверните Видеоадаптеры, затем щелкните правой кнопкой мыши графическую карту NVIDIA и выберите Удалить.

2. При запросе подтверждения выберите Да.
3. нажмите Windows Key + X, затем выберите Панель управления.

4. С панели управления нажмите Удалить программу.

5.Далее, удалите все, что связано с Nvidia.

6. Перезагрузите систему, чтобы сохранить изменения и снова скачайте настройку от сайт производителя.

5. как только вы убедитесь, что удалили все, попробуйте снова установить драйверы.
Метод 4: удаление файла mspr.hds
Файл mspr.hds используется Microsoft PlayReady, программой управления цифровыми правами (DRM), используемой большинством потоковых онлайн-сервисов, включая Netflix. Само имя файла mspr.hds подразумевает файл Microsoft PlayReady HDS. Этот файл хранится в следующих каталогах:
Для Windows: C: \ ProgramData \ Microsoft \ PlayReady \
Для MacOS X: / Библиотека / Поддержка приложений / Microsoft / PlayReady /
Удалив файл mspr.hds, вы заставите Windows создать новый без ошибок. Чтобы удалить файл mspr.hds, выполните следующие действия:
1. нажмите Клавиша Windows + E, чтобы открыть проводник Windows.
2. Теперь дважды щелкните значок C:водить машину (Диск Windows), чтобы открыть.
3. Из окна поиска, которое доступно в правом верхнем углу, найдите файл mspr.hds.
Примечание: Или вы можете напрямую перейти к C: \ ProgramData \ Microsoft \ PlayReady \
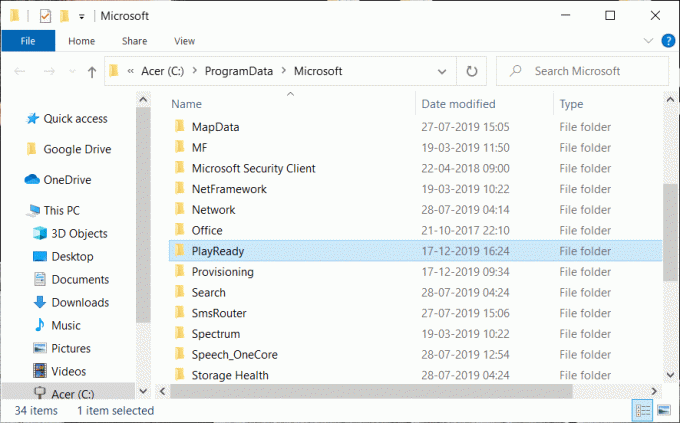
4. тип mspr.hds в поле поиска и нажмите Enter. Дождитесь полного завершения поиска.
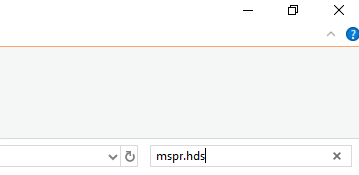
5. По завершении поиска выберите все файлы в mspr.hds.
6. нажмите кнопку кнопка удаления на клавиатуре или щелкните правой кнопкой мыши любой файл и выберите удалять вариант из контекстного меню.

7. После удаления всех файлов, связанных с mspr.hds, перезагрузите компьютер.
После перезагрузки компьютера снова попробуйте запустить приложение Netflix, и оно может работать без проблем.
Метод 5: очистить DNS и сбросить TCP / IP
Иногда приложение Netflix не подключается к Интернету, потому что оно пытается разрешить IP-адрес сервера для введенный URL-адрес, который, возможно, больше не действителен, и поэтому он не может найти соответствующий действительный IP-адрес сервера адрес. Итак, очистив DNS и сбросив TCP / IP, ваша проблема может быть решена. Чтобы очистить DNS, выполните следующие действия:
1. Щелкните правой кнопкой мыши кнопку Windows и выберите «Командная строка (администратор)“. Или вы можете использовать это руководство, чтобы открыть командную строку с повышенными правами.

2. Введите следующие команды одну за другой и нажимайте Enter после ввода каждой команды:
ipconfig / release. ipconfig / обновить. Сброс WinSock Netsh. netsh int ip reset. ipconfig / flushdns. ipconfig / registerdns. netsh int tcp set эвристика отключена. netsh int tcp set global autotuninglevel = disabled. netsh int tcp set global rss = enabled. netsh int tcp показать глобальный


3. Перезагрузите компьютер, чтобы сохранить изменения, и все будет в порядке.
После выполнения вышеуказанных шагов адрес TCP / IP будет сброшен. Теперь попробуйте запустить приложение Netflix, и проблема может быть решена.
Метод 6: изменение адреса DNS-сервера
1. Нажмите Windows Key + I, чтобы открыть Настройки, затем нажмите Сеть и Интернет.

2. Обязательно нажмите «Статус», затем прокрутите страницу вниз и нажмите Ссылка на Центр управления сетями и общим доступом.

3.Щелкните ваше сетевое подключение (Wi-Fi), а затем нажмите Характеристики кнопка.

4. выберите Интернет-протокол версии 4 (TCP / IPv4) и снова нажмите на Характеристики кнопка.

5. Установите флажок «Используйте следующие адреса DNS-серверов » и введите следующее в соответствующие поля:
Предпочтительный DNS-сервер: 8.8.8.8. Альтернативный DNS-сервер: 8.8.4.4

6. Сохраните настройки и перезагрузитесь.
Метод 7: установите последнюю версию Silverlight
Для потоковой передачи видео в Windows 10 приложение Netflix использует Silverlight. Как правило, Microsoft Silverlight автоматически обновляется до последней версии во время обновления Windows. Но вы также можете обновить его вручную, загрузив его с Веб-сайт Microsoft а затем установите его. После завершения установки перезагрузите компьютер и проверьте, решена ли ваша проблема.
Метод 8: переустановите приложение Netflix
Если ни один из вышеперечисленных методов не работает, тогда удалите приложение Netflix и переустановите его снова. Этот метод может решить вашу проблему.
Чтобы удалить приложение Netflix, выполните следующие действия:
1. тип контроль в строке поиска Windows нажмите на верхний результат, чтобы открыть панель управления.

2. нажмите на Удалить программу ссылка в разделе "Программы".

3. Прокрутите вниз и найдите приложение Netflix в списке.
4. сейчас щелкните правой кнопкой мыши приложение Netflix и выберите Удалить.
5. Нажмите Да при запросе подтверждения.
6. Перезагрузите компьютер, приложение Netflix будет полностью удалено с вашего устройства.
7. Чтобы снова установить Netflix, скачать его из Microsoft Store и установите его.

8.После повторной установки приложения Netflix проблема может быть решена.
Метод 9: проверьте статус Netflix
Наконец, проверьте, не работает ли Netflix, на иду сюда. Если у вас есть код ошибки, вы также можете ищи это здесь.
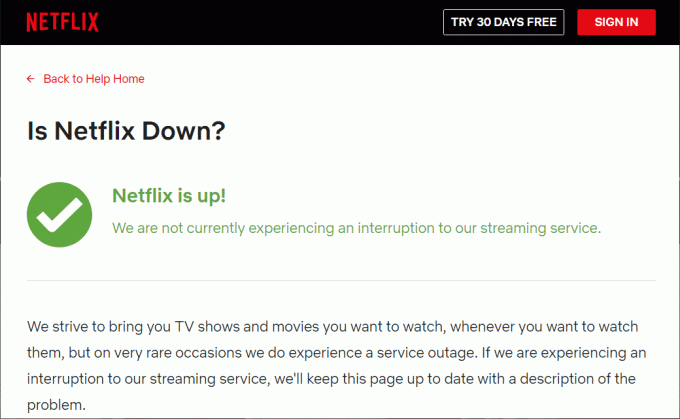
Рекомендуемые:
- 4 способа вставить символ степени в Microsoft Word
- Исправить ошибку "Этот плагин не поддерживается" в Chrome
Надеюсь, используя один из вышеперечисленных методов, вы сможете Исправить приложение Netflix, не работающее в Windows 10 и вы снова сможете смотреть видео Netflix без перерыва.



