8 быстрых способов открыть Snipping Tool в Windows
Разное / / May 03, 2023
Snipping Tool — это простое приложение для создания скриншотов на вашем компьютере с Windows. Помимо специальной клавиши PrintScreen на клавиатуре, вы можете использовать приложение Snipping Tool, чтобы делать снимки экрана различными способами и даже комментировать их. Да, вы можете редактировать скриншоты или вырезать из них ненужную область.

Последняя версия Snipping Tool в Windows 11 поставляется с запись экрана функция с обновленным интерфейсом. Таким образом, вы получаете полноценное решение для захвата экрана и записи в одном приложении. К счастью, есть несколько способов открыть инструмент Snipping, и они могут быть полезны, если вы часто полагаетесь на эту утилиту. Мы перечислим несколько способов открыть Snipping Tool в Windows. Давайте углубимся в пост.
1. Откройте Snipping Tool с помощью меню «Пуск»
Меню «Пуск» Windows — это универсальное средство для поиска и запуска программ. Чтобы запустить Snipping Tool из меню «Пуск», выполните следующие действия:
Шаг 1: Нажмите клавишу Windows, чтобы открыть меню «Пуск».
Шаг 2: Тип Ножницы в строке поиска и нажмите Enter, чтобы открыть инструмент.
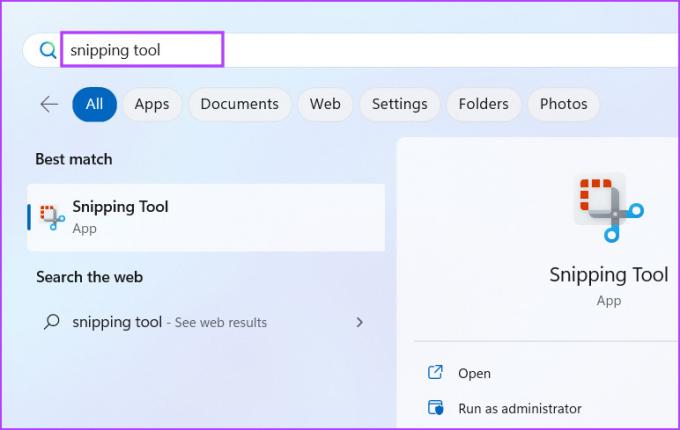
2. Откройте Snipping Tool с помощью сочетания клавиш
После нескольких недавних обновлений инструмента вы можете запустить Snipping Tool на своем компьютере с помощью сочетания клавиш. Нажмите сочетание клавиш Windows + Shift + S, чтобы запустить Snipping Tool. Этот ярлык запускает окно захвата экрана напрямую. Вы можете выбрать режим захвата экрана, щелкнув значки в верхней части окна захвата.
3. Откройте инструмент «Ножницы» с помощью диалогового окна «Выполнить»
Диалоговое окно «Выполнить» — это удобный способ запуска приложений и доступа к папкам. Большинство встроенных системных приложений имеют предварительно настроенные шорткоды для их запуска с помощью приложения запуска. Snipping Tool также имеет шорткод для запуска инструмента. Вот как:
Шаг 1: Нажмите сочетание клавиш Windows + R, чтобы открыть диалоговое окно «Выполнить».
Шаг 2: Тип ножницы и нажмите Enter.

Приложение Snipping Tool запустится на вашем компьютере.
4. Откройте инструмент «Ножницы» с помощью закрепленного ярлыка
Меню «Пуск» предлагает возможность закреплять ярлыки приложений. Точно так же вы можете закрепить Snipping Tool на панели задач для удобства. Вот как:
Шаг 1: Откройте меню «Пуск» и введите Ножницы в строке поиска.
Шаг 2: Перейдите к списку параметров на правой панели. Затем нажмите на опцию «Прикрепить к Пуску».

Шаг 3: Значок Snipping Tool появится в меню «Пуск». Кроме того, вы можете щелкнуть по нему правой кнопкой мыши и выбрать параметр «Закрепить на панели задач» в контекстном меню.

Вы можете быстро открыть Snipping Tool из меню «Пуск» и панели задач.
5. Откройте инструмент «Ножницы» с помощью проводника
В отличие от системных утилит Windows, Snipping Tool отсутствует в папке SysWOW. Вместо этого он находится в папке WindowsApps внутри папки Program Files на диске C. Таким образом, вы можете использовать File Explorer для доступа к Snipping Tool. Вот как:
Шаг 1: Нажмите сочетание клавиш Windows + E, чтобы запустить проводник.
Шаг 2: Перейдите в адресную строку, вставьте следующий путь и нажмите Enter:
C:\Program Files\WindowsApps\Microsoft. ScreenSketch_11.2302.20.0_x64__8wekyb3d8bbwe\SnippingTool
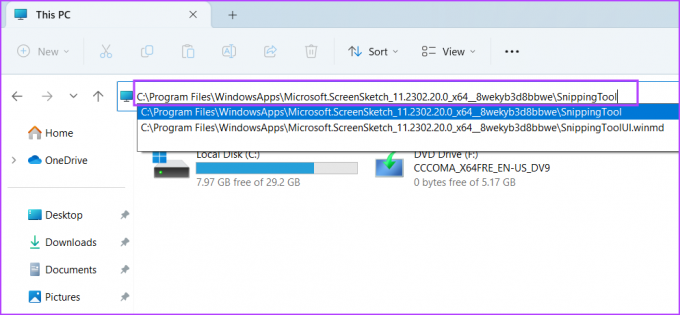
Шаг 3: Дважды щелкните файл приложения Snippingtool.exe, чтобы запустить инструмент на вашем компьютере.

6. Откройте Snipping Tool с помощью диспетчера задач
Диспетчер задач — это не только инструмент управления процессами и производительностью. Он также отлично способен запускать приложения. Повторите следующие шаги:
Шаг 1: Нажмите сочетание клавиш Ctrl + Alt + Esc, чтобы открыть диспетчер задач.
Шаг 2: В окне диспетчера задач перейдите на верхнюю панель и нажмите кнопку «Выполнить новую задачу».
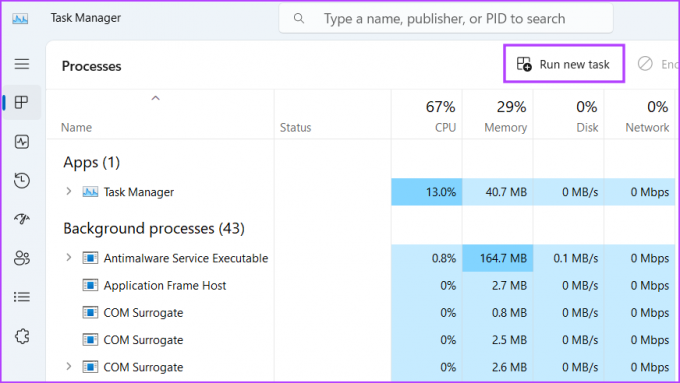
Шаг 3: Тип ножницы в текстовом поле и нажмите Enter.
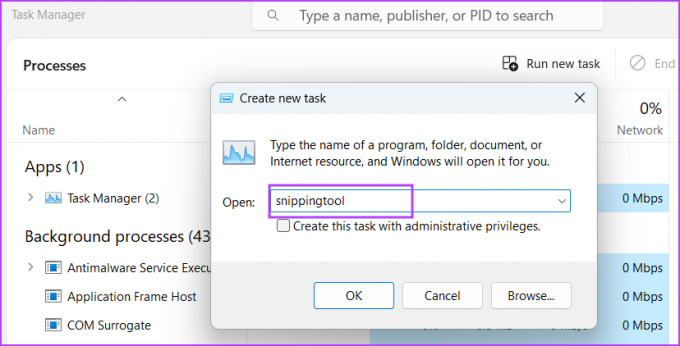
Это запустит Snipping Tool на вашем ПК.
7. Откройте инструмент «Ножницы» с помощью приложения «Терминал»
Ненавидите перемещаться по меню и папкам, чтобы открыть приложение? Что ж, мы понимаем. Запуск приложения с помощью приложения «Терминал» быстрее для любителей командной строки. В Windows 11 приложение «Терминал» сочетает в себе CMD и PowerShell, и вы можете использовать любой из них для запуска Snipping Tool. Вот как это сделать:
Шаг 1: Щелкните правой кнопкой мыши кнопку «Пуск» и выберите пункт «Терминал» в меню «Опытный пользователь».
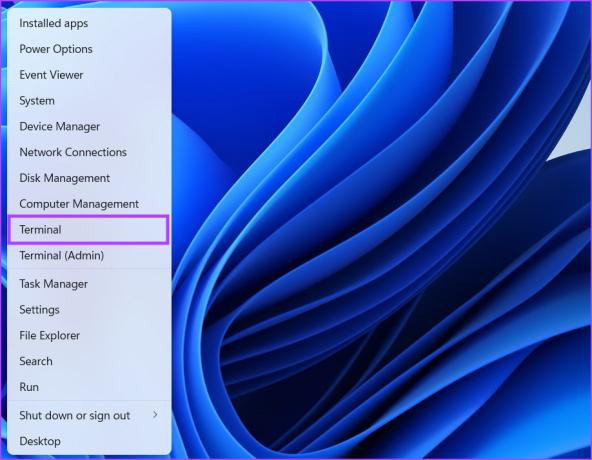
Шаг 2: Введите следующую команду в окне терминала и нажмите Enter:
snippingtool.exe
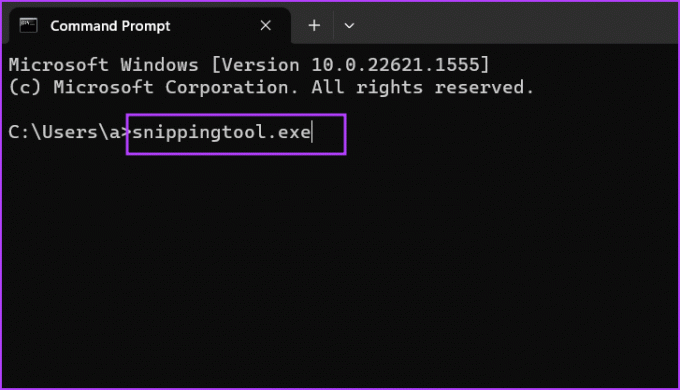
Snipping Tool запустится на вашем ПК. Вы можете использовать ту же команду в окне PowerShell, и она даст те же результаты.
8. Откройте Snipping Tool с помощью ярлыка на рабочем столе
Создание ярлыка на рабочем столе экономит многократные усилия по поиску и запуску программ на вашем компьютере. Вы можете создать ярлык один раз, а затем запустить приложение, используя его. Вот как:
Шаг 1: Нажмите сочетание клавиш Windows + D, чтобы переключиться на рабочий стол.
Шаг 2: Щелкните правой кнопкой мыши на рабочем столе и выберите параметр «Создать». Затем нажмите на опцию «Ярлык» в контекстном меню.
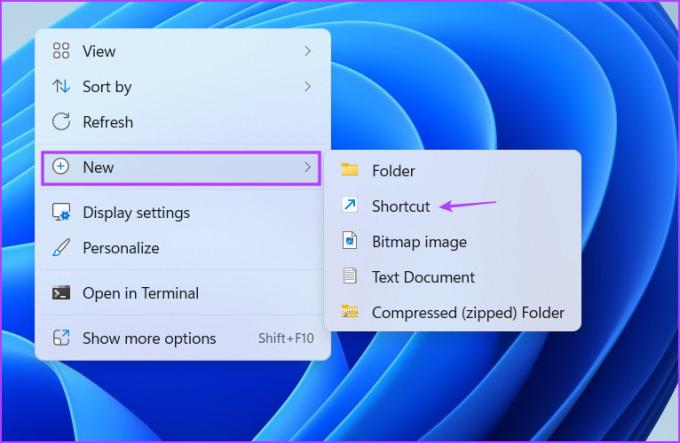
Шаг 3: Откроется окно «Создать ярлык». Вставьте следующий путь в текстовое поле и нажмите кнопку «Далее»:
snippingtool.exe
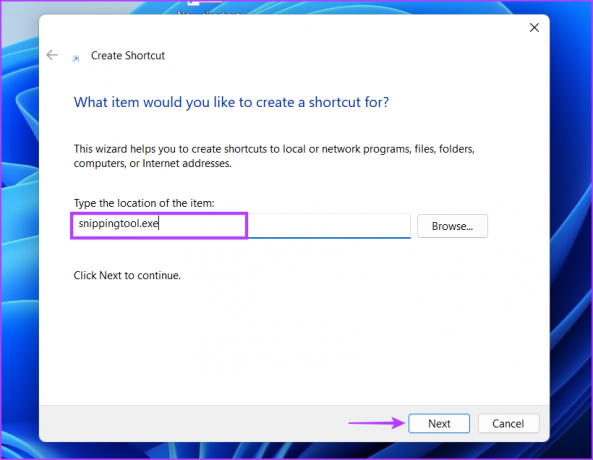
Шаг 4: Тип Ножницы как имя ярлыка. Нажмите кнопку Готово. Ярлык появится на рабочем столе.

Открывайте Snipping Tool быстрее
Snipping Tool может делать снимки экрана в разных режимах и теперь предлагает возможность записи экрана. Постепенно он становится полноценным инструментом захвата экрана, конкурируя с ПоделитьсяX и другие программы.
Последнее обновление: 20 апреля 2023 г.
Вышеупомянутая статья может содержать партнерские ссылки, которые помогают поддерживать Guiding Tech. Однако это не влияет на нашу редакционную честность. Содержание остается беспристрастным и аутентичным.
Написано
Абхишек Мишра
Абхишек придерживался операционной системы Windows с тех пор, как купил Lenovo G570. Как бы это ни было очевидно, он любит писать о Windows и Android, двух самых распространенных и увлекательных операционных системах, доступных человечеству. Когда он не пишет пост, он любит смотреть OnePiece и все, что предлагает Netflix.



