Как настроить и использовать Gmail как профессионал на iPhone
Разное / / May 03, 2023
Несмотря на то, что Apple Mail получила хорошее улучшение функций с последним обновлением iOS 16 на iPhone, большинство пользователей предпочитают сторонние альтернативы как Gmail и Outlook для знакомства и лучшего опыта. Теперь, когда вы можете изменить приложение электронной почты по умолчанию на iPhone, проще, чем когда-либо, отказаться от решения по умолчанию в пользу надежного стороннего почтового приложения. Вот как вы можете настроить и использовать Gmail как профессионал на iPhone.

Поскольку Google использует тот же интерфейс Gmail на iPhone, люди, которые ранее использовали Android, могут продолжать использовать те же методы управления электронной почтой на iOS. Виджеты на главном экране, виджеты на экране блокировки и ряд других функций делают Gmail идеальным выбором для пользователей iPhone. Давайте настроим это.
Получите приложение Gmail из App Store
В отличие от телефонов Android, Gmail не устанавливается предварительно на iPhone или iPad. К счастью, вы можете загрузить официальное приложение Gmail для своего iPhone из App Store.
Шаг 1: Откройте App Store на своем iPhone и получите приложение Gmail.
Скачать Gmail для iPhone
Шаг 2: После установки приложения Gmail нажмите кнопку «Открыть» и войдите в систему, используя свои учетные записи электронной почты.

Gmail поддерживает учетные записи всех популярных почтовых провайдеров, таких как Outlook, iCloud, Hotmail, Office 365 и IMAP.
Установите Gmail в качестве почтового приложения по умолчанию на iPhone
После того, как вы загрузите Gmail из App Store и настроите предпочитаемые учетные записи электронной почты, пришло время установить его в качестве почтового приложения по умолчанию на вашем iPhone.
Шаг 1: Откройте «Настройки» на вашем iPhone.

Шаг 2: Прокрутите до Gmail.

Шаг 3: Откройте «Почтовое приложение по умолчанию».

Шаг 4: Выберите Gmail в следующем меню.

После того, как вы установили Gmail в качестве почтового приложения по умолчанию на своем iPhone, всякий раз, когда вы нажимаете на адрес электронной почты, iOS будет открывать Gmail вместо приложения Apple Mail на вашем iPhone.
Apple также позволяет вам удалять избранные приложения по умолчанию на вашем iPhone. Если вам больше не нужно приложение «Почта», выполните следующие действия, чтобы удалить его.
Шаг 1: Нажмите и удерживайте значок «Почта» и выберите «Удалить приложение».

Шаг 2: Нажмите «Удалить приложение», и все готово.

Это также удобный способ освободить место на iPhone. Прочитайте, как освободить память, не удаляя приложения на вашем iPhone.
Используйте виджеты главного экрана Gmail на iPhone
В обновлении iOS 16 Apple поддерживает виджеты на главном экране iPhone. Как и многие другие сторонние приложения, Gmail предлагает виджеты на главном экране, позволяющие просматривать нужную информацию, не открывая приложение. Однако вам нужно настроить виджеты, чтобы отображать информацию об электронной почте. Вот как вы можете установить виджеты главного экрана Gmail на своем iPhone.
Шаг 1: Нажмите и удерживайте любое пустое место на главном экране.
Шаг 2: Когда значки приложений начнут покачиваться, нажмите + в верхнем левом углу.

Шаг 3: Прокрутите до Gmail.

Шаг 4: На выбор предлагается два виджета Gmail среднего размера. Вы можете добавить обновления по электронной почте или виджет быстрых действий по электронной почте на главный экран.

Обновления по электронной почте: Виджет среднего размера показывает непрочитанные электронные письма и кнопку создания для быстрого создания черновиков электронных писем с главного экрана iPhone.
Быстрые действия по электронной почте: Позволяет быстро переходить к папке непрочитанных сообщений электронной почты, создавать сообщения электронной почты и искать сообщения с помощью виджета.

Вы также можете создать стопку виджетов Gmail на главном экране iPhone, чтобы сэкономить место. Просто коснитесь виджета и поместите его поверх другого виджета, чтобы создать стопку. Вы можете провести вверх или вниз, чтобы просмотреть виджеты Gmail.
Добавьте виджеты экрана блокировки Gmail
Виджеты экрана блокировки являются частью капитального ремонта экрана блокировки с обновлением iOS 16. Теперь вы можете настроить экран блокировки iPhone с помощью пользовательских шрифтов, цветов, новых обоев и виджетов приложений. Вы можете проверить наш специальный пост, чтобы настройте экран блокировки iPhone как профессионал. Выполните указанные ниже действия, чтобы установить виджеты Gmail на экране блокировки.
Шаг 1: Нажмите и удерживайте на экране блокировки iPhone.
Шаг 2: Выберите Настроить.

Шаг 3: Коснитесь экрана блокировки.

Шаг 4: Выберите место для виджета под часами.
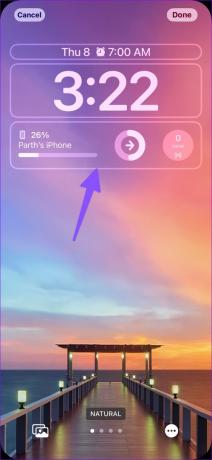
Шаг 5: Прокрутите до Gmail.

Шаг 6: Вы можете добавить на экран блокировки небольшой непрочитанный виджет или виджет обычного размера.

Шаг 7: Нажмите кнопку «Готово» в правом верхнем углу.

После этого вам не нужно открывать Gmail или переходить на главный экран, чтобы проверить непрочитанные электронные письма. Вы также можете проверить то же самое на экране блокировки iPhone.
Управляйте электронной почтой как профессионал на iPhone
Вам не нужно соглашаться на качество электронной почты ниже среднего на iPhone. Приложение Gmail может предоставить знакомые и настраиваемые возможности работы с электронной почтой на вашем iPhone. Какое почтовое приложение вы предпочитаете на iPhone? Поделитесь своим выбором в комментариях ниже.
Последнее обновление: 08 декабря 2022 г.
Вышеупомянутая статья может содержать партнерские ссылки, которые помогают поддерживать Guiding Tech. Однако это не влияет на нашу редакционную честность. Содержание остается беспристрастным и аутентичным.
Написано
Парт Шах
Ранее Парт работал в EOTO.tech, освещая технические новости. В настоящее время он работает фрилансером в Guiding Tech, пишет о сравнении приложений, учебных пособиях, советах и рекомендациях по программному обеспечению и подробно изучает платформы iOS, Android, macOS и Windows.



