Как включить функцию зеленого экрана на собраниях Teams — TechCult
Разное / / May 04, 2023
Одна из самых крутых функций приложений для видеоконференций, таких как Zoom и Microsoft Teams, — это возможность менять фон. К сожалению, это влияет на разрешение и добавляет размытие вокруг лица. Чтобы избежать этой проблемы, Microsoft наконец придумала долгожданный фон зеленого экрана на собраниях Teams. Мы расскажем вам, как включить функцию зеленого экрана на собраниях Teams.

Как включить функцию зеленого экрана на собраниях Teams
Виртуальные фоны команд предназначены для повышения разрешения и резкости фона вокруг вашего лица, головы, ушей и волос. Кроме того, это позволяет вам сделать себя более заметным для других участников собрания, демонстрируя реквизит или другой предмет в руке.
Согласно Microsoft, перед тем, как вы сможете использовать функцию зеленого экрана в Teams, необходимо выполнить некоторые требования. Эти требования заключаются в следующем:
- Для зеленого экрана необходима фоновая стена или экран одного цвета.
- Фоновая стена или экран должны быть гладкими и не иметь пятен или других дефектов.
- Чтобы включить эффект зеленого экрана на собраниях Teams, пользователи должны применить фоновый эффект. Им следует тщательно выбирать цвет фона, чтобы эффект применялся должным образом и получалось более качественное изображение.
Убедившись, что все указанные выше требования соблюдены, вы можете перейти к нашему пошаговому руководству, чтобы включить зеленый экран после присоединения к собранию в Microsoft Teams.
1. Нажать на Более значок присутствует на панели инструментов собрания.

2. Затем перейдите к Видеоэффекты страница панели.
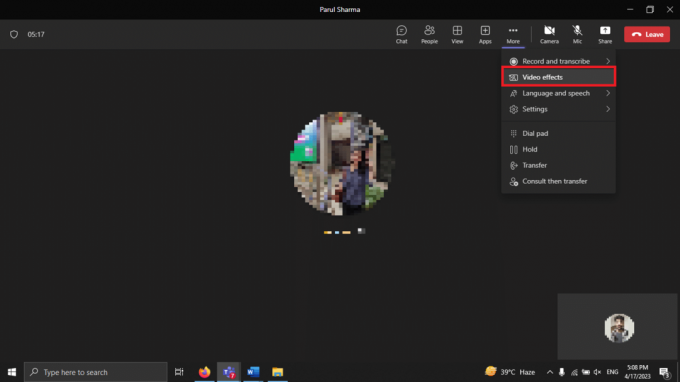
3. Вот, иди в Настройки зеленого экрана в разделе Фоны.
4. Нажмите на ссылку, чтобы включить Переключение зеленого экрана кнопка под Настройки команд -> Устройства -> Зеленый экран.
5. К выбрать цвет фона вручную, щелкните значок фона и поместите курсор мыши в Окно предварительного просмотра.
Примечание: Избегайте использования цвета, который может совпадать с вашей одеждой или реквизитом, который вы хотите показать другим участникам встречи.
6. Вернитесь на встречу.
Читайте также: Как включить просмотр большой галереи в Microsoft Teams
Каковы текущие ограничения фона зеленого экрана в Teams?
В настоящее время существует несколько ограничений, связанных с зеленым фоном экрана на собраниях Teams.
- Будучи совместимым с Режимы докладчика, включая Standout, Side-by-Side, Reporter, PowerPoint Live Standout и замену фона (JPEG/PNG), зеленый экран автоматически отключает размытие фона и режим «Вместе».
- Эффект зеленого экрана не может быть адекватно достигнут, если элемент слишком тонкий.
- Приличный эффект зеленого экрана не может быть достигнут с прозрачными или полупрозрачными объектами.
Вот и все, что касается нашего руководства по долгожданной функции зеленого экрана в Microsoft Teams. Благодаря последнему обновлению пользователи могут улучшить свое общее присутствие на собрании Teams. Спасибо за чтение.
Генри — опытный технический писатель, стремящийся сделать сложные технологические темы доступными для обычных читателей. Обладая более чем десятилетним опытом работы в технологической отрасли, Крис стал надежным источником информации для своих читателей.



