11 лучших советов и подсказок по планшетам OnePlus, которые вы должны знать
Разное / / May 04, 2023
Планшет OnePlus уже здесь, и это один из лучших Android-планшетов на рынке прямо сейчас. Теперь, каким бы хорошим ни было аппаратное обеспечение OnePlus Pad, программное обеспечение планшета может повлиять на его продажи. К счастью, у OnePlus Pad есть пара козырей в рукаве. Итак, если вы ищете лучшие советы и рекомендации по работе с OnePlus Pad, чтобы максимально эффективно использовать свой новый планшет, вы обратились по адресу.

В этой статье мы рассмотрим некоторые из лучших советов и приемов OnePlus, которые помогут вам максимально эффективно использовать свой OnePlus Pad. Независимо от того, являетесь ли вы новым пользователем или опытным профессионалом, изучение этих советов и приемов улучшит ваш опыт и сделает ваш планшет еще более полезным.
Но сначала вы можете проверить следующее:
- Делаете много заметок на планшете? Вкладывать в эти планшеты с электронными чернилами вместо
- Нужен планшет для детей? Проверить наш список лучших обучающих планшетов для них
1. Настроить темный режим
Мы могли бы проповедовать хору, но мы предпочитаем использовать наши устройства с включенным темным режимом. Теперь OnePlus Pad оснащен ЖК-панелью, поэтому вы не сможете воспользоваться преимуществами времени автономной работы, переключившись на темную сторону. Тем не менее, интерфейс и пользовательский интерфейс выглядят намного лучше с включенным темным режимом. Вишенкой на торте является то, что планшет поставляется с настраиваемым темным режимом.
Но, не будем забегать вперед. Прежде всего, давайте запустим темный режим на вашем планшете. Для этого вам нужно перейти в «Настройки» и нажать «Экран и яркость» на левой боковой панели. Теперь нажмите на темный режим в следующем окне, чтобы включить эту функцию.


Как только темный режим включен на вашем OnePlus Pad, вы можете настроить его дальше, просто нажав на настройки темного режима в последующем приглашении.
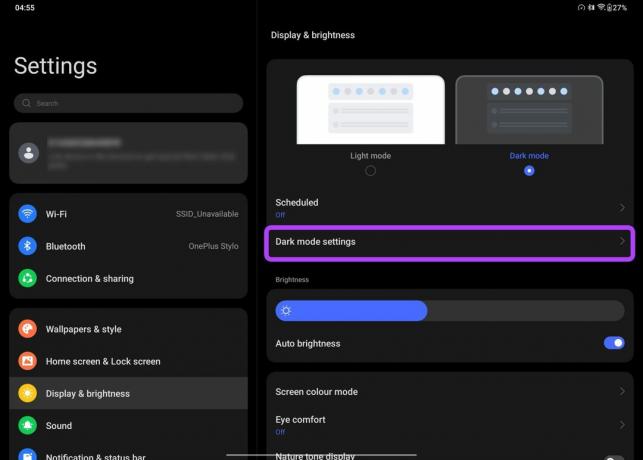
Вы можете переключаться между режимами «Улучшенный» для более глубокого черного цвета или выбирать пресеты «Средний» или «Нежный» для более спокойного вида с оттенками серого. Есть возможность адаптировать обои и значки к темному режиму, а также включить темный режим для сторонних приложений.

2. Изменить частоту обновления экрана
Говоря о дисплее, OnePlus Pad оснащен ярким экраном, который обновляется с частотой 144 Гц. Тем не менее, экран планшета настроен на обновление с частотой 60 Гц из коробки. Это подводит нас к нашим следующим советам и хитростям OnePlus Pad — переключению между стандартной и более высокой частотой обновления.
Чтобы переключиться на более высокую частоту обновления, перейдите в «Настройки»> «Экран и яркость». Теперь прокрутите вниз и коснитесь параметра «Частота обновления экрана».
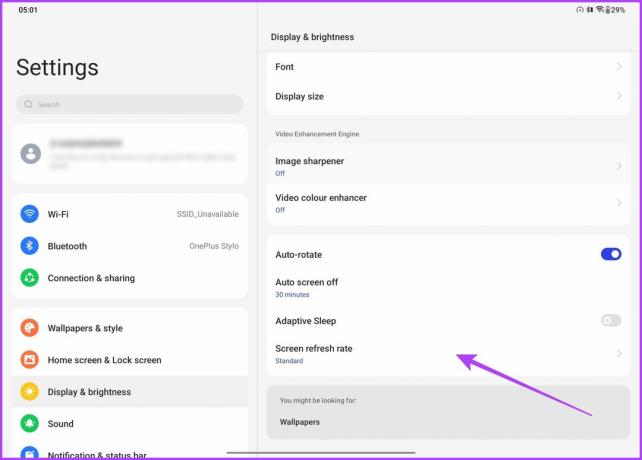
Оттуда выберите переключатель рядом с High.
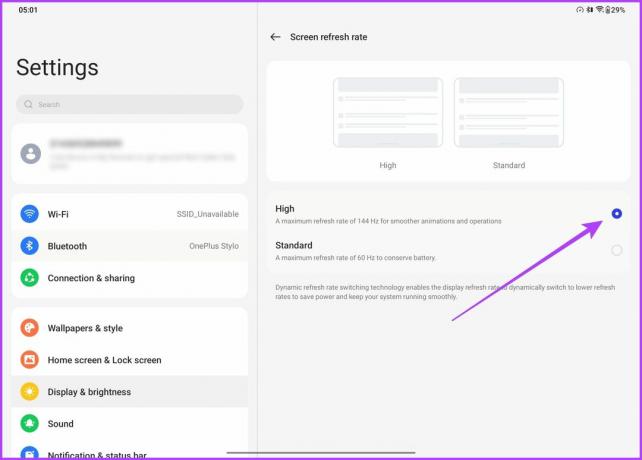
Вот и все. Дисплей вашего OnePlus Pad теперь будет обновляться с частотой 144 Гц. Однако стоит отметить, что планшет поддерживает динамическую частоту обновления. Таким образом, экран будет работать только с частотой 144 Гц в приложениях, которые его поддерживают. Во всем остальном дисплей будет автоматически переключаться между 30 Гц, 60 Гц, 90 Гц, 120 Гц и 144 Гц.
3. Улучшить качество отображения
Само собой разумеется, что вы будете использовать большой дисплей OnePlus Pad для просмотра мультимедиа, верно? Контент с более низким разрешением и блеклыми цветами просто не соответствует яркому дисплею планшета с высоким разрешением. К счастью, OnePlus предлагает программные уловки, чтобы сделать работу лучше.
Просто перейдите в «Настройки»> «Экран и яркость». Теперь прокрутите вниз, пока не дойдете до раздела Video Enhancement Engine. Нажмите на Image Sharpener и включите переключатель на следующем экране.

Точно так же вы захотите вернуться и нажать на Video Color Enhancer и включить то же самое.

Вот и все! Ваш OnePlus Pad теперь будет автоматически масштабировать контент с более низкого разрешения до более высокого разрешения для получения более подробной информации. Кроме того, качество изображения будет намного лучше благодаря усиленным цветам и более высокой насыщенности.
4. Включить отображение тонов природы
Планшет OnePlus Pad призван подорвать долю рынка iPad. Таким образом, имеет смысл включить функции, которые можно найти в предложении Apple. В iPad используется технология отображения True Tone, которая снижает нагрузку на глаза. Другими словами, устройство регулирует температуру экрана в зависимости от окружающего освещения. В OnePlus Pad используется та же технология, только она называется Nature Tone.
Включить его тоже очень просто. Для этого просто перейдите к настройкам «Экран и яркость» и включите переключатель рядом с параметром «Отображение естественного тона».

После включения вы можете заметить, что ваш дисплей становится немного желтым. Причина в том, что экран OnePlus Pad просеивается в более теплый цветовой тон, чтобы снизить нагрузку на глаза. Это один из лучших советов и приемов OnePlus Pad, поскольку он позволяет использовать планшет для продолжительных сеансов.
5. Улучшите свои видеозвонки
Говоря о функциях, которые OnePlus позаимствовал у Apple, давайте поговорим о Center Stage. Для тех из вас, кто не в курсе, Center Stage — эксклюзивная функция для iPad. при этом фронтальная камера увеличивает изображение, чтобы ваше лицо всегда оставалось в центре кадра. Это очень полезно при видеозвонках.
К счастью, если вы купили OnePlus Pad, вы можете использовать функцию планшета Limelight, которую OnePlus использует в качестве Center Stage.
Чтобы включить его, перейдите в «Настройки»> «Специальные функции», а затем нажмите на Limelight.

Просто включите переключатель рядом с приложениями для видеовызовов, в которых вы хотите включить Limelight, из следующего запроса.
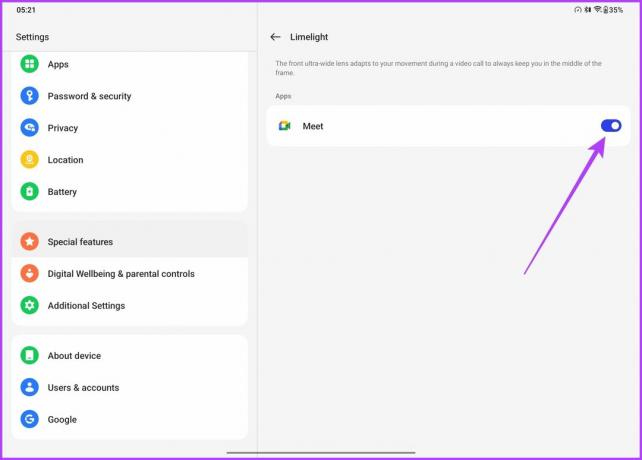
Вот и все. В следующий раз, когда вы совершите видеозвонок в приложении, использующем функцию Limelight, ваше лицо всегда будет в центре экрана.

6. Используйте режим высокой производительности
Что касается производительности, OnePlus Pad оснащен процессором MediaTek Dimensity 9000. Для непосвященных скажу, что SoC Dimensity 9000 невероятно мощная, а набор микросхем может конкурировать с другими флагманскими SoC на рынке.
Однако по умолчанию производительность OnePlus Pad настроена на максимальное использование резервного аккумулятора планшета. При этом, если вы хотите выжать из процессора как можно больше энергии, то вот как вы можете это сделать.
Просто зайдите в «Настройки»> «Аккумулятор», а затем нажмите «Дополнительные настройки».

Теперь просто включите переключатель рядом с режимом высокой производительности.

Вы получите предупреждающее сообщение о том, что режим будет потреблять больше энергии, и ваше устройство также может нагреваться. Просто нажмите OK, чтобы продолжить.
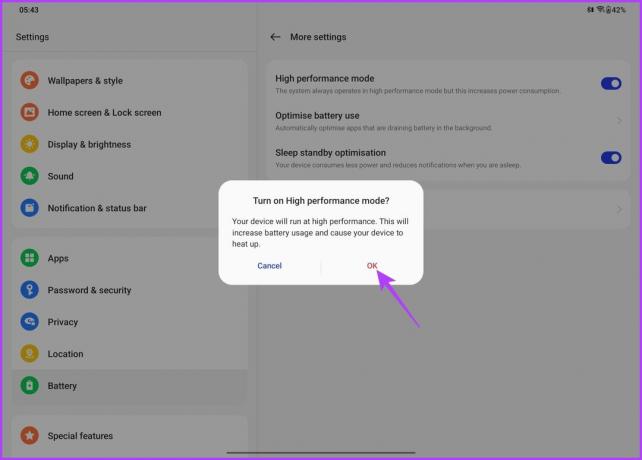
После этого на вашем OnePlus Pad будет включен режим высокой производительности. Вы также сможете легко определить это с помощью значка спидометра в правом верхнем углу экрана. В результате вы можете ожидать от своего планшета еще более высокой производительности, будь то тесты или игры.
7. Включить разумную зарядку
OnePlus Pad поддерживает быструю зарядку SUPERVOOC мощностью 67 Вт. Это большая сила. Но с большой силой приходит и большая ответственность. Хотя у вас нет возможности проверить состояние батареи (как в OnePlus 11), вы все равно можете выбрать безопасную зарядку батареи.
OnePlus добавила в свой планшет функцию Wise Charging, которая изучает модели использования пользователя. Когда вы заряжаете OnePlus Pad, он быстро заряжается до 80 процентов. После этого он замедлит скорость зарядки в зависимости от ваших моделей использования. Это помогает обеспечить лучшее состояние батареи и замедляет ее деградацию.
Чтобы включить его, перейдите в «Настройки»> «Аккумулятор», а затем нажмите «Умная зарядка».

Вы можете включить его ночью, оставить на весь день или просто отключить.

8. Переключить настройки двойного касания стилуса
OnePlus Pad может подстегнуть ваше творчество, поскольку он поставляется с OnePlus Stylo, который является стилусом компании для планшета. Стилус прекрасно сочетается с дисплеем OnePlus Pad, что можно объяснить задержкой в 2 мс. Конечно, вы хотели бы использовать стилус, чтобы рисовать или делать заметки. Что ж, вы можете делать все это и многое другое с помощью приложения OnePlus Notes.
Стилус даже поставляется с изящным трюком. С этой целью вы можете нажать на стилус, чтобы переключаться между различными инструментами. И настроить те, которые вы хотите просеять, тоже довольно просто.
Просто зайдите в «Настройки»> «Дополнительные настройки» и нажмите «Стилус».
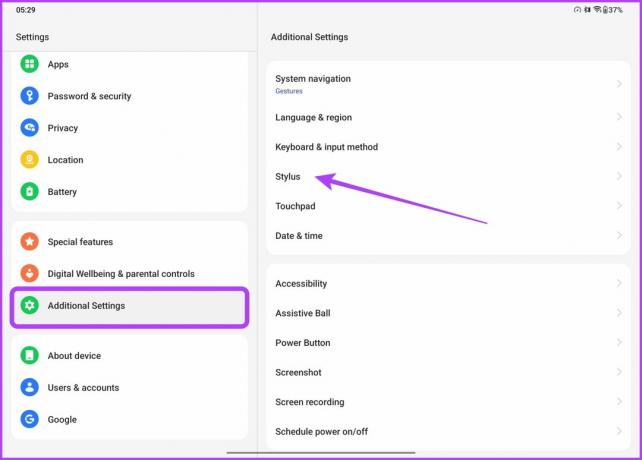
На появившемся новом экране просто коснитесь стилуса «Двойное касание».

Теперь вы можете дважды нажать на стилус для нескольких различных вариантов. Вы можете переключаться между использованием текущего инструмента и ластика или просто переключаться между двумя разными инструментами.

Также есть возможность изменить цветовую палитру двойным нажатием. Однако, если вы считаете, что эта функция мешает эффективно использовать стилус, вы также можете отключить ее.
9. Освойте док-станцию с клавиатурой
Говоря об аксессуарах, компания анонсировала чехол-клавиатуру, который магнитно крепится к планшету и позволяет использовать его как ноутбук. А чтобы сделать работу с ним еще лучше, OnePlus также добавил сенсорную панель на корпус клавиатуры. Интересно, что как на клавиатуре, так и на трекпаде есть свои специальные сочетания клавиш и жесты.
Просто зайдите в «Дополнительные настройки» в приложении «Настройки», а затем нажмите «Клавиатура и метод ввода».
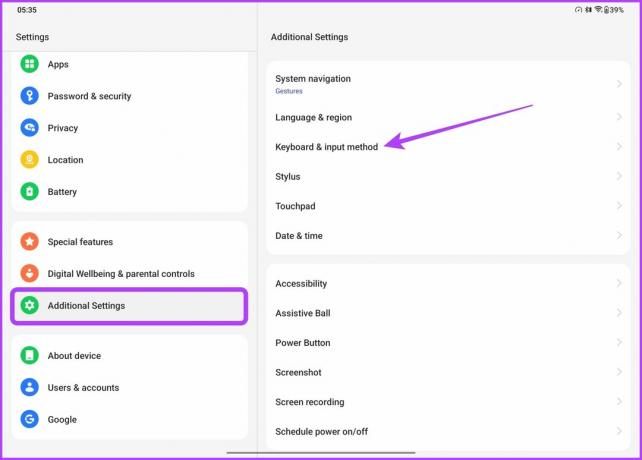
Теперь нажмите на магнитную клавиатуру OnePlus.
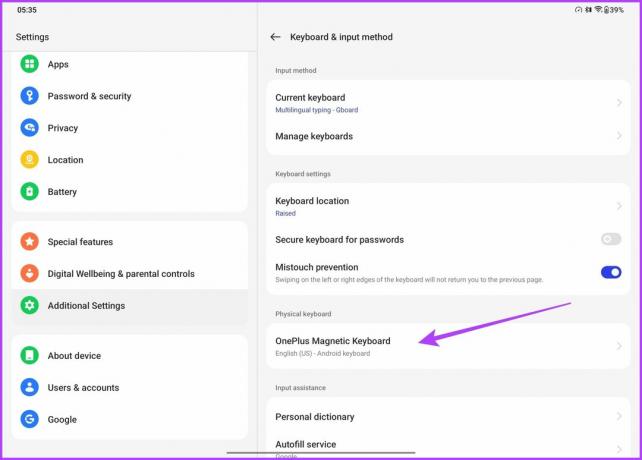
Наконец, нажмите на сочетания клавиш.
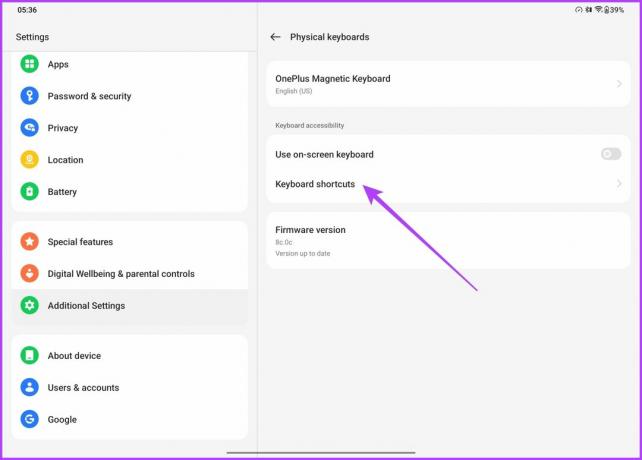
Теперь вас встретит список всех сочетаний клавиш, поддерживаемых клавиатурой OnePlus. Вы можете использовать эти ярлыки, чтобы быстро делать снимки экрана, переключаться между приложениями или даже запускать браузерное приложение в один миг. Разве это не круто?
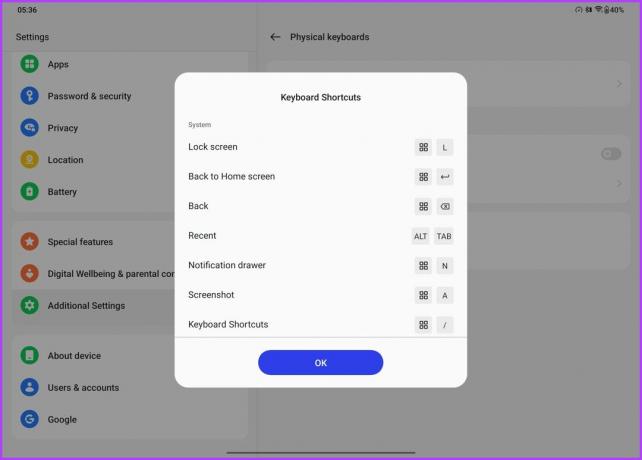
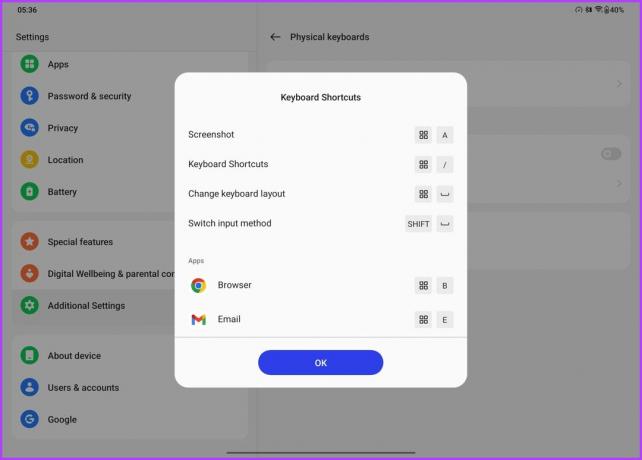
О, но это еще не все. Тачпад также может похвастаться отличными и удобными жестами. Чтобы ознакомиться с жестами, перейдите в «Дополнительные настройки» в приложении «Настройки», а затем нажмите «Сенсорная панель».

Здесь вы получите список жестов, доступных для сенсорной панели. Подобно ноутбукам MacBook и Windows, вы можете использовать жесты тремя или четырьмя пальцами для переключения между приложениями или изменения размера плавающих окон. Кроме того, есть параметры для настройки направления прокрутки страницы, а также тонкой настройки скорости указателя.
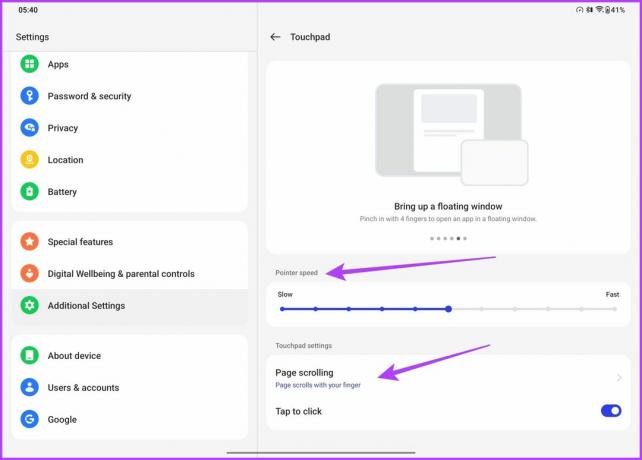
Утилита Smart Sidebar компании — это находка для тех, кто хочет легко запускать приложения. OnePlus также предлагает эту функцию для своих смартфонов, и, короче говоря, инструмент позволяет быстро запускать ваши любимые приложения, открывайте приложения в плавающем окне или на разделенном экране и даже получайте интеллектуальные рекомендации на основе ваших текущих активность.
Чтобы использовать интеллектуальную боковую панель, перейдите в раздел «Специальные функции» в приложении «Настройки», а затем нажмите на интеллектуальную боковую панель.
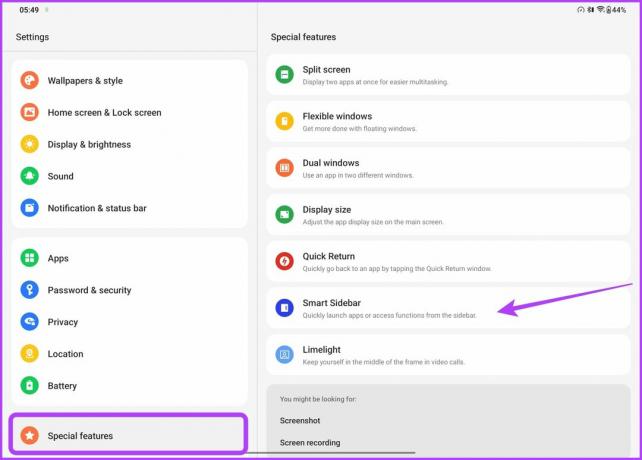
Теперь включите переключатель рядом с Smart Sidebar.
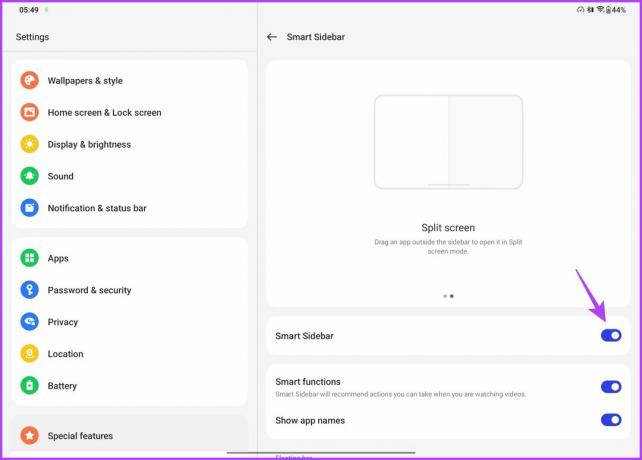
После включения просто проведите пальцем внутрь от правого верхнего края экрана, чтобы получить доступ к Smart SideBar. Вы также можете нажать «Изменить», чтобы добавить дополнительные приложения и инструменты на боковую панель.


11. Улучшенная многозадачность
Умная боковая панель — это лишь верхушка айсберга, когда речь заходит о возможностях многозадачности OnePlus Pad. С этой целью устройство поставляется с дисплеем с соотношением сторон 7: 5, что делает использование приложений рядом друг с другом абсолютным удовольствием.
Чтобы максимально использовать экран планшета, перейдите в «Настройки»> «Специальные функции», а затем нажмите «Разделить экран».
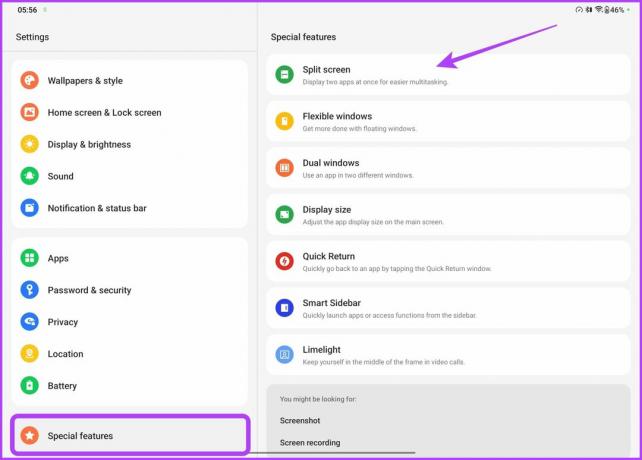
Теперь просто включите переключатель рядом с Проведите двумя пальцами вниз, чтобы разделить экран.

Как следует из названия, вы можете просто провести двумя пальцами сверху вниз, чтобы войти в режим разделенного экрана. Просто выберите приложения, которые вы хотите открыть рядом, и все.

Это еще не все, так как планшет также поддерживает плавающие окна, что позволяет пользователям добавлять настраиваемое наложение для одного приложения поверх другого.
Чтобы запустить приложение в плавающем режиме, просто выполните жест уменьшения масштаба четырьмя пальцами. После этого приложение должно превратиться в плавающее окно. Самое приятное то, что вы можете перемещать приложение и даже изменять его размер по своему вкусу.

И чтобы подсластить сделку, OnePlus Pad позволяет пользователям легко перетаскивать файлы из одного приложения в другое. Просто выберите файлы из одного приложения и плавно перетащите их в другое окно. Это работает как для приложений в режиме разделенного экрана, так и для плавающих окон.
Получите свою вкладку с этими советами и рекомендациями по OnePlus Pad
В типичной манере OnePlus первый планшет компании надеется конкурировать с большими собаками в бизнесе, включая Samsung Galaxy Tab S8 и Apple iPad. В то же время планшет стоит существенно меньше, чем соответствующие предложения Samsung и Apple.
Это универсальное устройство, которое поможет вам оставаться продуктивным, развлекаться и оставаться на связи в дороге. Итак, продолжайте исследовать и экспериментировать со своим планшетом, чтобы открыть для себя все его функции и возможности. Мы надеемся, что эти советы были вам полезны и дали вам новые идеи о том, как максимально эффективно использовать планшет.


