7 лучших способов исправить ошибку «Что-то пошло не так» в Microsoft Teams для Windows
Разное / / May 05, 2023
Microsoft Teams — это популярное приложение для общения, предварительно установленное на вашем компьютере с Windows. Если вы полагаетесь на него в своей работе, может быть неприятно, когда Приложение Teams продолжает падать или выдает вам необычные ошибки. Одна из распространенных ошибок, с которой вы можете столкнуться при использовании Teams в Windows, — это ошибка «Что-то пошло не так».

Как и любое другое приложение, в Microsoft Teams могут возникать случайные ошибки и сбои. Однако такие ошибки не должны мешать вам выполнять свою работу. Воспользуйтесь следующими советами, чтобы исправить ошибку «Что-то пошло не так» в Microsoft Teams для Windows.
1. Закройте приложение Teams с помощью диспетчера задач и снова откройте его.
Иногда в приложении Teams могут возникать временные проблемы, которые могут вызвать ошибку «Что-то пошло не так» на вашем ПК. Обычно для исправления таких ошибок достаточно перезапустить приложение. Итак, давайте начнем с этого.
Шаг 1: Нажмите сочетание клавиш Ctrl + Shift + Esc на клавиатуре, чтобы открыть диспетчер задач.
Шаг 2: На вкладке «Процессы» щелкните правой кнопкой мыши Microsoft Teams и выберите «Завершить задачу» в появившемся меню.

Снова откройте приложение Teams и проверьте, возникает ли ошибка.
2. Выйти и снова войти
Если перезапуск приложения Teams не работает, вы можете столкнуться с проблемой проверки подлинности учетной записи. В этом случае вы можете выйти из приложения Teams и снова войти в него. Для этого щелкните ссылку выхода на экране ошибки «Что-то пошло не так».
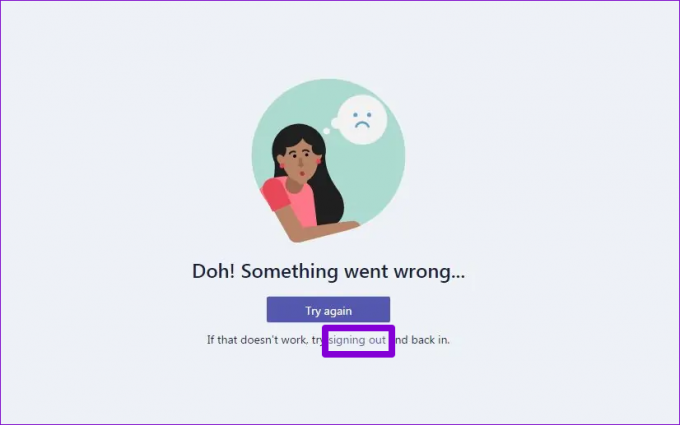
Войдите снова в приложение Teams и посмотрите, возникает ли ошибка снова.
3. Очистить учетные данные Teams из диспетчера учетных данных
Менеджер учетных данных здесь Windows хранит информацию для входа в систему для всех ваших приложений и программ. Если ваши учетные данные для приложения Teams неверны или повреждены, приложение может зависнуть при входе в систему. В таких случаях вы также можете увидеть в Teams сообщение о том, что модуль доверенной платформы неисправен.
Вы можете попробовать очистить данные учетных данных Teams в диспетчере учетных данных и посмотреть, поможет ли это.
Шаг 1: Щелкните значок поиска на панели задач, введите диспетчер учетных данных в поле поиска и нажмите Enter.
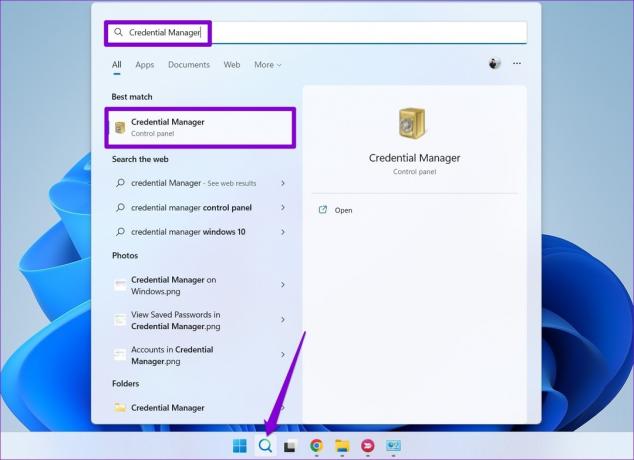
Шаг 2: Щелкните Учетные данные Windows.

Шаг 3: В разделе «Общие учетные данные» найдите «Команды» и щелкните его, чтобы развернуть. Нажмите кнопку Удалить.

Шаг 4: Нажмите Да для подтверждения.

После удаления учетных данных перезапустите приложение Teams и снова войдите в систему, используя свои учетные данные.
4. Проверьте, не работает ли Teams
Время от времени серверы Microsoft Teams выходят из строя. Когда это произойдет, вы, вероятно, столкнетесь с такими ошибками, даже если все работает правильно. Вы можете посетить страницу состояния службы Microsoft Office, чтобы узнать, есть ли массовые сбои.
Статус онлайн-службы Microsoft Office

5. Очистить кэш команд
Приложение Teams хранит временные файлы на вашем компьютере, чтобы обеспечить более быструю загрузку и более плавную работу. Однако, если эти данные станут старыми или поврежденными, это может нарушить работу приложений и привести к ошибкам. Можешь попробовать очистка кеша приложения Teams на вашем компьютере, чтобы увидеть, заставит ли это снова двигаться.
Шаг 1: Нажмите сочетание клавиш Windows + R, чтобы открыть диалоговое окно «Выполнить».
Шаг 2: Тип %appdata%\Microsoft\Teams в поле и нажмите Enter.

Шаг 3: В открывшемся окне проводника выберите все файлы и папки и щелкните значок корзины вверху, чтобы удалить их.

После этого перезапустите Teams и попробуйте использовать его снова.
6. Восстановление или сброс приложения Teams
Windows 10 и Windows 11 позволяют исправить неисправные приложения на вашем ПК. Вы можете попробовать использовать эту функцию, чтобы исправить любые общие проблемы с приложением Teams, которые могут вызывать сообщение об ошибке «Что-то пошло не так».
Шаг 1: Нажмите сочетание клавиш Windows + S, чтобы открыть меню поиска.
Шаг 2: Тип Команды Майкрософт в поле поиска и выберите Настройки приложения на правой панели.

Шаг 3: Прокрутите вниз до раздела «Сброс» и нажмите кнопку «Восстановить».

Если проблема не устранена даже после попытки восстановления, вы можете нажать кнопку «Сброс», чтобы сбросить приложение из того же меню. Это приведет к удалению всех данных приложения и сбросу настроек приложения к его настройкам по умолчанию, что эффективно решит любые проблемы, вызванные повреждением данных или неправильно настроенными настройками.
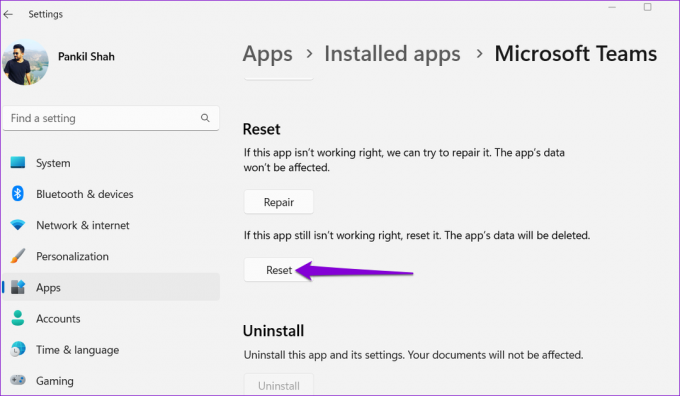
7. Обновите приложение Teams
Вы отключили автоматическое обновление приложений на своем ПК? Если это так, возможно, вы используете устаревшую версию приложения Teams, что может привести к всевозможным проблемам, включая эту.
В приложении Microsoft Teams щелкните значок меню в правом верхнем углу и выберите «Обновить и перезапустить Teams».
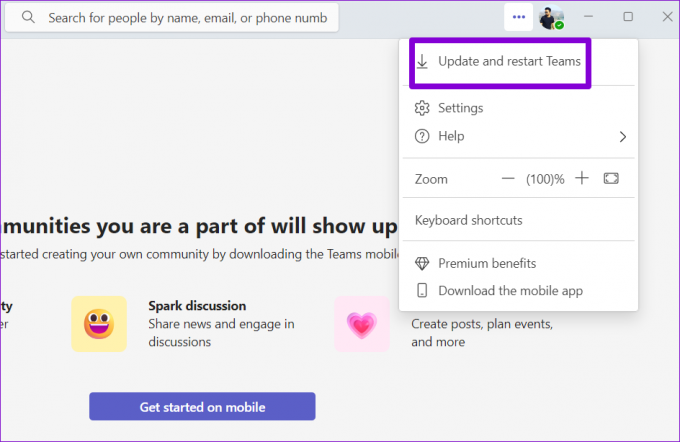
Достигайте большего вместе с Microsoft Teams
Исправить такие ошибки, как «Что-то пошло не так» в Teams, может быть сложно без четкого указания, что происходит не так. Выполнение вышеуказанных исправлений должно помочь вам быстро устранить ошибку. Попробуйте их и дайте нам знать, что работает для вас в комментариях ниже.
Последнее обновление: 17 апреля 2023 г.
Вышеупомянутая статья может содержать партнерские ссылки, которые помогают поддерживать Guiding Tech. Однако это не влияет на нашу редакционную честность. Содержание остается беспристрастным и аутентичным.
Написано
Панкил Шах
Панкил по профессии инженер-строитель, который начал свой путь в качестве писателя в EOTO.tech. Недавно он присоединился к Guiding Tech в качестве внештатного автора, чтобы освещать инструкции, пояснения, руководства по покупке, советы и рекомендации для Android, iOS, Windows и Интернета.



