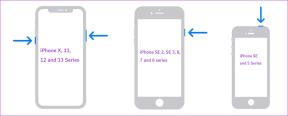Исправить неработающий микрофон Omegle — TechCult
Разное / / May 07, 2023
Omegle — отличная платформа для общения с незнакомцами в Интернете. Однако иногда вы можете столкнуться с проблемами со звуком при общении с людьми. Может быть несколько причин, таких как отказ в разрешении или неправильные настройки микрофона, которые могут вызвать эту проблему. В сегодняшнем руководстве мы научим вас, как в кратчайшие сроки исправить микрофон Omegle, который не работает из-за проблемы с браузером Chrome.
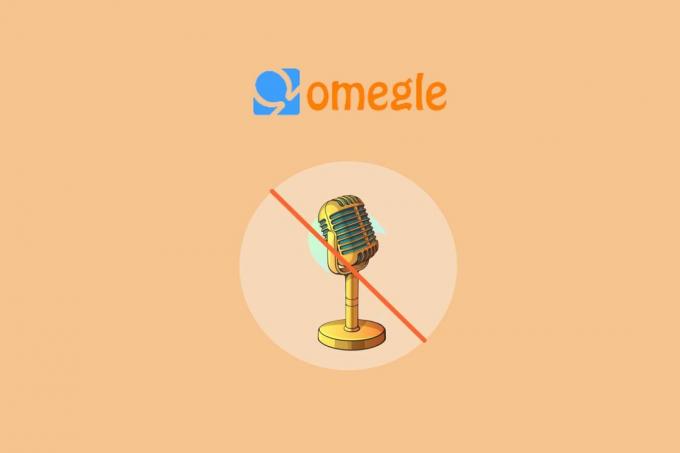
Оглавление
Как исправить Omegle Mic, не работающий в Chrome
Во время чата в Omegle вы, возможно, сообщили о том, что микрофон Omegle не работает. Если вы хотите исправить микрофон, который не работает в Omegle в браузере Chrome, продолжайте читать руководство до конца, чтобы узнать о некоторых полезных исправлениях.
Быстрый ответ
Разрешите доступ к микрофону для Omegle в браузере Chrome. Следуйте инструкциям ниже:
1. Посетить Омегл Веб-сайт.
2. Выберите Значок просмотра информации о сайте перед URL-адресом.
3. Вот, иди в Настройки сайта.
4. Наконец, установите Микрофон вариант от Спросить (по умолчанию) к Позволять.
Почему микрофон Omegle не работает?
Вступить в разговор в Omegle — простая задача, однако некоторые пользователи могут столкнуться с трудностями при работе с микрофоном своего устройства по нескольким причинам, перечисленным ниже:
- Другие приложения, получающие доступ к микрофону
- Доступ к микрофону не включен
- Устаревшие звуковые драйверы
- Устаревший браузер Chrome
- Поврежден кэш Chrome
- Отключенный микрофон
В случае проблем с микрофоном при использовании Omegle необходимо сначала перезагрузить устройство. Это связано с тем, что временный программный сбой или ошибка могут помешать работе таких функций, как микрофон. Однако, если микрофон вашего устройства по-прежнему не работает с Omegle Chrome, существует несколько способов устранения неполадок, перечисленных ниже, которые могут помочь вам решить проблему:
Способ 1: закрыть программы с помощью микрофона
Для начала убедитесь, что другие приложения на вашем устройстве, использующие микрофон, закрыты. Это связано с тем, что если эти программы используют микрофон одновременно, Omegle не сможет получить к нему доступ. Итак, попробуйте закрыть все фоновые приложения или программы на вашем компьютере, которые могут использовать микрофон. Вы также можете обратиться к нашему руководству по Как отключить фоновые приложения в Windows 10 попробовать этот метод.
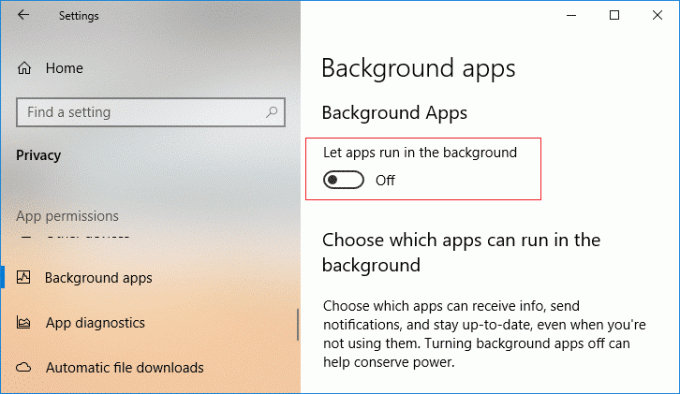
Способ 2: запустить средство устранения неполадок со звуком
Наконец, если вы по-прежнему не можете решить проблемы с микрофоном на своем устройстве, попробуйте запустить средство устранения неполадок со звуком, чтобы исправить микрофон в Omegle. Чтобы запустить средство устранения неполадок со звуком, выполните следующие действия:
1. Сначала нажмите Окна + яключи одновременно, чтобы открыть Настройки приложение.
2. Теперь выберите Система на левой панели и нажмите на Устранение неполадок.

3. Затем нажмите на Другие средства устранения неполадок.
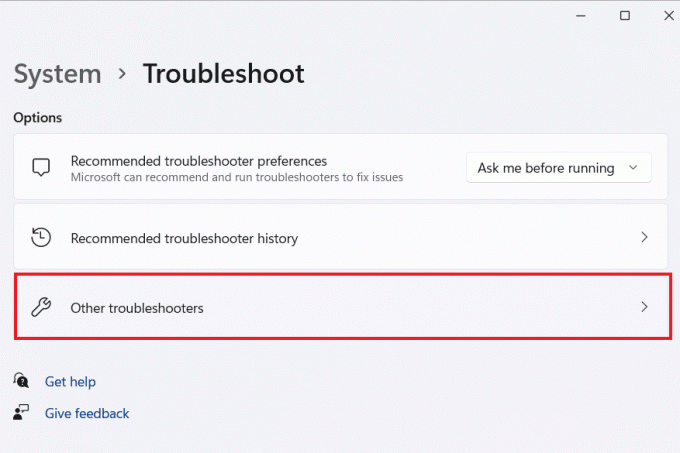
4. Далее нажмите на Бегать в Запись аудио вкладка
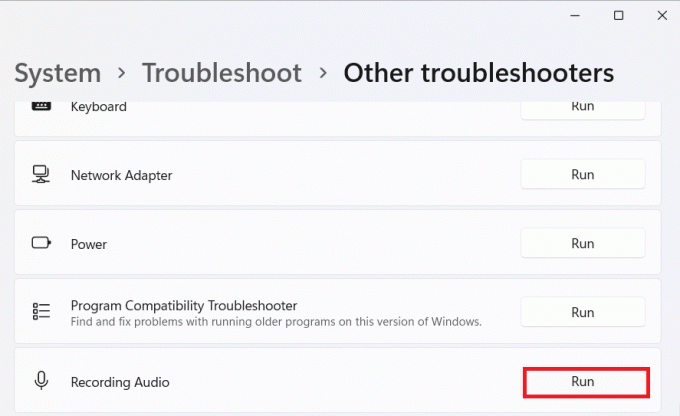
Как только это будет сделано, попробуйте использовать микрофон Omegle, чтобы проверить, решена ли проблема.
Читайте также:Исправить ошибку Omegle: сервер слишком долго был недоступен
Способ 3: включить разрешения микрофона
Затем также важно включить разрешения микрофона, чтобы микрофон не работал в Omegle Chrome. Это специально для пользователей Omegle Chrome, поскольку веб-браузер будет запрашивать разрешения, прежде чем предоставить доступ к веб-сайту микрофону, веб-камере или любому другому оборудованию. Если эти разрешения не предоставлены, вы можете столкнуться с некоторыми проблемами с микрофоном. Итак, включите разрешения микрофона в Omegle Chrome, выполнив следующие действия:
1. В браузере Chrome запустите Омегл Веб-сайт.
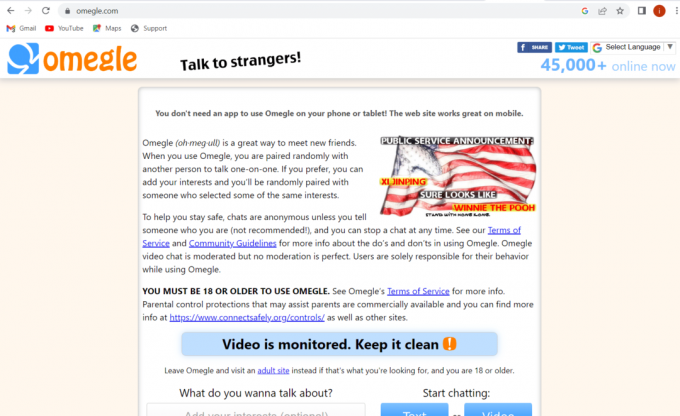
2. Теперь нажмите на значок замка на вершине.

3. Далее нажмите на Настройки сайта из меню.

4. Теперь нажмите на Спросить (по умолчанию) кнопка рядом Микрофон и выберите Позволять.
После этого попробуйте использовать микрофон в Omegle и проверьте, решена ли проблема.
Способ 4: обновить звуковые драйверы
Другой распространенной причиной неработающего микрофона Omegle может быть устаревший набор аудио/звуковых драйверов на вашем устройстве. Эти устаревшие или поврежденные драйверы могут повлиять на производительность микрофона, а также на другие важные функции вашего ПК. Вы можете обновить эти звуковые драйверы с помощью нашего информативного руководства по Как обновить драйверы Realtek HD Audio в Windows 10.

Способ 5: обновить браузер Chrome
У пользователей, пытающихся запустить Omegle в браузере Chrome, могут возникнуть проблемы, в том числе с микрофоном, из-за устаревшей версии браузера. Устаревшие браузеры также полны ошибок и уязвимы для вирусных атак, которые могут помешать нормальной работе различных функций вашего устройства. Поэтому обязательно обновляйте Chrome, выполнив следующие действия:
1. Открой Гугл Хром приложение на вашем компьютере.

2. Теперь нажмите на три точки вверху, чтобы открыть его настройки.
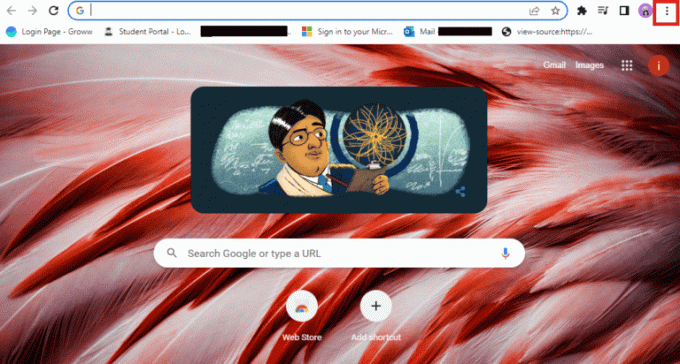
3. Далее выберите Помощь из выпадающего меню.
4. Затем откройте О Google Chrome вариант.
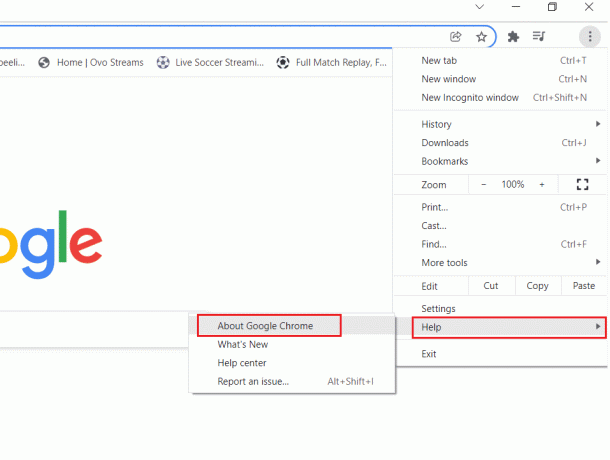
5. Если для Chrome доступно новое обновление, оно начнет обновляться. автоматически.
6. После завершения шага обновления перезапуститьбраузер и проверьте, устранена ли проблема с микрофоном.

Читайте также:Как исправить неработающую камеру Omegle
Способ 6: закрыть вкладки браузера
Чтобы исправить микрофон в Omegle, вы также должны убедиться, что все вкладки Chrome закрыты, кроме Omegle. Это связано с тем, что в Omegle невозможно одновременно запускать разные программы, использующие микрофон. Это может привести к тому, что другие программы заблокируют доступ к микрофону Omegle. Поэтому вам следует закрыть все вкладки Chrome и использовать только Omegle. Вы можете просто нажать на кнопку Значок X на каждой вкладке, чтобы закрыть их, как показано на рисунке ниже.

Способ 7: очистить кеш браузера и файлы cookie
В случае временного кеша и файлов cookie, хранящихся в вашем браузере, Omegle не сможет обнаружить микрофон, что может привести к тому, что микрофон не будет работать из-за проблемы с Omegle Chrome. Таким образом, хотя сохранение кеша и файлов cookie браузера полезно для повышения его производительности, вы должны очистить их, чтобы предотвратить сбой микрофона. Чтобы узнать больше о том, как попробовать этот метод, прочитайте наше руководство по Как очистить кеш и куки в Google Chrome.
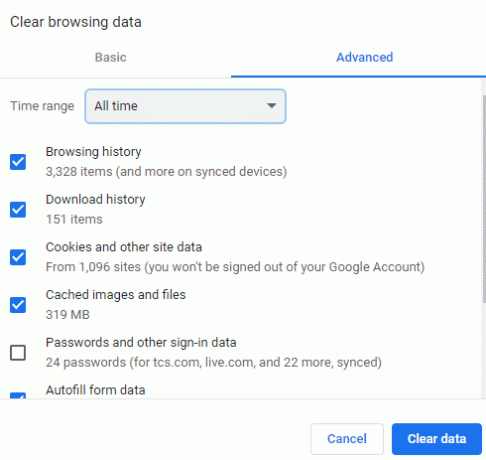
Метод 8: отключить расширения блокировки микрофона
Пользователи Chrome часто используют расширения для настройки просмотра веб-страниц. Однако эти расширения также могут блокировать функцию микрофона в браузере, что приводит к упомянутой проблеме в Omegle. Итак, вы можете попробовать отключить эти расширения Chrome, выполнив следующие действия:
1. Открой Гугл Хром браузер на вашем компьютере с стартовое меню.

2. Теперь нажмите на три точки вверху, чтобы выбрать Дополнительные инструменты из меню и далее запуск Расширения.
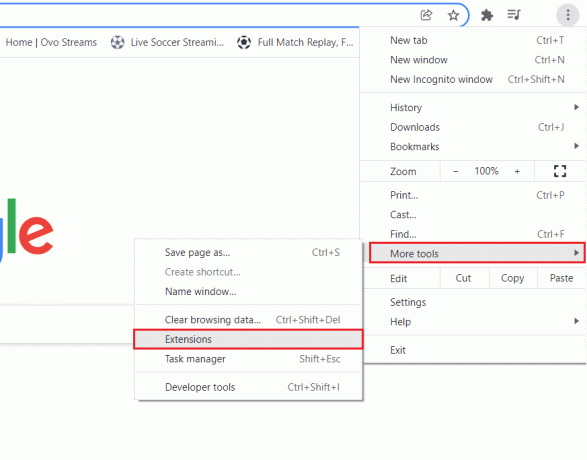
3. Наконец, выключите веб-расширения по одному.
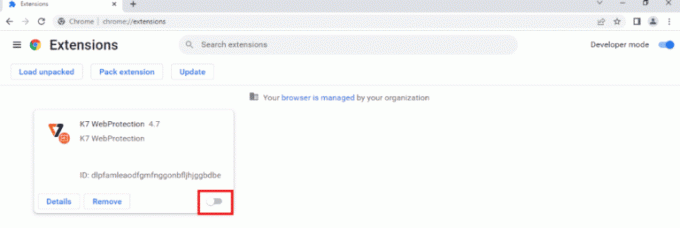
После этого запустите Omegle в Chrome и проверьте, работает ли сейчас микрофон.
Читайте также:Как отключить поиск Google Lens в Google Chrome
Способ 9: разрешить микрофону доступ к браузеру
Если проблема с неработающим микрофоном Omegle не устранена на вашем устройстве, вам следует предоставить микрофонный доступ к браузеру, который вы используете, с компьютера. Это связано с тем, что операционная система вашего ПК также может блокировать доступ к микрофону. Итак, проверьте, имеет ли браузер, который вы используете, доступ к микрофону, выполнив следующие действия:
1. Ударь Ключ Windows и искать Настройки конфиденциальности микрофона в стартовом меню.
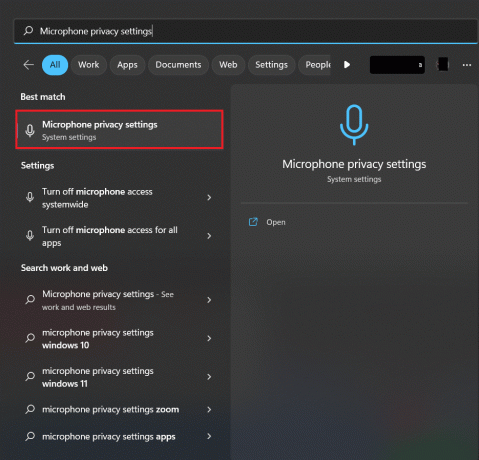
2. Теперь включите Микрофон вверху, чтобы сделать его доступным для веб-браузера и других приложений.
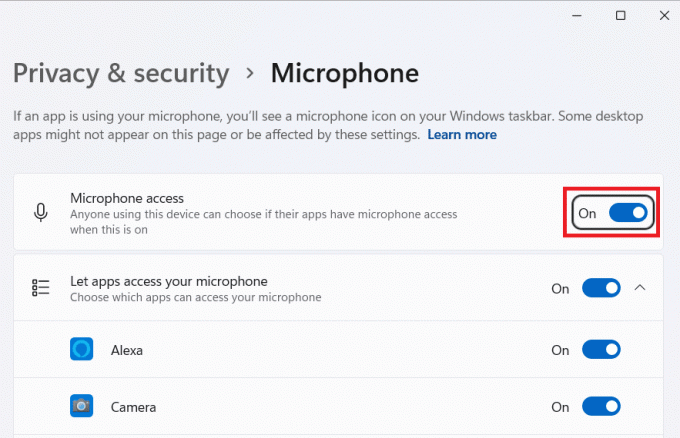
Способ 10: настроить параметры микрофона
Вы также можете проверить и изменить настройки микрофона на своем компьютере, чтобы избежать проблем, связанных с его использованием. Если уровни входного сигнала микрофона установлены на низкий уровень, пользователи Omegle вообще не смогут вас слышать. Итак, установите их на нужный уровень, выполнив следующие действия:
1. Ударь Ключ Windows и искать Настройки звука в стартовом меню.
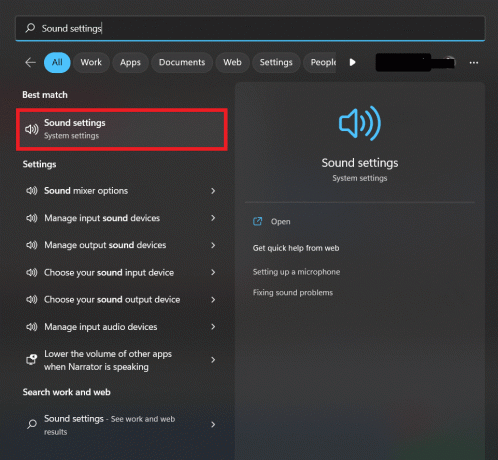
2. Теперь нажмите на Больше настроек звука.
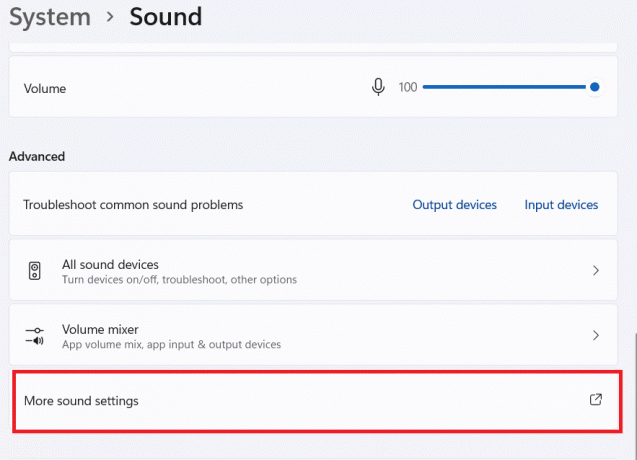
3. Далее, в Запись дважды щелкните на вкладке активный микрофон.
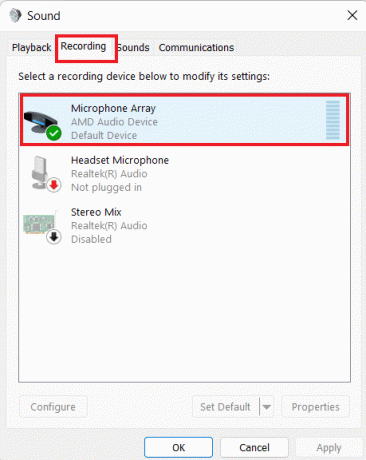
4. Затем, под Уровни вкладку, установите уровень входного сигнала на высокий.
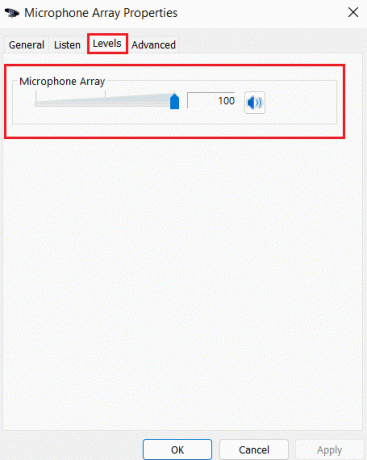
На этом мы подошли к концу нашего руководства по Omegle микрофон не работает проблема. Мы надеемся, что приведенные выше методы были достаточно полезны, и вы смогли избавиться от проблемы с микрофоном в Omegle. Оставляйте свои ценные вопросы и предложения для нас в разделе комментариев ниже.
Илон — технический писатель в TechCult. Он пишет практические руководства уже около 6 лет и затронул множество тем. Он любит освещать темы, связанные с Windows, Android, а также последние хитрости и советы.