Как использовать файлы Google Диска в автономном режиме на Mac
Разное / / May 08, 2023
Приложения Google для повышения производительности, такие как Google Docs, Sheets и Slides, совместно используют щедрое хранилище объемом 15 ГБ с остальными службами Google, которые вы можете использовать. Гугл Диск становится облачным хранилищем для пользователей Mac для синхронизации и организации файлов. Кроме того, вам не нужно полагаться на веб-сайт Google Диска для загрузки новейших файлов и документов. Google предлагает надежный клиент Drive на Mac для работы с сохраненными файлами без подключения к Интернету.

Сначала мы настроим собственное приложение Google Диска, чтобы сделать соответствующие файлы в автономном режиме на Mac. Затем мы покажем вам, как работать с этими файлами без подключения к Интернету с помощью браузера Google Chrome. Без дальнейших действий, давайте начнем.
Настройте Google Диск на Mac
Если вы часто имеете дело с файлами Google Диска на Mac, мы рекомендуем настроить клиент Диска. Следуйте инструкциям ниже.
Шаг 1: Загрузите и установите клиент Drive на свой Mac. Откройте его и войдите, используя данные своей учетной записи Google.
Скачать Google Диск для Mac
Шаг 2: Нажмите на значок Google Диска в строке меню.
Шаг 3: Выберите шестеренку настроек, чтобы открыть настройки.

Шаг 4: Выберите Google Диск на левой боковой панели.
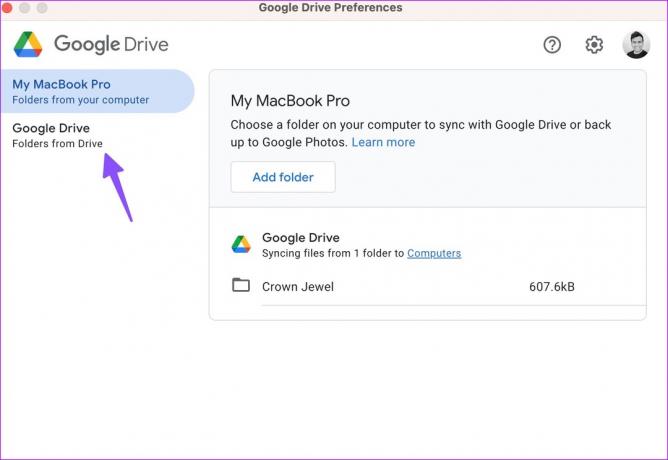
У вас есть два варианта:
Потоковые файлы: Опция сохраняет все файлы My Drive только в облаке. Вы можете получить доступ к файлам с виртуального диска или папки на вашем компьютере и сделать соответствующие файлы в автономном режиме.
Зеркальные файлы: Будьте осторожны при использовании этой опции. Он хранит все файлы My Drive в облаке и на вашем компьютере. Хотя все файлы автоматически доступны в автономном режиме, они занимают много места на вашем Mac. Предположим, у вас есть 100 ГБ данных на Google Диске, приложение также занимает столько же места на вашем Mac.

Шаг 7: Нажмите переключатель рядом с «Потоковые файлы» и закройте меню настроек Google Диска.
Теперь вы можете открыть приложение Finder на Mac и проверить папку Google Диска в разделе «Местоположения».

Сделать необходимые файлы Google Диска автономными на Mac
Теперь, когда вы настроили Google Диск на Mac, пришло время сохранить важные файлы в автономном режиме. Вот что вам нужно сделать.
Шаг 1: Запустите Finder на Mac.
Шаг 2: Выберите Google Диск в разделе «Местоположения».
Шаг 3: Откройте «Мой диск».

Шаг 4: Отметьте папки и файлы, с которыми вы хотите работать в автономном режиме на вашем Mac.
Шаг 5: Щелкните их правой кнопкой мыши и выберите «Доступно в автономном режиме» или «Загрузить сейчас» в контекстном меню.

macOS загрузит выбранные файлы и папки на ваш Mac, чтобы использовать их без подключения к Интернету. Рядом с такими файлами и папками вы увидите зеленую галочку. Посмотрите на скриншот ниже для справки. Теперь вы можете отправлять эти файлы другим, прикреплять их к электронному письму и открывать локально в другом приложении (например, для чтения PDF).

Чтобы удалить автономные файлы с Диска, выберите такие папки и документы и щелкните их правой кнопкой мыши. Выберите «Удалить загрузку» в контекстном меню.

Если вы хотите открывать и редактировать файлы документов, таблиц и презентаций в автономном режиме, вы должны запустить их в браузере Chrome.
Установите Google Chrome в качестве браузера по умолчанию на Mac
Как только вы настроите Google Chrome в качестве браузера по умолчанию на Mac, ваши автономные файлы с Диска будут открываться прямо в нем.
Шаг 1: Установите Google Chrome из Интернета.
Загрузите Google Chrome на Mac
Шаг 2: Щелкните значок Apple в левом верхнем углу.
Шаг 3: Откройте Системные настройки.
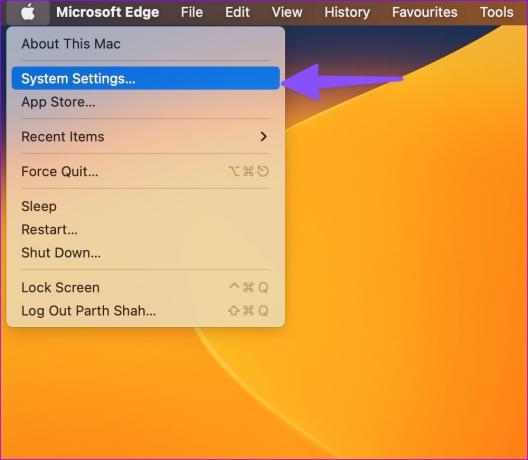
Шаг 4: Прокрутите до «Рабочий стол и док-станция».
Шаг 5: Разверните параметр Веб-браузер по умолчанию.

Шаг 6: Выберите Google Chrome и закройте меню.

Шаг 7: Откройте Google Chrome и перейдите в Интернет-магазин Chrome.
Шаг 8: Установите расширение Google Docs Offline, чтобы работать с такими файлами без подключения к интернету.
Скачать автономное расширение Документов Google
Включить автономную функцию
Вы должны включить переключатель Автономный режим в Документах Google, чтобы создавать, открывать и редактировать свои последние файлы Документов Google без подключения к сети.
Шаг 1: Перейдите в Google Docs в Интернете и щелкните меню-гамбургер в верхнем левом углу.
Шаг 2: Открыть настройки.

Шаг 3: Включите переключатель «Не в сети» и закройте меню.

Запуск Google Диска при запуске Mac
В следующий раз, когда ваш Mac подключится к Интернету, Диск автоматически синхронизирует изменения. Следуйте инструкциям ниже, чтобы открыть Google Диск при запуске системы.
Шаг 1: Перейдите в настройки Google Диска на Mac (см. шаги выше).
Шаг 2: Выберите шестеренку настроек в правом верхнем углу.

Шаг 3: Прокрутите вниз и установите флажок «Запускать при запуске системы».

Нет Интернета Нет Проблем
Клиент Google Диска на Mac позволит вам напрямую синхронизировать и упорядочивать файлы. С браузером Google Chrome вы можете наслаждаться бесперебойной работой даже в сбои сети на вашем Mac.
Последнее обновление: 15 ноября 2022 г.
Вышеупомянутая статья может содержать партнерские ссылки, которые помогают поддерживать Guiding Tech. Однако это не влияет на нашу редакционную честность. Содержание остается беспристрастным и аутентичным.
ВЫ ЗНАЛИ
Notion, приложение для повышения производительности, было основано в 2013 году.
Написано
Парт Шах
Ранее Парт работал в EOTO.tech, освещая технические новости. В настоящее время он работает фрилансером в Guiding Tech, пишет о сравнении приложений, учебных пособиях, советах и рекомендациях по программному обеспечению и подробно изучает платформы iOS, Android, macOS и Windows.



