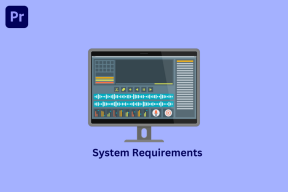Как управлять разрешениями общего доступа в календаре Outlook
Разное / / May 08, 2023
Если вы работаете в организации, 40% вероятность что ваша организация использует Microsoft Outlook для рассылки. Таким образом, у вас есть доступ к единому списку контактов и календарю, в котором отображаются события и встречи. Теперь, если вы хотите, чтобы сотрудники вашей организации могли узнать, когда вы свободны или заняты, вы можете поделиться с ними своим календарем.

Таким образом, вместо того, чтобы постоянно обращаться к вам, чтобы узнать, заняты ли вы, простого предварительного просмотра вашего календаря должно быть достаточно, чтобы получить ответ. Если у вас также есть личный помощник, вы можете делегировать ему доступ к своему календарю. Ниже приведены инструкции по управлению разрешением на общий доступ в календаре Microsoft Outlook:
Как поделиться своим календарем Microsoft Outlook
Чтобы поделиться своим календарем Microsoft Outlook, у вас должна быть учетная запись Microsoft 365 или Exchange. С помощью этих учетных записей вы можете отправить приглашение к совместному использованию другим пользователям, чтобы они могли просматривать ваш календарь. Вот как поделиться своим календарем Microsoft Outlook:
Шаг 1: Нажмите кнопку «Пуск» на панели задач и введите Перспектива для поиска приложения.

Шаг 2: В результатах щелкните приложение Microsoft Outlook, чтобы открыть его.

Шаг 3: На странице Outlook щелкните значок календаря, чтобы просмотреть настройки календаря.

Шаг 4: На ленте выберите значок «Поделиться календарем» в группе «Управление календарями».

Шаг 5: Выберите календарь, которым вы хотите поделиться, в раскрывающемся меню.
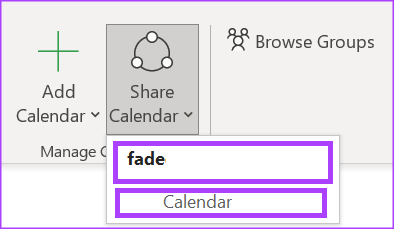
Шаг 6: В диалоговом окне «Свойства календаря» нажмите «Добавить», чтобы запустить адресную книгу.
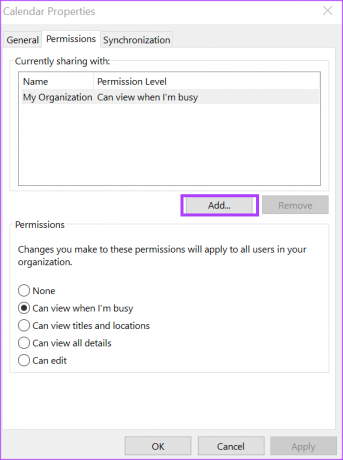
Шаг 7: В адресной книге выберите или введите адрес электронной почты пользователя, с которым вы хотите поделиться своим календарем, и нажмите «ОК».
Шаг 8: В диалоговом окне «Свойства календаря» должно отображаться имя получателя календаря. Выберите тип разрешений, которые вы хотите, чтобы они имели с вашим календарем из следующих:
- Могу смотреть, когда занят
- Может просматривать названия и местоположения
- Можно просмотреть все детали
- Можно редактировать
- делегат
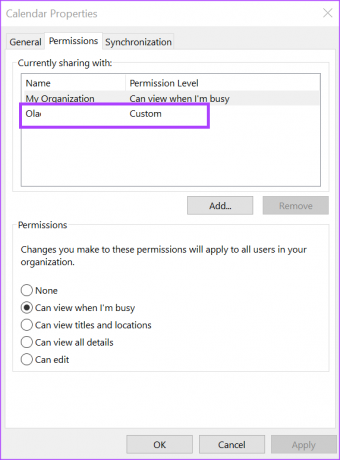
Шаг 9: Нажмите OK, чтобы сохранить изменения.
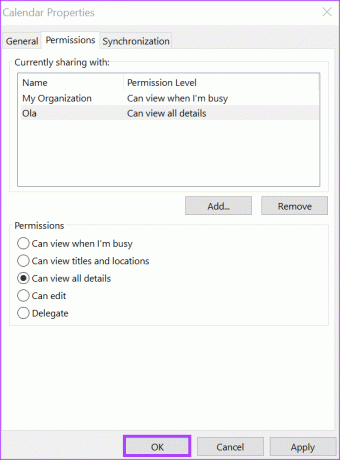
Человек, с которым вы поделились своим календарем, получит электронное письмо с приглашением к совместному использованию. Все, что им нужно сделать, это нажать «Принять», чтобы просмотреть ваш общий календарь в своем списке календарей.
Как делегировать доступ к вашему календарю Microsoft Outlook
Когда вы делаете кого-то делегатом в своем календаре Microsoft Outlook, он может отправлять приглашения в календарь от вашего имени. Они также могут читать ваши приглашения на встречи и отвечать. Вот как предоставить делегату доступ к вашему календарю.
Шаг 1: Откройте Microsoft Outlook на своем компьютере. На ленте Microsoft Outlook щелкните вкладку Файл.

Шаг 2: Нажмите кнопку «Настройки учетной записи», расположенную на странице «Информация об учетной записи».

Шаг 3: В раскрывающемся списке выберите «Делегировать доступ».
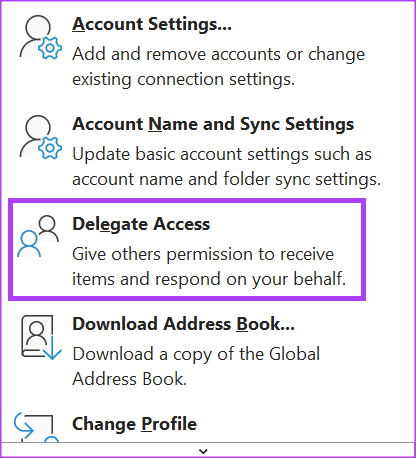
Шаг 4: Нажмите кнопку «Добавить» в диалоговом окне «Делегаты», чтобы запустить адресную книгу.
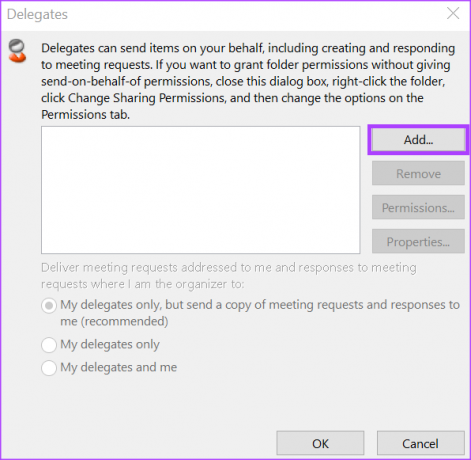
Шаг 5: В адресной книге выберите или введите адрес электронной почты пользователя, с которым вы хотите поделиться своим календарем, и нажмите «ОК».
Шаг 6: В диалоговом окне «Разрешения делегирования» для выбранного пользователя выберите тип разрешений календаря, который вы хотите предоставить делегату, из следующих вариантов:
- Никто
- Рецензент (может читать элементы)
- Автор (может читать и создавать элементы)
- Редактор (может читать, создавать и изменять элементы)
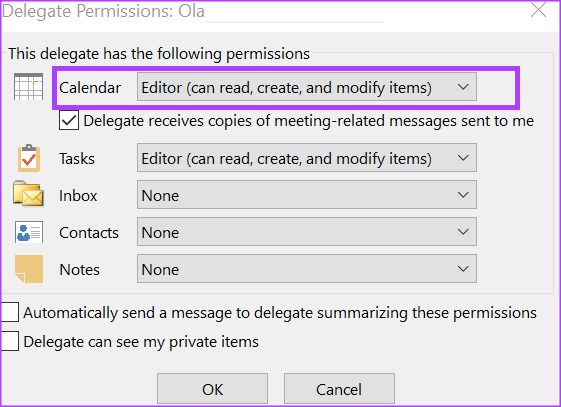
Шаг 7: Чтобы отправить сообщение, чтобы уведомить делегата об измененных разрешениях, установите флажок «Автоматически отправлять сообщение делегату, суммирующему эти разрешения».

Шаг 8: Нажмите «ОК», чтобы закрыть диалоговое окно после выбора разрешений.
Как прекратить совместное использование календаря Microsoft Outlook
Если вы больше не хотите делать свой календарь доступным для других, вы можете закрыть общий доступ к нему. Вот как это сделать:
Шаг 1: На странице Outlook щелкните значок календаря, чтобы просмотреть настройки календаря.

Шаг 2: На ленте выберите значок «Поделиться календарем» в группе «Управление календарями».

Шаг 3: В раскрывающемся меню выберите календарь, доступ к которому вы хотите закрыть.
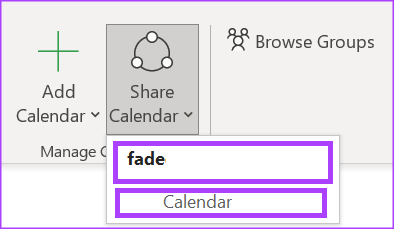
Шаг 4: В диалоговом окне «Свойства календаря» щелкните имя пользователя, которому вы хотите запретить общий доступ к календарю.
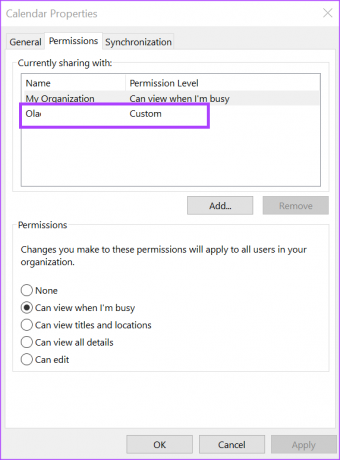
Шаг 5: Нажмите кнопку Удалить.

Шаг 6: Нажмите кнопку «ОК», чтобы закрыть диалоговое окно с новыми изменениями.
Добавление календаря Outlook в Календарь Google
Если вы используете Календарь Google, вы также можете синхронизируйте его с календарем Outlook. Это дает вам полный обзор всех ваших предстоящих событий и встреч.
Последнее обновление: 24 апреля 2023 г.
Вышеупомянутая статья может содержать партнерские ссылки, которые помогают поддерживать Guiding Tech. Однако это не влияет на нашу редакционную честность. Содержание остается беспристрастным и аутентичным.
Написано
Мария Виктория
Мария — автор контента с большим интересом к технологиям и инструментам повышения производительности. Ее статьи можно найти на таких сайтах, как Onlinetivity и Dedesign. Вне работы вы можете найти ее мини-блог о своей жизни в социальных сетях.