Как восстановить несохраненный файл Excel
Разное / / May 09, 2023
Многие из нас сталкивались с разочаровывающей ситуацией, когда прикладывали много усилий к файлу Excel только для того, чтобы он неожиданно закрывался, прежде чем мы смогли его сохранить. Если вы часто используете Excel, вы, вероятно, знакомы с этой проблемой. Вот почему мы создали руководство, которое поможет вам восстановить несохраненный файл Excel. Продолжайте читать, чтобы получить дополнительную информацию по указанной теме.

Оглавление
Как восстановить несохраненный файл Excel
Досадно терять несохраненные данные в Excel, потратив на это значительное время. Имея это в виду, давайте сразу приступим к поиску решений вопроса о том, можете ли вы сохранить несохраненные данные Excel и где их найти.
Быстрый ответ
Чтобы восстановить несохраненный файл Excel, выполните следующие действия:
1. В Книга Excel, Открой Файл раздел.
2. Затем выберите Открыть чтобы получить доступ к Недавний раздел.
3. Нажмите на Восстановить несохраненныеРабочие тетради.
3. Теперь выберите Несохраненный файл из диалогового окна, чтобы сохранить его.
Можете ли вы восстановить несохраненные данные Excel?
Да. Вам больше не придется работать с одним и тем же файлом! Легко восстановить несохраненный файл Excel 2007.
Где хранятся несохраненные файлы Excel?
Если ваш компьютер выйдет из строя или вы по незнанию выключите его перед сохранением файла Excel, вам будет показана Меню автовосстановления когда вы входите в систему. Это меню состоит из самых последних временных файлов Excel, которые не были сохранены. Здесь вы можете найти несохраненные файлы Excel.
Как восстановить несохраненный файл Excel в Windows 10?
Как только вы узнаете, где хранятся несохраненные файлы Excel, вы можете легко вернуть их себе, следуя приведенным ниже методам.
Способ 1: использование рабочей книги
Это один из самых простых способов во всей этой статье. Однако вам необходимо сначала создать рабочую книгу и сохранить ее, чтобы использовать эту функцию. После создания нового файла и его сохранения включается автосохранение. Итак, все, что вы написали, сохраняется автоматически.
1. Откройте новый Книга Excel и нажмите на Файл на вершине.

2. Теперь нажмите на Открыть выбирать Недавний а потом Восстановить несохраненныеРабочие тетради.
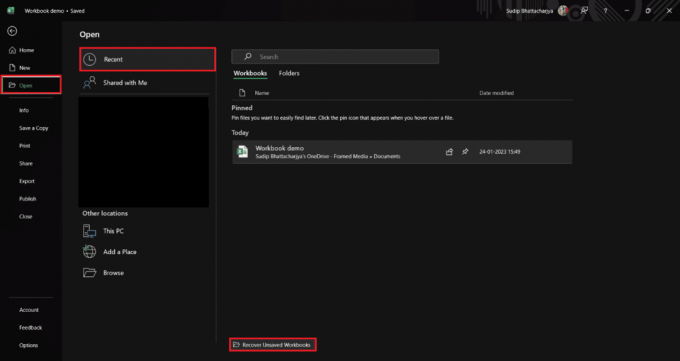
3. Выберите Несохраненный файл из диалогового окна и сохраните его.
Способ 2: использование панели управления
Использование Панели управления — еще один способ восстановить несохраненный файл Excel 2007 на вашем ПК.
1. Входить восстановитьфайлы в Поиск Windowsбар и нажмите на Открыть продолжать.
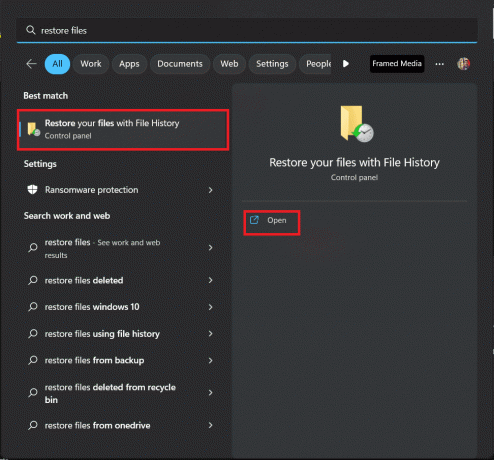
2. Сейчас, выберите файл который вы хотите восстановить из списка.
Способ 3: из файлового менеджера
Если вы сохраняете свои файлы в файловом менеджере, есть возможность вернуть файл. С помощью опции восстановления предыдущих версий вы можете легко вернуть свои данные. Давайте посмотрим шаги для лучшего понимания.
1. Открыть Файловый менеджер затем найдите, где вы сохранили Документ Excel.
2. Щелкните правой кнопкой мыши документ Excel и выберите Восстановить предыдущие версии из всплывающего окна.
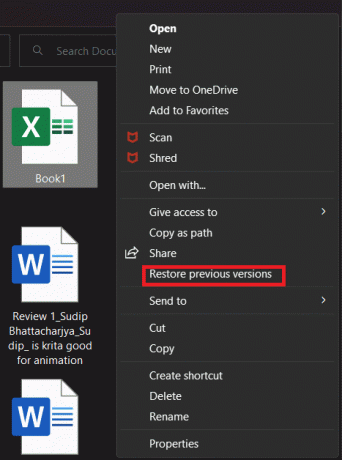
3. Сейчас выберите версию который вы хотите восстановить.
Способ 4: проверьте корзину Windows
Если вы случайно удалили файл и хотите восстановить его, вы можете использовать Корзину Windows. Когда вы удаляете файл на своем компьютере, он сохраняется в Корзине и может быть легко восстановлен. Вот шаги, которые помогут вам в этом процессе:
1. Открыть Утилизация WindowsБин.
2. Найдите Файл Excel который вы хотите получить.
3. Теперь выберите файл и нажмите Восстановить выбранные элементы.

Метод 5: Используйте программное обеспечение для восстановления данных
Если ни один из методов до сих пор не помог, вы можете использовать программное обеспечение для восстановления данных. Однако многие из них не бесплатны, так что если вы готовы платить, то воспользуйтесь этим способом. На рынке доступно много хороших программ для восстановления данных. Вы можете прочитать наше руководство на 9 лучших бесплатных программ для восстановления данных (2023 г.) для большего.
Способ 4: использовать «Управление книгой»
В разделе «Информация» есть еще одна опция, которую вы можете использовать для восстановления несохраненного файла Excel в Windows 10. Поскольку эта опция доступна в самом приложении Excel, ее использование довольно просто и эффективно.
Excel сохраняет ваш прогресс через определенные промежутки времени, если вы включили автосохранение. Таким образом, вы можете получить доступ к различным версиям файлов, если вы их перезаписали. Каждая версия сохраняется с указанным на ней временем. Вот почему легко найти нужную версию. Следуйте инструкциям, чтобы получить четкое знание.
1. Нажмите наФайл из правого верхнего угла.
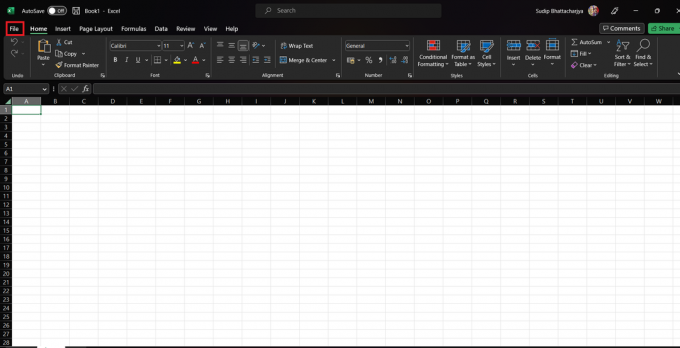
2. Сейчас, выберите Информация а затем нажмите на История версий.
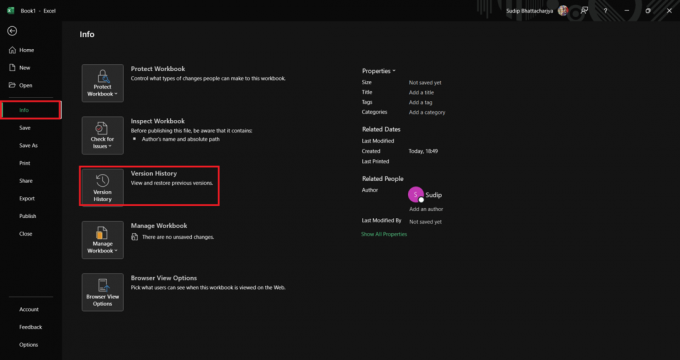
3. Затем выберите из списка версию, которую хотите отредактировать.
Способ 7: используйте OneDrive
Если вы используете OneDrive для сохранения файлов, вы можете найти разные версии одного и того же файла. Вот пошаговые инструкции по использованию OneDrive:
1. Открыть Один диск в вашем браузере.
2. Найдите папку где вы сохранили файл Excel.
3. Теперь найдите файл и щелкните его правой кнопкой мыши, чтобы просмотреть История версий.

Мы надеемся, что после прочтения этой статьи ваш вопрос о как восстановить несохраненный файл Excel было решено. Если у вас есть какие-либо дополнительные вопросы или проблемы, пожалуйста, не стесняйтесь использовать раздел комментариев. Мы будем более чем рады помочь вам.
Генри — опытный технический писатель, стремящийся сделать сложные технологические темы доступными для обычных читателей. Обладая более чем десятилетним опытом работы в технологической отрасли, Генри стал надежным источником информации для своих читателей.



