8 простых способов открыть микшер громкости в Windows 11
Разное / / May 09, 2023
Как и все предыдущие версии, Windows 11 также дает пользователям контроль над большинством ресурсов и функций устройства. Это означает, что с помощью встроенных элементов управления, таких как микшер громкости, вы можете не только регулировать громкость, но и изменять уровни громкости для отдельных приложений. Чтобы упростить доступ к нему, вот 8 способов открыть Volume Mixer в Windows 11.

Хотя название Volume Mixer может звучать как панель управления DJ, оно используется в Windows для управления звуком для вашего устройства и его приложений. Вы можете изменять уровни громкости, добавлять и изменять устройства ввода и вывода звука и даже сбрасывать настройки громкости для всех приложений. Итак, без лишних слов, давайте посмотрим, как открыть Volume Mixer в Windows 11.
1. Использование поиска Windows
Первый и самый простой способ открыть микшер громкости в Windows 11 — использовать поиск Windows. Как следует из названия, панель поиска позволяет вам искать любой файл, папку, приложение и т. д. на вашем устройстве Windows. Это означает, что если вы ищете микшер громкости в Windows 11, начните с использования функции поиска Windows.
Для этого нажмите Поиск и введите Микшер громкости. Затем нажмите на приложение из результатов поиска.

Это откроет отдельное окно для микшера громкости. Перейдите к другой нашей статье, если у вас возникли проблемы с Поиск не работает в Windows 11.
2. Использование Проводника Windows
Вы можете использовать панель поиска проводника для поиска и открытия папок, а также приложений. Затем эту дополнительную функцию можно использовать для открытия микшера громкости в Windows 11. Для этого перейдите в строку поиска проводника и введите sndvol.exe. Затем нажмите ввод.
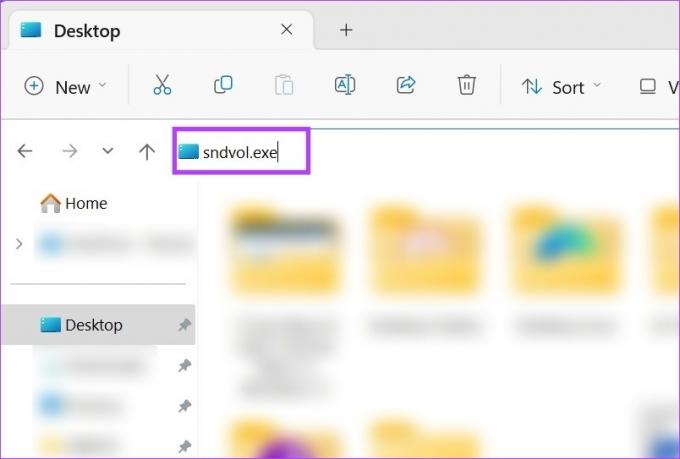
Это откроет отдельное окно для микшера громкости в Windows 11.
Кончик: Прочтите нашу статью, если у вас проблемы с использованием функции поиска файлового менеджера.
3. Использование команды «Выполнить»
Окно «Выполнить» позволяет вам запускать или открывать практически любую программу или приложение в Windows, если вы знаете правильную команду для нее. Итак, читайте дальше, чтобы узнать, как использовать «Выполнить», чтобы открыть микшер громкости Windows.
Шаг 1: Используйте клавишу Windows + R, чтобы открыть окно «Выполнить».
Шаг 2: Здесь введите sndvol.exe и нажмите ввод.
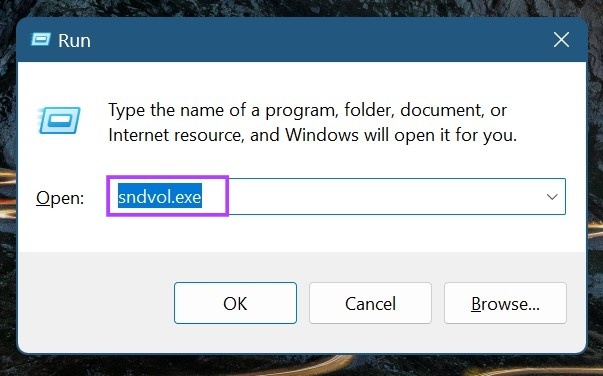
Это мгновенно откроет Volume Mixer в Windows 11.
4. Использование меню настроек
В меню «Настройки» есть почти все настройки устройства, включая «Дисплей», «Звук», «Bluetooth», «Wi-Fi» и другие. Это также означает, что вы можете использовать параметр «Звук», чтобы открыть меню микшера громкости в Windows 11. Вот как.
Шаг 1: Используйте сочетание клавиш Windows + I, чтобы открыть меню настроек.
Шаг 2: В параметрах меню нажмите «Система».
Шаг 3: Затем нажмите Звук.
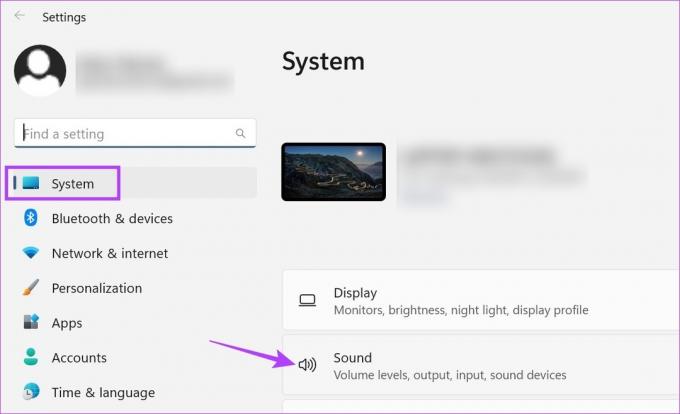
Шаг 4: Прокрутите вниз до раздела «Дополнительно» и нажмите «Микшер громкости».

Это откроет все меню микшера громкости. Здесь вы можете управлять звуком для вашего устройства или отдельных приложений. Кроме того, вы также получаете возможность изменять устройства ввода и вывода звука для разных приложений, а также возможность сбросить настройки звука в целом.
5. Использование панели задач Windows
На панели задач Windows есть несколько доступных опций, которые помогают сделать Windows более доступной. Значки, доступные на панели задач, также универсальны, а сам значок громкости служит двум основным целям. Нажав на нее, вы откроете Меню быстрых настроек, тогда как щелчок правой кнопкой мыши предоставит вам соответствующие параметры для открытия микшера громкости.
Смущенный? Читайте пошаговые инструкции по использованию панели задач Windows для открытия микшера громкости.
Шаг 1: Перейдите на панель задач и щелкните правой кнопкой мыши значок громкости.
Шаг 2: Здесь нажмите «Открыть микшер громкости».

Это мгновенно откроет окно микшера громкости.
6. Использование диспетчера задач
Помимо управления задачами и просмотра того, какие приложения в данный момент активны, вы также можете использовать диспетчер задач Windows для открытия новых задач. Это, безусловно, полезно, если вы хотите открыть микшер громкости в Windows 11. Вот как.
Шаг 1: Перейдите в «Пуск», щелкните правой кнопкой мыши и выберите «Диспетчер задач». Вы также можете использовать сочетание клавиш Ctrl + Shift + Esc, чтобы открыть диспетчер задач.
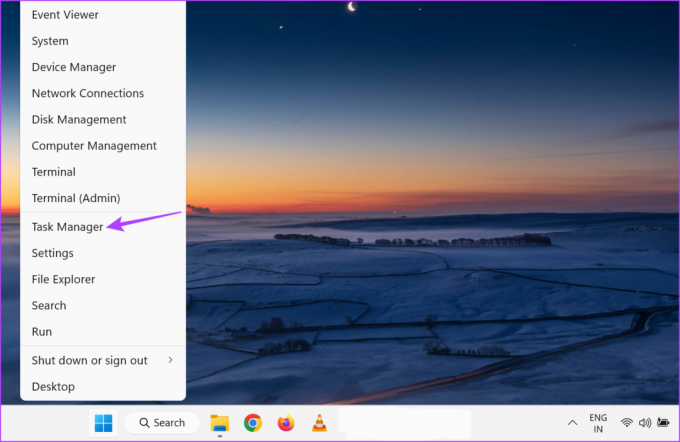
Шаг 2: Здесь нажмите «Запустить новую задачу».
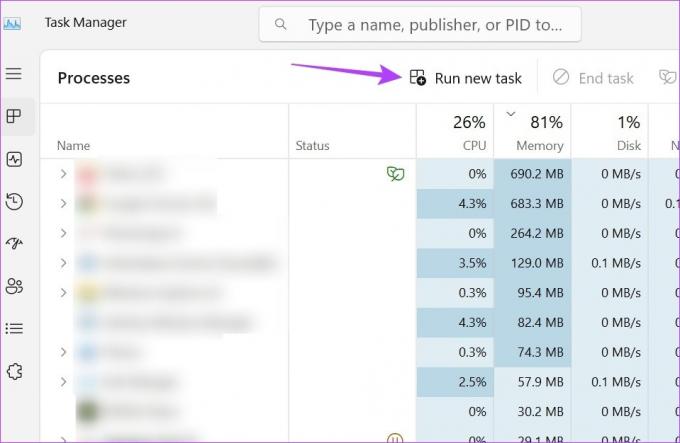
Шаг 3: В строке поиска введите sndvol.exe и нажмите Enter или нажмите OK.

7. Использование панели управления
Используя панель управления, вы можете открыть микшер громкости и настроить отдельные уровни громкости для всех активных в данный момент приложений. Выполните следующие шаги, чтобы сделать это.
Шаг 1: Нажмите «Поиск» и введите Панель управления. Откройте приложение из результатов поиска.

Шаг 2: Здесь нажмите «Оборудование и звук».

Шаг 3: Затем перейдите в раздел «Звук» и нажмите «Настроить громкость системы».
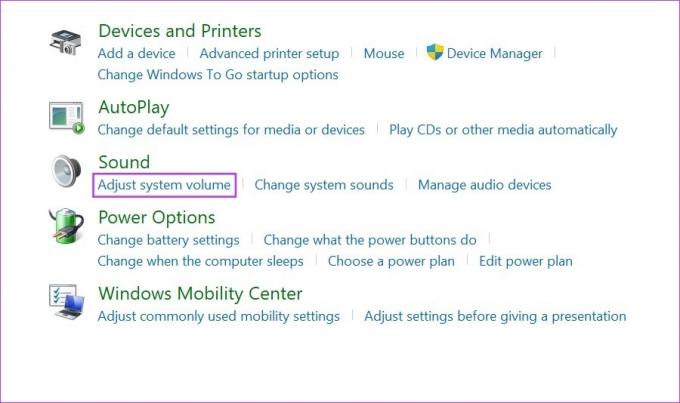
Затем, используя классический макет микшера громкости, отрегулируйте громкость для любого приложения, которое в данный момент активно.
8. Использование командной строки
Хотя открытие микшера громкости с помощью командной строки может показаться слишком сложным, оно простое и может использоваться в случае, если какой-либо из вышеупомянутых методов не работает должным образом. Выполните следующие шаги, чтобы сделать это.
Шаг 1: Щелкните правой кнопкой мыши «Пуск» и в параметрах меню выберите «Терминал».

Шаг 2: Здесь щелкните значок со стрелкой вниз и выберите «Командная строка».
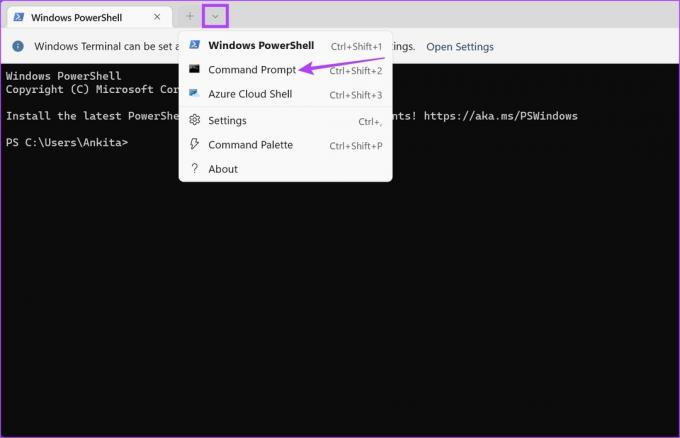
Шаг 3: Затем введите следующую команду и нажмите Enter.
sndvol.exe
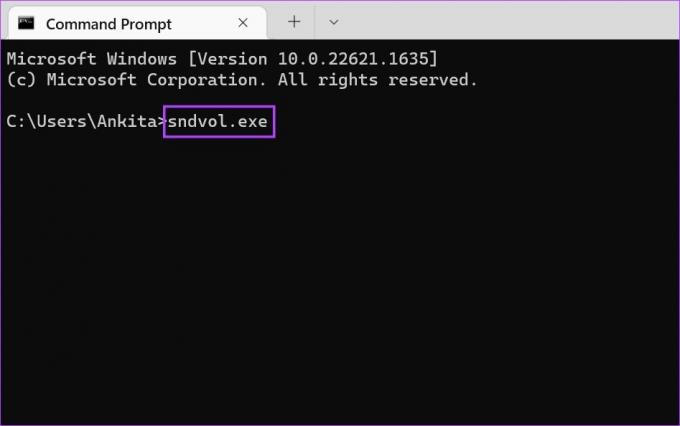
Это мгновенно откроет окно микшера громкости.
Бонус: создайте ярлык для микшера громкости
Если вы часто используете микшер громкости, вы можете создать для него отдельный ярлык. Это позволит вам быстро и легко открыть Volume Mixer в Windows 11. Выполните следующие шаги, чтобы сделать это.
Шаг 1: Перейдите в любое свободное место на рабочем столе и щелкните правой кнопкой мыши.
Шаг 2: Здесь перейдите в «Создать» и нажмите «Ярлык».
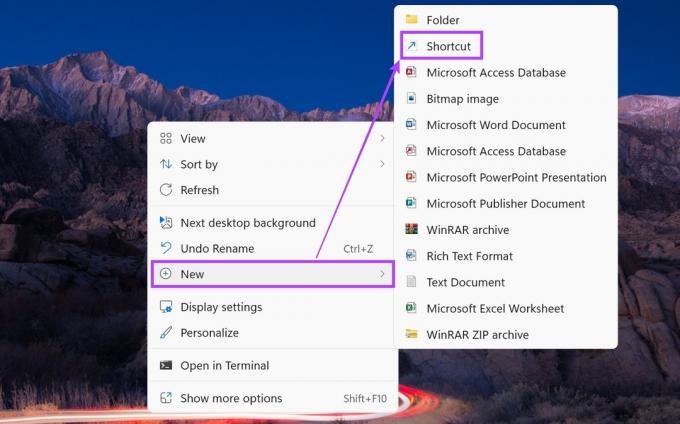
Шаг 3: В опции «Введите местоположение элемента» введите sndvol.exe и нажмите Далее.

Шаг 4: Назовите свой ярлык и нажмите «Готово».

Это закроет окно и создаст ярлык для Volume Mixer на рабочем столе. Однако ярлык может использовать классический микшер громкости для внешнего вида, а не новый микшер громкости.
Часто задаваемые вопросы об открытии микшера громкости Windows
Хотя вы не можете открывать настройки звука отдельных приложений, вы можете навести указатель мыши на значок звука в правом нижнем углу окна. панели задач и с помощью функции прокрутки мыши увеличьте или уменьшите уровень громкости вашего устройства в целом.
Да, вы можете использовать сторонние приложения, такие как 8GadgetPack для управления уровнем громкости в Windows 11.
Громкость устройства управления
Итак, это были все способы, которыми вы можете открыть Volume Mixer в Windows 11. Кроме того, если у вас возникли проблемы с правильной работой звука Windows, вы можете рассмотреть сброс всех настроек звука по умолчанию и посмотрите, устранена ли проблема.



