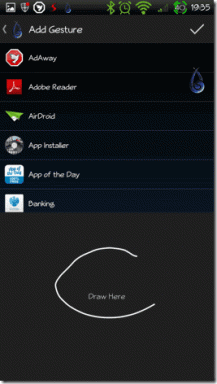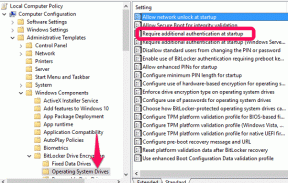6 лучших способов исправить командную строку, которая продолжает появляться в Windows 11
Разное / / May 10, 2023
Естественно чувствовать себя невежественным, когда командная строка продолжает появляться на вашем ПК с Windows 11 без видимой причины. Хотя неправильно настроены параметры запуска или дела по расписанию являются обычными виновниками этой проблемы, она также может быть вызвана заражением вредоносным ПО. Поэтому очень важно не игнорировать такое поведение.
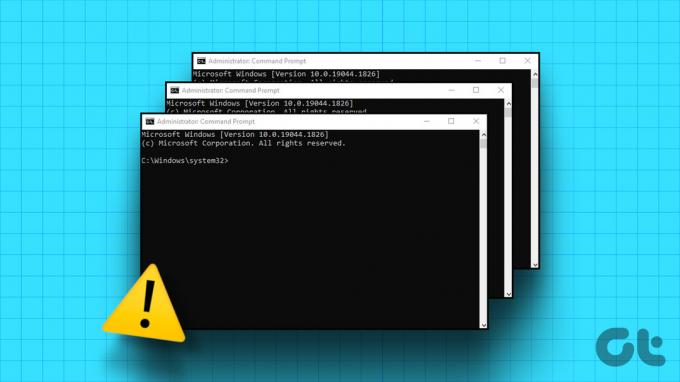
Если случайные всплывающие окна командной строки сводят вас с ума, это руководство может помочь. Ниже приведены несколько эффективных советов, которые предотвратят появление командной строки (CMD) на вашем ПК с Windows 11. Итак, давайте посмотрим.
1. Остановить запуск командной строки при запуске
Если вы ранее настроили командную строку в качестве приложения для запуска, оно может запускаться автоматически при загрузке компьютера. Вот что вы можете сделать, чтобы остановить это.
Шаг 1: Нажмите сочетание клавиш Ctrl + Shift + Esc, чтобы открыть диспетчер задач.
Шаг 2: Перейдите на вкладку «Автозапуск приложений» и найдите в списке cmd или Terminal. Щелкните его правой кнопкой мыши и выберите «Отключить».

Вам также необходимо убедиться, что ярлык EXE командной строки не добавлен в Папка автозагрузки в Windows. Для этого нажмите клавишу Windows + R, чтобы открыть диалоговое окно «Выполнить». Тип оболочка: запуск в поле и нажмите Enter.

Найдите и выберите ярлыки для командной строки или терминала. Затем щелкните значок корзины вверху, чтобы удалить их.

2. Отключить фоновые задачи Office
OfficeBackgroundTaskHandlerRegistration — это служба, которая выполняет фоновые задачи для приложений Office на вашем ПК. Однако эта услуга известно, что вызывает случайные всплывающие окна командной строки в Windows. Вот как вы можете остановить автоматический запуск службы в вашей системе.
Шаг 1: Нажмите клавишу Windows + S, чтобы открыть меню поиска, введите Планировщик заданийи нажмите Enter.

Шаг 2: Дважды щелкните Библиотеку планировщика заданий на левой панели, чтобы развернуть ее.

Шаг 3: Разверните папку Microsoft и нажмите Office.

Шаг 4: Щелкните правой кнопкой мыши запись OfficeBackgroundTaskHandlerRegistration на средней панели и выберите «Отключить».

3. Изменить файлы реестра
Еще одна вещь, которую вы можете сделать, чтобы остановить открытие командной строки, — это удалить запись об автоматическом запуске из файлов реестра. Поскольку редактирование реестра Windows немного рискованно, убедитесь, что вы сделайте резервную копию всех файлов реестра или создать точку восстановления прежде чем продолжить.
Шаг 1: Щелкните значок поиска на панели задач, введите редактор реестраи выберите Запуск от имени администратора.

Шаг 2: Выберите «Да», когда появится запрос контроля учетных записей (UAC).

Шаг 3: Вставьте следующий путь в адресную строку вверху и нажмите Enter.
HKEY_CURRENT_USER\ПРОГРАММНОЕ ОБЕСПЕЧЕНИЕ\Microsoft\Windows\CurrentVersion\Выполнить

Шаг 4: Найдите запись CMD на правой панели. Щелкните его правой кнопкой мыши и выберите Удалить.

Шаг 5: Выберите Да для подтверждения.
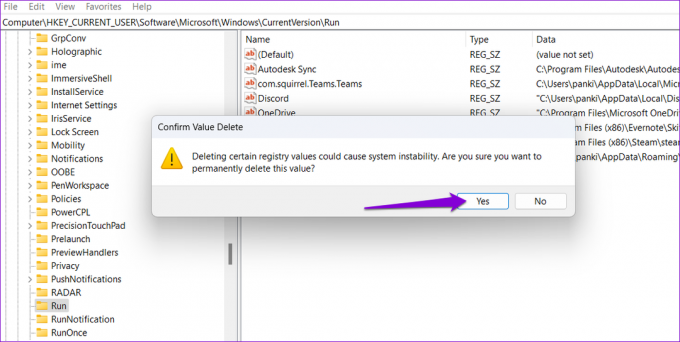
4. Выполните чистую загрузку
Вредоносные программы и службы, работающие на вашем компьютере, также могут вызвать появление командной строки, а затем автоматическое ее исчезновение. Вы можете запустить Windows в состоянии чистой загрузки, чтобы проверить эту возможность. Вот шаги для того же.
Шаг 1: Нажмите клавишу Windows + R, чтобы открыть диалоговое окно «Выполнить». Тип msconfig в поле и нажмите Enter.

Шаг 2: На вкладке «Службы» установите флажок «Скрыть все службы Microsoft» и нажмите кнопку «Отключить все».

Шаг 3: Перейдите на вкладку «Автозагрузка» и нажмите «Открыть диспетчер задач».

Шаг 4: На вкладке «Автозагрузка» выберите стороннее приложение или программу, а затем нажмите «Отключить» вверху. Повторите этот шаг, чтобы отключить все сторонние приложения и программы.

Перезагрузите компьютер, чтобы войти в состояние чистой загрузки, и попробуйте использовать его некоторое время. Если командная строка не открывается автоматически в течение этого времени, это означает, что стороннее приложение или программа, ответственная за проблему, отключена. Можешь попробовать удаление всех недавно установленных приложений и программ и посмотрите, решит ли это проблему.
5. Сканировать на наличие вредоносных программ
Необычное поведение командной строки может быть связано с заражением вредоносным ПО или вирусом. Чтобы исключить такую возможность, вы можете запустить полное сканирование системы с помощью Защитника Windows или сторонняя антивирусная программа по вашему выбору. Если при сканировании обнаружено что-либо подозрительное, выполните рекомендуемые действия для устранения угрозы.

6. Установите обновления Windows
Наконец, если ничего не работает, вы можете увидеть, есть ли ожидающие обновления для Windows. Если это проблема, связанная с системой, из-за которой командная строка появляется случайным образом, установка ожидающих обновлений должна помочь.
Нажмите клавишу Windows + I, чтобы запустить приложение «Настройки». Перейдите на вкладку Центр обновления Windows и нажмите кнопку Проверить наличие обновлений. Загрузите и установите ожидающие обновления, а затем проверьте, сохраняется ли проблема.

Больше никаких сюрпризов
Случайное всплывающее окно командной строки может отвлекать, особенно во время работы. Мы надеемся, что одно из вышеупомянутых исправлений помогло вам решить основную проблему, и командная строка больше не открывается сама по себе.
Последнее обновление: 25 апреля 2023 г.
Вышеупомянутая статья может содержать партнерские ссылки, которые помогают поддерживать Guiding Tech. Однако это не влияет на нашу редакционную честность. Содержание остается беспристрастным и аутентичным.
Написано
Панкил Шах
Панкил по профессии инженер-строитель, который начал свой путь в качестве писателя в EOTO.tech. Недавно он присоединился к Guiding Tech в качестве внештатного автора, чтобы освещать инструкции, пояснения, руководства по покупке, советы и рекомендации для Android, iOS, Windows и Интернета.