6 лучших способов исправить ошибку «Извините, возникла проблема с серверами OneDrive» в Windows 11
Разное / / May 10, 2023
Microsoft OneDrive — популярное облачное хранилище для Windows. Он позволяет хранить и синхронизировать данные на разных устройствах. И хотя платформа доступна для всех основных операционных систем, к сожалению, ее приложение для Windows оказалось не самым надежным вариантом.

При использовании OneDrive вы можете столкнуться с проблемами. Одной из них является ошибка «Извините, возникла проблема с серверами OneDrive», которая обычно появляется из-за повреждения журналов телеметрии OneDrive. Вместо того, чтобы ждать, пока ошибка исчезнет сама по себе, вы можете сделать несколько вещей, чтобы избавиться от нее.
1. Проверьте свое соединение
Ваш первый порт захода всякий раз, когда вы сталкиваетесь с проблемами сервера в OneDrive или любой другой онлайн-службе, должен заключаться в проверке вашего интернет-соединения. OneDrive может работать со сбоями из-за слабого и нестабильного интернет-соединения. Чтобы убедиться, что именно это вызывает ошибку сервера OneDrive, проверьте подключение к Интернету.

Вы можете сделать это с помощью тест скорости интернета чтобы проверить надежность вашего интернет-соединения. Перезагрузите маршрутизатор, если результат показывает, что ваше соединение слабое или нестабильное. Переключение DNS-сервера также является эффективным способом повысить скорость соединения.
Однако, если ничего из этого не помогло, ознакомьтесь с нашим специальным руководством по улучшение скорости интернета в Windows 11.
2. Очистить журналы телеметрии OneDrive
Журналы телеметрии — это информация, собираемая OneDrive для повышения удобства использования и производительности приложения. Но если эта информация по какой-либо причине будет повреждена, вы, вероятно, столкнетесь с ошибкой «Извините, возникла проблема с серверами OneDrive».
Чтобы это исправить, вам нужно очистить журналы телеметрии OneDrive. Вот как это сделать:
Шаг 1: Нажмите сочетание клавиш Windows + R, чтобы открыть инструмент «Выполнить».
Шаг 2: Тип %localappdata% в строке поиска и нажмите ОК.

Шаг 3: Перейдите в следующее место:
Microsoft/OneDrive/Setup/журналы
Шаг 4: В папке журналов выберите и щелкните правой кнопкой мыши следующие файлы и щелкните значок «Удалить».
UserTelemetryCache.otc. UserTelemetryCache.otc.session

Перезагрузите компьютер и проверьте наличие проблемы.
3. Проверить состояние сервера OneDrive
Скорее всего, вы столкнетесь с ошибкой, если серверы OneDrive находятся на обслуживании или простое. Вы можете проверить состояние сервера OneDrive, посетив веб-сайт Microsoft Service Health.
Состояние службы Майкрософт

Там выберите OneDrive на левой боковой панели и проверьте его текущий статус. Если есть какая-либо проблема с серверами OneDrive, она будет отображаться на вкладке «Сведения» вместе с предполагаемым временем ее решения.
4. Очистить данные кэша OneDrive
Как и большинство онлайн-приложений, OneDrive хранит данные кеша для улучшения взаимодействия с пользователем. Однако эти данные могут быть повреждены из-за внезапных отключений системы или вирусных атак.
Поврежденные данные кэша OneDrive могут вызвать множество проблем, включая рассматриваемую. Единственный способ удалить повреждение — очистить данные кеша. Для этого откройте инструмент «Выполнить», вставьте в строку поиска следующее и нажмите Enter:
C:\Program Files\Microsoft OneDrive\onedrive.exe /reset

5. Разрешить OneDrive работать через брандмауэр
Можете ли вы получить доступ к OneDrive в Интернете, но столкнуться с проблемой сервера при запуске через его приложение? Если да, то, вероятно, проблема связана с брандмауэром Windows.
Решение здесь состоит в том, чтобы разрешить OneDrive работать через брандмауэр Windows. Вы можете сделать это, выполнив следующие действия:
Шаг 1: Нажмите клавишу Windows, чтобы открыть меню «Пуск».
Шаг 2: Тип Безопасность Windows в строке поиска и нажмите Enter.

Шаг 3: Выберите «Брандмауэр и защита сети» на левой боковой панели.

Шаг 4: Выберите параметр «Разрешить приложение через брандмауэр» в окне «Брандмауэр и защита сети».

Шаг 5: Щелкните Изменить настройки.

Шаг 6: Установите флажки «Частный» и «Общий» для Microsoft OneDrive. Затем нажмите OK, чтобы сохранить изменения.

Перезагрузите компьютер и проверьте наличие проблемы.
6. Переустановите OneDrive
Если ни одно из исправлений не работает, возможно, проблема связана с самим OneDrive. Вы можете переустановить его в крайнем случае. Вот как:
Шаг 1: Нажмите сочетание клавиш Windows + I, чтобы открыть приложение «Настройки».
Шаг 2: Выберите «Приложения» на левой боковой панели, а затем выберите «Установленные приложения» на правой панели.

Шаг 3: Щелкните три горизонтальные точки рядом с Microsoft OneDrive и выберите «Удалить».
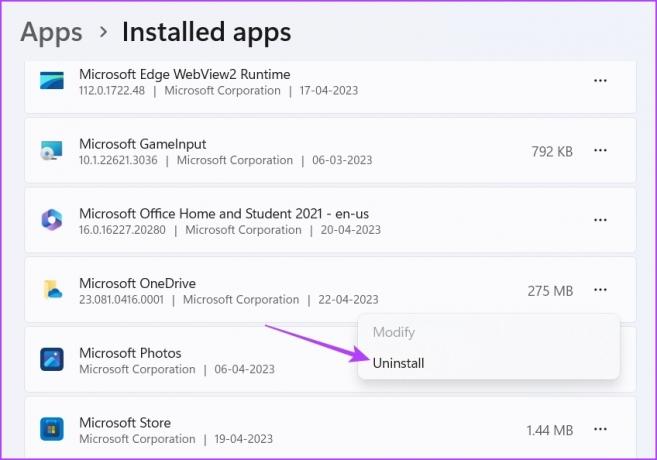
После завершения процесса удаления снова загрузите OneDrive из Магазина Microsoft.
Скачать OneDrive
Легко подключайтесь к серверам OneDrive
Проблемы с сервером OneDrive могут заставить вас использовать платформу облачного хранилища из Интернета. Это может обеспечить другой пользовательский интерфейс, чем приложение OneDrive в Windows. К счастью, вы можете исправить ошибку «Извините, возникла проблема с серверами OneDrive», используя приведенные выше решения.
Последнее обновление: 24 апреля 2023 г.
Вышеупомянутая статья может содержать партнерские ссылки, которые помогают поддерживать Guiding Tech. Однако это не влияет на нашу редакционную честность. Содержание остается беспристрастным и аутентичным.
Написано
Аман Кумар
Аман — специалист по Windows, и ему нравится писать об экосистеме Windows в Guiding Tech и MakeUseOf. У него есть Имеет степень бакалавра информационных технологий и в настоящее время является штатным писателем-фрилансером с опытом работы в Windows, iOS и браузеры.



