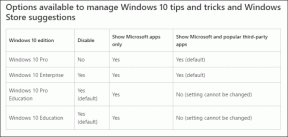Как открыть и проанализировать файлы дампа в Windows
Разное / / May 11, 2023
Если вы являетесь пользователем Windows, вы, вероятно, столкнулись с ошибкой «синий экран смерти» (BSOD). Основная трудность с ошибками BSOD заключается в том, что они имеют разнообразие кодов ошибок понять, не говоря уже об их анализе и устранении неполадок. Подробная информация о BSOD или сбое Windows содержится в файле, называемом файлом дампа памяти, который мы обсудим позже в этой статье. Итак, тыУ вас может быть файл дампа, но без возможности открыть и проанализировать детали он бесполезен. яВ этой статье мы расскажем вам, как открыть и проанализировать файлы дампа в Windows.

Теперь давайте вернемся к ошибке BSOD. BSOD возникает по многим причинам, например, поврежденные драйверы, устаревшая прошивка и другие проблемы, связанные с программным обеспечением. Поэтому, когда это произойдет, вы увидите вспышку синего экрана с кодом ошибки и некоторыми другими деталями, прежде чем Windows перезапустится.
Да, у синего экрана с отображаемым кодом ошибки есть цель. Эти сведения об ошибках сбоя не исчезают. Вместо этого они сохраняются в журнале Windows, чтобы их можно было просмотреть и исправить позже. И эти журналы называются файлами дампа памяти, так как они сохраняются в формате файла .dmp. Теперь, когда вы знаете, что такое файлы .dmp, давайте разберемся с их типами.
Типы файлов дампа в Windows
Итак, существует четыре типа файлов дампа, которые генерирует Windows.
1. Полный дамп памяти
Как это звучит, этот дамп памяти записывает все содержимое системной памяти, когда ваша система сталкивается с ошибкой BSOD. Этот дамп содержит данные о процессах, которые выполнялись на момент создания дампа памяти.
2. Дамп памяти ядра
Этот файл дампа хранит данные только из памяти ядра, то есть он не содержит данных из неиспользуемой или нераспределенной памяти или любой памяти, выделенной для программ пользовательского режима. Кроме того, этот файл дампа меньше полного дампа памяти.
3. Небольшой дамп памяти
В этом файле дампа хранится наименьшее количество полезной информации, которая может помочь выяснить, что пошло не так, что вызвало ошибку BSOD. Этот файл содержит стоп-сообщение и его параметры, список загруженных драйверов и другие сведения.
4. Автоматический дамп памяти
Этот файл дампа содержит ту же информацию, что и «Дамп памяти ядра». Разница между ними заключается не в самом файле дампа, а в том, как Windows устанавливает размер системного файла подкачки.
Хотите знать, что такое файл подкачки? Файл подкачки, также называемый файлом подкачки, используется для поддержки аварийных дампов системы и создания физического ОЗУ. работать более эффективно, перемещая содержимое файла на жесткий диск, когда системная память почти полный.
Теперь, когда вы понимаете типы файлов дампа памяти и детали, которые они содержат, вы знаете, насколько важны данные о BSOD или сбоях Windows. Чем больше данных, тем лучше. И самое приятное то, что вы можете изменить настройки файла дампа памяти, чтобы увеличить сбор деталей.
Как изменить настройки файла дампа памяти с помощью настроек Windows
Изменить настройки файла дампа памяти довольно просто, особенно с помощью Параметры Windows. Windows автоматически создает файлы дампа памяти; однако вы можете установить уровень детализации. Тем не менее, давайте прыгать по ступенькам.
Шаг 1: нажмите клавишу Windows на клавиатуре, введите Настройки, и нажмите Открыть.

Шаг 2: на правой панели прокрутите вниз до пункта «О программе» и нажмите на него.

Шаг 3: В характеристиках устройства по ссылке «По теме» выберите «Дополнительные параметры системы».
Примечание: Если вы используете Windows 10, вы найдете «Связанные настройки» вместо «Связанная ссылка», под которой выберите «Дополнительные параметры системы».

Появится окно «Свойства системы».
Шаг 4: в окне «Свойства системы» выберите «Параметры» в разделе «Запуск и восстановление».

Шаг 5: теперь в разделе «Сбой системы» щелкните раскрывающееся меню «Запись отладочной информации» и выберите «Автоматический дамп памяти». Наконец, нажмите «ОК».

Этот параметр изменяет уровень детализации, собираемой из файлы дампа памяти при появлении BSOD. Так, чтобы можно было посмотреть и понять причину ошибки.
Возможно, вам придется перезагрузить компьютер, чтобы изменения вступили в силу. Важно помнить, что это поможет только тем BSOD, которые случаются после изменения настроек.
Как анализировать файлы дампа памяти Windows
Существует несколько способов чтения файлов дампа памяти и их анализа. Мы будем использовать сторонние приложения для открытия, чтения и анализа файлов минидампа.
Примечание: Методы и этапы анализа файлов дампа памяти предполагают, что ваш компьютер находится в рабочем состоянии и вы можете установить сторонние инструменты. Если вы не можете получить доступ к своему компьютеру, рекомендуется получить данные файла дампа и проанализировать их в другом месте.
1. Открытие и анализ файлов .dmp с помощью WinDbg Preview
Это созданный Microsoft инструмент разработки, который анализирует и устраняет ошибки в системе. Это также один из наиболее рекомендуемых инструментов. Вот как это использовать:
Шаг 1: нажмите клавишу Windows на клавиатуре, введите Магазин Майкрософти нажмите Enter.

Шаг 2: В строке поиска введите Предварительный просмотр WinDbgи нажмите Enter.

Шаг 3: Нажмите кнопку «Получить», чтобы установить WinDbg Preview.

Шаг 4: После установки нажмите клавишу Windows на клавиатуре, введите Предварительный просмотр WinDbgи нажмите «Запуск от имени администратора».

Шаг 5: В окне предварительного просмотра WinDbg выберите «Файл» в верхнем меню.

Шаг 6: выберите «Начать отладку» на левой панели и выберите «Открыть файл дампа» на правой панели.

Шаг 7: Найдите и найдите файл дампа, затем нажмите «Открыть».
Примечание: последний файл дампа можно найти в корневой папке C:\, C:\minidump или C:\Windows\minidump.

Как только вы откроете файл дампа, WinDbg загрузит файл и запустится. В зависимости от размера файла WinDbg потребуется время для обработки.
Шаг 8: Теперь введите приведенную ниже команду на вкладке команд и нажмите Enter.
! анализировать -v

Эта команда начнет анализ файла дампа. Это может занять несколько минут. После завершения вы должны увидеть результаты в верхнем окне. В результате вы можете устранить ошибку, вызвавшую сбой.
2. Как открыть и проанализировать файлы дампа с помощью BlueScreenView
Как следует из названия, он сканирует и анализирует ошибки BSOD. Он автоматически берет файл дампа каталога Minidump и обрабатывает его. Вот как это установить и запустить.
Шаг 1: Загрузите BlueScreenView по ссылке ниже, установите и запустите его.
Скачать BlueScreenViewer

BlueScreenView автоматически извлекает файлы дампа из вашей системы. Если это не так, перейдите в «Параметры»> нажмите «Дополнительные параметры»> в поле «Загрузить из следующей папки MiniDump» нажмите кнопку «Обзор»> нажмите «ОК».
Шаг 2: нажмите на файлы дампа, указанные в приложении.

Выбранный файл дампа памяти будет содержать список активных файлов и драйверов. Файл, выделенный красным, будет иметь прямую ссылку на причину ошибки BSOD. Вы можете нажать и устранить проблему.
BlueScreenView полезен только для поиска ошибки, вызывающей BSOD, в отличие от WinDbg, который также позволяет отлаживать проблему. Вы также можете проверить WhoCrashed, который у нас есть широко покрыты. Он также работает так же, как BlueScreenViewer, который помогает сканировать, анализировать и получать отчеты о файлах дампа одним щелчком мыши.
Часто задаваемые вопросы о файлах дампа памяти
Да, ты можешь. Самый быстрый и безопасный способ удалить файлы дампа — открыть программу «Очистка диска» с помощью инструмента поиска Windows > выберите «Очистить системные файлы»> в разделе «Файлы для удаления» выберите «Файлы дампа памяти системной ошибки»> нажмите ХОРОШО.
Найти файлы дампа в Windows 11 довольно просто. Откройте проводник Windows > перейдите в папку C:\Windows\Minidump.
Устранение ошибок BSOD
Теперь вы знаете, как открывать, просматривать и анализировать файл дампа для устранения ошибок BSOD. Методы и инструменты, описанные в этой статье, просты и эффективны. Мы надеемся, что эта статья помогла вам диагностировать и решить проблему BSOD раз и навсегда.