10 лучших способов исправить приложения, которые не открываются на Mac
Разное / / May 11, 2023
macOS поставляется с богатой экосистемой приложений для улучшения вашего рабочего процесса. Однако бывают случаи, когда система не может открывать приложения. Вы можете попробовать открыть приложения из Dock, Finder или Поиск в центре внимания. Но если проблема не устранена, прочитайте, чтобы узнать, как исправить приложения, которые не открываются на Mac.
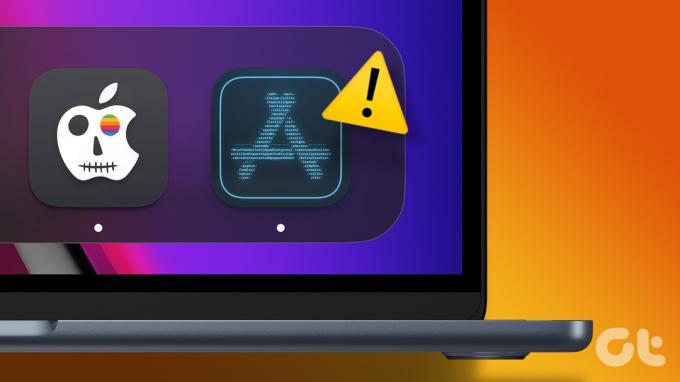
Многие жаловались на то, что приложения прыгают только в док-станцию и не открываются. Приложения Mac неожиданно закрываются или вообще не открываются, что может убить ваше драгоценное время. Прежде чем переходить на громоздкую веб-версию, используйте приведенные ниже приемы, чтобы исправить приложения, которые не отвечают на Mac.
1. Перезагрузите Mac
Большинство пользователей держат свой Mac в спящем режиме, чтобы через несколько секунд он был готов к работе. Тем не менее, мы рекомендуем перезагружать MacBook один раз в месяц, чтобы обеспечить его бесперебойную работу. Это эффективный способ исправить приложения, которые не открываются на Mac.
Шаг 1: Щелкните значок Apple в верхнем левом углу строки меню.
Шаг 2: Выберите «Перезагрузить» в контекстном меню.

2. Закройте другие приложения с помощью монитора активности
Если у вас Mac с 8 ГБ ОЗУ, у вас может не хватить памяти для некоторых ресурсоемких приложений. Приложения могут неожиданно закрыться или не открыться, если у вас меньше оперативной памяти на вашем Mac. Вы должны проверить оставшуюся память и закрыть ненужные приложения с помощью монитора активности. В отличие от Windows, простое нажатие на значок x в строке меню не закроет приложение на Mac.
Шаг 1: Нажмите сочетание клавиш Command + Space, чтобы открыть поиск Spotlight. Тип Монитор активности и нажмите «Возврат».

Шаг 2: Вы можете проверить общую физическую память и память, используемую на Mac, в нижней части окна.
Шаг 3: Выберите ненужные приложения из списка «Имя процесса» и нажмите значок «x» вверху.
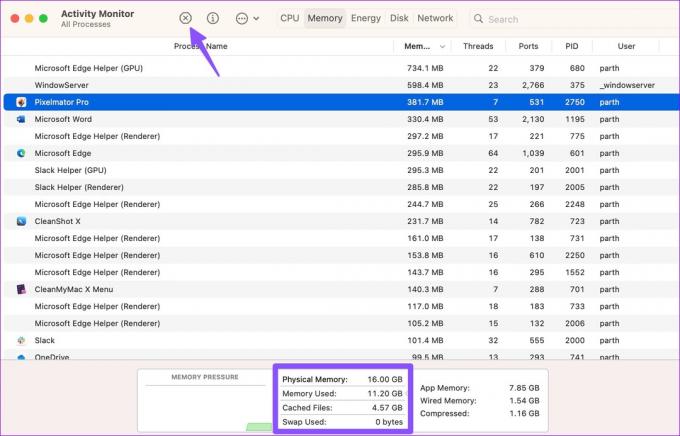
Обратитесь к нашему посту, если Монитор активности не показывает столбцы.
3. Очистить кэш и фиктивные файлы
Приложения Mac собирают кеш в фоновом режиме для повышения общей производительности. Когда он собирает поддельный или поврежденный кеш, приложения могут не открываться. Вы должны удалить кеш приложения из Finder.
Шаг 1: Запустите Finder на Mac.
Шаг 2: Выберите «Перейти» в строке меню и нажмите «Перейти к папке».

Шаг 3: Тип /Library/Preferences/ и нажмите «Возврат».

Шаг 4: Найдите следующий plist-файл вызывающего беспокойство приложения:
com.developer.имя_приложения.plist
Шаг 5: Щелкните его правой кнопкой мыши и выберите «Переместить в корзину».

Перезагрузите Mac и попробуйте снова открыть приложения.
4. Выполнить первую помощь
Вы можете использовать инструмент «Дисковая утилита», чтобы запустить программу «Первая помощь» и исправить ошибки, связанные с диском, на Mac.
Шаг 1: Нажмите сочетание клавиш Command + пробел, чтобы открыть поиск Spotlight. Тип Дисковая утилита и нажмите «Возврат».
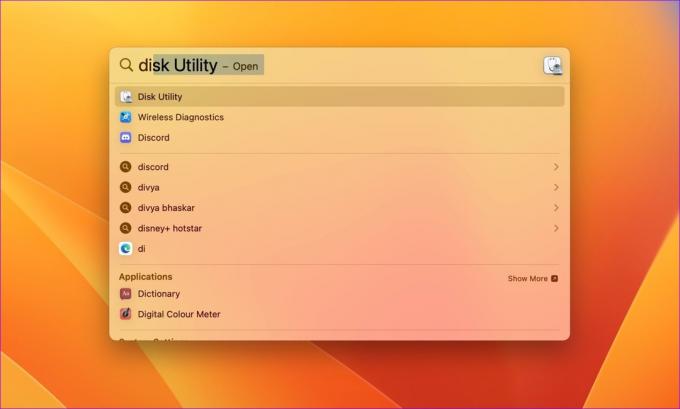
Шаг 2: Выберите кнопку «Первая помощь» в правом верхнем углу и нажмите «Выполнить».
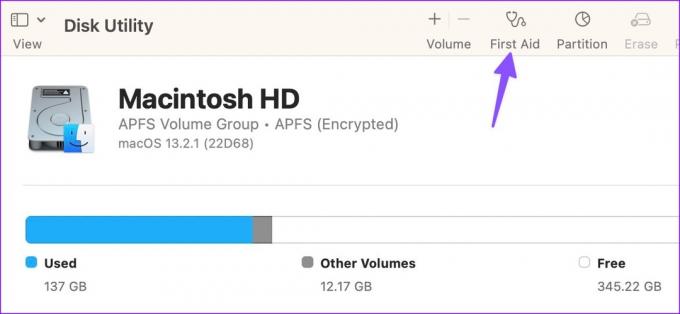
Как только система запустит «Первую помощь», открывайте приложения без проблем.
Возможно, у вас нет необходимого разрешения для открытия приложений на вашем Mac. Вам необходимо обратиться к ИТ-администратору или владельцу, у которого есть учетная запись администратора, чтобы разрешить вам доступ к приложению.
6. Разрешить приложения из App Store и идентифицированных разработчиков
Иногда Apple может запретить вам запускать приложения, загруженные из Интернета. Это надстройка безопасности, и вам нужно внести изменения в системных настройках.
Шаг 1: Щелкните значок Apple в верхнем левом углу строки меню и откройте «Системные настройки».

Шаг 2: Выберите Конфиденциальность и безопасность на левой боковой панели. Нажмите переключатель рядом с «App Store и идентифицированными разработчиками» в разделе «Безопасность».
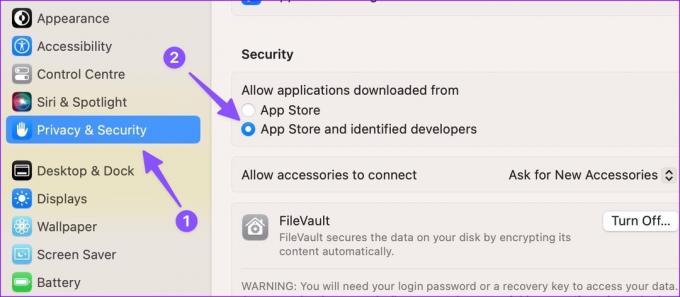
Теперь вы можете без проблем загружать и устанавливать приложения из Интернета.
7. Избегайте сторонних антивирусных приложений на Mac
Стороннее антивирусное приложение, такое как Malwarebytes, может препятствовать открытию приложений на Mac. macOS не нуждается в стороннем антивирусном приложении. Вы можете деактивировать или удалить такие приложения с вашего Mac и повторить попытку.
8. Обновить приложения
Разработчики приложений регулярно обновляют свои приложения, чтобы исправить ошибки и добавить новые функции. Если определенное приложение не отвечает на Mac, обновите его из App Store и повторите попытку.
Шаг 1: Откройте App Store на Mac.
Шаг 2: Выберите «Обновления» на боковой панели.
Шаг 3: Загрузите последние обновления приложения.

9. Переустановите приложения
Если приложения по-прежнему не открываются на Mac, удалить такие приложения из Finder и установите их снова.
Шаг 1: Откройте Finder на Mac.
Шаг 2: Выберите Приложения на боковой панели. Щелкните правой кнопкой мыши приложение и выберите «Переместить в корзину».

Загрузите то же приложение из App Store или из Интернета.
10. Обновите macOS
Приложения, которые не открываются на Mac, могут быть связаны с устаревшей macOS. Вам следует обновить macOS до последней версии и попробовать без проблем запускать приложения.
Шаг 1: Щелкните значок Apple в верхнем левом углу строки меню и откройте «Системные настройки».

Шаг 2: Выберите «Общие» на левой боковой панели и нажмите «Обновление системы» на правой панели.

Вы можете загрузить и установить последнее обновление macOS на Mac.
Запуск приложений на Mac
Приложения, которые не запускаются на Mac, могут нарушить рабочий процесс. Приведенные выше приемы мгновенно устранят не отвечающие приложения. Дайте нам знать трюк, который сработал для вас.
Последнее обновление: 24 апреля 2023 г.
Вышеупомянутая статья может содержать партнерские ссылки, которые помогают поддерживать Guiding Tech. Однако это не влияет на нашу редакционную честность. Содержание остается беспристрастным и аутентичным.
Написано
Парт Шах
Ранее Парт работал в EOTO.tech, освещая технические новости. В настоящее время он работает фрилансером в Guiding Tech, пишет о сравнении приложений, учебных пособиях, советах и рекомендациях по программному обеспечению и подробно изучает платформы iOS, Android, macOS и Windows.



