Отставание указателя мыши в Windows 10 [решено]
Разное / / November 28, 2021
Исправить лаги указателя мыши в Windows 10: Если вы недавно обновились до Windows 10, скорее всего, вы уже столкнулись с этой проблемой, когда указатель мыши задерживается. Хотя это, похоже, проблема Windows 10, проблема возникает из-за поврежденных или несовместимых драйверов, конфликтующих графических драйверов, проблем с Кортаной или простых неправильных настроек мыши и т. Д.
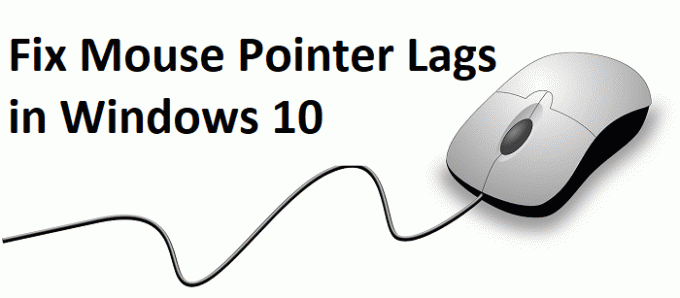
Проблема в том, что курсор мыши отстает или прыгает, когда вы пытаетесь переместить мышь, а также зависает на несколько миллисекунд перед перемещением. Проблема возникает как для сенсорной панели ноутбука, так и для внешней USB-мыши. Итак, не теряя времени, давайте посмотрим, как исправить отставание указателя мыши в Windows 10 с помощью приведенного ниже руководства по устранению неполадок.
СОДЕРЖАНИЕ
- Отставание указателя мыши в Windows 10 [решено]
- Метод 1: переустановите драйвер мыши
- Метод 2: включить или отключить прокрутку в неактивных окнах
- Метод 3: обновите драйверы мыши до стандартной мыши PS / 2
- Метод 4: откат драйверов мыши
- Метод 5: Завершить задачу для Realtek Audio
- Метод 6: отключить быстрый запуск
- Метод 8: Выполните чистую загрузку
- Метод 9: обновите драйверы видеокарты
- Метод 10: установите ползунок времени активации фильтра на 0
- Метод 11: отключить Кортану
Отставание указателя мыши в Windows 10 [решено]
Убедись в создать точку восстановления, на всякий случай что-то пойдет не так.
Хотя указатель мыши отстает в Windows 10, вы, возможно, захотите перемещаться в Windows с помощью клавиатуры, поэтому вот несколько сочетаний клавиш, которые упростят навигацию:
1. использовать Ключ Windows для доступа к меню «Пуск».
2. использовать Клавиша Windows + X чтобы открыть командную строку, панель управления, диспетчер устройств и т. д.
3. С помощью клавиш со стрелками просматривайте и выбирайте различные параметры.
4. использовать Вкладка для навигации по различным элементам в приложении и Enter, чтобы выбрать конкретное приложение или открыть нужную программу.
5. использовать Alt + Tab для выбора между различными открытыми окнами.
Кроме того, попробуйте использовать USB-мышь, если указатель мыши отстает или зависает, и посмотрите, работает ли он. Используйте USB-мышь, пока проблема не будет решена, а затем снова вернитесь к трекпаду.
Метод 1: переустановите драйвер мыши
1. нажмите Windows Key + R, затем введите контроль и нажмите Enter.

2. в окне диспетчера устройств разверните Мыши и другие указывающие устройства.
3.Щелкните правой кнопкой мыши на ваше устройство мыши затем выберите Удалить.

4. Если он запрашивает подтверждение, выберите да.
5. Перезагрузите компьютер, чтобы сохранить изменения.
6. Windows автоматически установит драйверы по умолчанию для вашей мыши.
Метод 2: включить или отключить прокрутку в неактивных окнах
1. нажмите Windows Key + I, чтобы открыть настройки, затем нажмите Устройств.

2. В левом меню нажмите на Мышь.
3. Найдите «Прокрутка неактивных окон при наведении на них курсора" а потом отключить или включить это несколько раз, чтобы увидеть, решит ли это проблему.

4. Перезагрузите компьютер, чтобы сохранить изменения и посмотреть, сможете ли вы Устранение задержек указателя мыши в Windows 10.
Метод 3: обновите драйверы мыши до стандартной мыши PS / 2
1. нажмите Windows Key + X, затем выберите Диспетчер устройств.
2.Развернуть Мыши и другие указывающие устройства.
3. выберите свой Устройство мыши в моем случае это сенсорная панель Dell, и нажмите Enter, чтобы открыть ее Окно свойств.

4. переключиться на Вкладка драйвера и нажмите на Обновить драйвер.

5.Теперь выберите Найдите на моем компьютере драйверы.

6. Далее выберите Позвольте мне выбрать из списка драйверов устройств на моем компьютере.

7. выберите PS / 2-совместимая мышь из списка и нажмите Далее.

8. После установки драйвера перезагрузите компьютер, чтобы сохранить изменения.
Метод 4: откат драйверов мыши
1. нажмите Windows Key + R, затем введите devmgmt.msc и нажмите Enter, чтобы открыть Диспетчер устройств.

2. Нажмите Tab, чтобы выделить имя вашего компьютера в Диспетчере устройств, а затем с помощью клавиш со стрелками выделите Мыши и другие указывающие устройства.
3. Затем нажмите клавишу со стрелкой вправо, чтобы развернуть «Мыши и другие указывающие устройства».

4. Снова используйте клавишу со стрелкой вниз, чтобы выбрать устройство в списке, и нажмите Enter, чтобы открыть его. Характеристики.
5. В окне свойств сенсорной панели устройства снова нажмите клавишу TAB, чтобы выделить Вкладка Общие.
6. Как только вкладка Общие будет выделена пунктирными линиями, используйте клавишу со стрелкой вправо, чтобы переключиться на вкладка драйвера.

7. Нажмите «Откатить драйвер», затем с помощью клавиши табуляции выделите ответы в разделе «Почему ты откатываешься”И используйте кнопку со стрелкой, чтобы выбрать правильный ответ.

8. Затем снова используйте клавишу Tab, чтобы выбрать Кнопка Да а затем нажмите Enter.
9. Это должно откатить драйверы, и как только процесс будет завершен, перезагрузите компьютер. И посмотри, сможешь ли ты Исправить лаги указателя мыши в Windows 10, если нет, то продолжайте.
Метод 5: Завершить задачу для Realtek Audio
1. нажмите Ctrl + Shift + Esc, чтобы открыть Диспетчер задач.

2.Щелкните правой кнопкой мыши на Realtekaudio.exe и выберите Завершить задачу.
3. Посмотрите, сможете ли вы решить проблему, если нет, то отключить Realtek HD Manager.
4.Перейти на вкладку "Автозагрузка" а также отключить аудио менеджер Realtek HD.

5. Перезагрузите компьютер, чтобы сохранить изменения и посмотреть, сможете ли вы Устранение задержек указателя мыши в Windows 10.
Метод 6: отключить быстрый запуск
1. нажмите Windows Key + R, затем введите control и нажмите Enter, чтобы открыть Панель управления.

2. нажмите на Оборудование и звук затем нажмите на Варианты питания.

3. Затем в левой части окна выберите «Выберите, что делают кнопки питания.“

4. Теперь нажмите «Измените настройки, которые в настоящее время недоступны.“

5. Снимите флажок "Включите быстрый запуск»И нажмите« Сохранить изменения ».

Метод 8: Выполните чистую загрузку
Иногда стороннее программное обеспечение может конфликтовать с мышью, и, следовательно, вы испытываете задержку указателя мыши или проблему с зависанием. Чтобы Устранение задержек указателя мыши в Windows 10, тебе следует выполнить чистую загрузку на вашем компьютере и шаг за шагом диагностируйте проблему.

Метод 9: обновите драйверы видеокарты
1. Нажмите Windows Key + R и в диалоговом окне введите «dxdiag»И нажмите Enter.

2. После этого найдите вкладку отображения (будет две вкладки отображения, одна для встроенного графическая карта, а другая будет от Nvidia) щелкните вкладку дисплея и найдите свою графику карта.

3.Теперь перейдите к драйверу Nvidia скачать сайт и введите сведения о продукте, которые мы только что узнали.
4. После ввода информации найдите драйверы, нажмите «Принять» и загрузите драйверы.

5. После успешной загрузки установите драйвер, и вы успешно обновили драйверы Nvidia вручную.
Метод 10: установите ползунок времени активации фильтра на 0
1. нажмите Windows Key + I, чтобы открыть Настройки, затем щелкните "Устройства".

2. выберите Мышь и тачпад в левом меню и нажмите Дополнительные параметры мыши.

3. Теперь нажмите кнопку Щелкните вкладку «Панель» и затем щелкните «Параметры».
4. нажмите Передовой а также установите ползунок «Время активации фильтра» на 0.

5. Перезагрузите компьютер, чтобы сохранить изменения и посмотреть, сможете ли вы Устранение задержек указателя мыши в Windows 10.
Метод 11: отключить Кортану
1. нажмите Windows Key + R, затем введите regedit и нажмите Enter.

2.Теперь перейдите к следующему разделу реестра:
HKEY_LOCAL_MACHINE \ SOFTWARE \ Policies \ Microsoft \ Windows \ Windows Search
3.Если у вас нет папки Windows Search под Windows, вам нужно создать ее вручную.
4. Для этого щелкните правой кнопкой мыши на Клавиша Windows затем выберите Создать> Ключ. Назовите этот ключ как Поиск Windows.

5.Щелкните правой кнопкой мыши клавишу Windows Search и выберите Новое> значение DWORD (32 бита).

6. Назовите этот ключ «AllowCortana"И дважды щелкните по нему, чтобы изменить значение 0.

7. Закройте редактор реестра и перезагрузите компьютер, чтобы сохранить изменения.
Примечание: Если в будущем вам потребуется включить Кортану, просто обновите значение вышеуказанного ключа до 1.
Рекомендуемые:
- Как восстановить файл NTBackup BKF в Windows 10
- Исправить 100% использование диска системой и сжатой памятью
- Как создать загрузочную флешку для Windows 10
- Исправить версию операционной системы, несовместимую с функцией восстановления при загрузке
Вот и все у вас успешно Исправить лаги указателя мыши в Windows 10 но если у вас все еще есть какие-либо вопросы относительно этого сообщения, не стесняйтесь задавать их в разделе комментариев.
![Отставание указателя мыши в Windows 10 [решено]](/uploads/acceptor/source/69/a2e9bb1969514e868d156e4f6e558a8d__1_.png)


