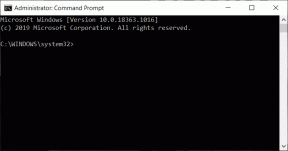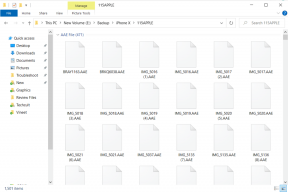Исправить ошибку Video TDR Failure в Windows 10
Разное / / November 28, 2021
Если вы столкнулись с синим экраном смерти (BSOD) с сообщением об ошибке «Video TDR Failure» или «VIDEO_TDR_FAILURE», то вы попали в нужное место, так как сегодня мы увидим, как исправить эту ошибку. Если вы недавно обновились или обновились до Windows 10, скорее всего, основная причина ошибки: несовместимые, устаревшие или поврежденные драйверы видеокарты (atikmpag.sys, nvlddmkm.sys или igdkmd64.sys).
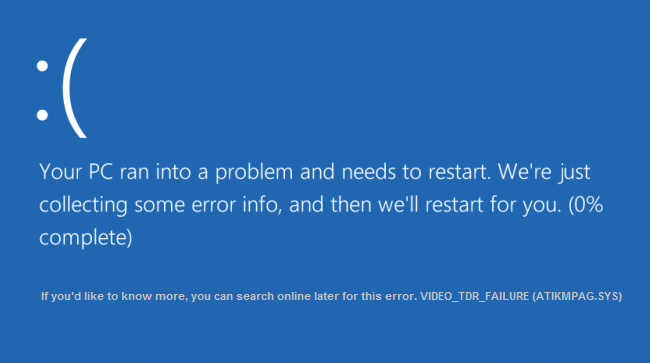
TDR обозначает компоненты Windows Timeout, Detection и Recovery. Ошибка может быть связана с такими файлами, как atikmpag.sys, nvlddmkm.sys или igdkmd64.sys, связанными со встроенной графикой Intel, видеокартой AMD или Nvidia. В любом случае, не теряя времени, давайте посмотрим, как исправить ошибку Video TDR Failure в Windows 10 с помощью приведенных ниже шагов по устранению неполадок.
СОДЕРЖАНИЕ
- Исправить ошибку Video TDR Failure в Windows 10
- Метод 1: переустановите графические драйверы по умолчанию
- Метод 2: обновите драйвер графической карты AMD или NVIDIA
- Метод 3: переустановите специальный драйвер графической карты в безопасном режиме
- Метод 4: установите старую версию драйвера видеокарты
- Метод 5. Замените файл atikmpag.sys или atikmdag.sys
Исправить ошибку Video TDR Failure в Windows 10
Убедись в создать точку восстановления на всякий случай что-то пойдет не так.
Метод 1: переустановите графические драйверы по умолчанию
1. Нажмите Клавиша Windows + R затем введите devmgmt.msc и нажмите Enter, чтобы открыть диспетчер устройств.

2. Расширять Видеоадаптеры затем щелкните правой кнопкой мыши Intel (R) HD Graphics и выберите «Свойства».

3. Теперь переключитесь на Вкладка драйвера затем нажмите на Откат драйвера и нажмите ОК, чтобы сохранить настройки.

4. Перезагрузите компьютер, чтобы сохранить изменения.
5. Если проблема все еще не решена или Параметр «Откатить драйвер» выделен серым цветом, затем продолжайте.
6. Снова щелкните правой кнопкой мыши на Графика Intel (R) HD но на этот раз выберите удалить.
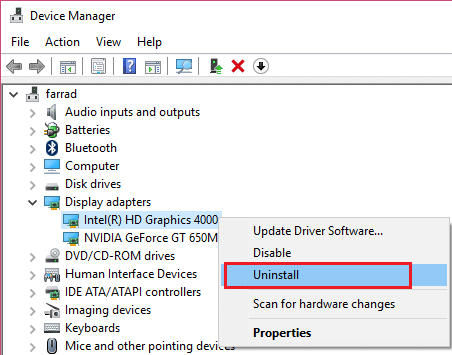
7. При запросе подтверждения выберите ОК и перезагрузите компьютер, чтобы сохранить изменения.
8. При перезагрузке ПК автоматически установятся драйверы графической карты Intel по умолчанию.
Метод 2: обновите драйвер графической карты AMD или NVIDIA
1. Нажмите Windows Key + R, затем введите devmgmt.msc и нажмите Enter, чтобы открыть диспетчер устройств.

2. Теперь разверните Адаптер дисплея, затем щелкните правой кнопкой мыши на своем Выделенная видеокарта (Бывший: AMD Radeon) затем выберите Обновить драйвер.

3. На следующем экране нажмите «Автоматический поиск обновленного программного обеспечения драйвера“.

4. Если Windows не может найти никаких обновлений, снова щелкните правой кнопкой мыши графическую карту и выберите Обновите программное обеспечение драйвера.
5. Затем нажмите «Найдите на моем компьютере драйверы.”

6. Далее нажмите Позвольте мне выбрать из списка драйверов устройств на моем компьютере.

7. Выбирать ваш последний драйвер AMD из списка и завершите установку.
8. Перезагрузите компьютер, чтобы сохранить изменения.
Метод 3: переустановите специальный драйвер графической карты в безопасном режиме
1. Нажмите Windows Key + R, затем введите msconfig и нажмите Enter, чтобы открыть конфигурацию системы.

2. Переключитесь на вкладка загрузки и галочка Опция безопасной загрузки.

3. Нажмите Применить, а затем ОК.
4. Перезагрузите компьютер, и система автоматически загрузится в Безопасный режим.
5. Снова зайдите в Диспетчер устройств и разверните Видеоадаптеры.

3. Щелкните правой кнопкой мыши графическую карту AMD или NVIDIA и выберите удалить.
Примечание: Повторите этот шаг для своего Карта Intel.
4. Если будет запрошено подтверждение, нажмите OK.

5. Перезагрузите компьютер в нормальном режиме и установите последнюю версию Драйвер набора микросхем Intel для вашего компьютера.

6. Снова перезагрузите компьютер, затем загрузите последнюю версию драйверов видеокарты с вашего компьютера. сайт производителя.
Метод 4: установите старую версию драйвера видеокарты
1. Нажмите Windows Key + R, затем введите devmgmt.msc и нажмите Enter, чтобы открыть Диспетчер устройств.

2. Теперь разверните Адаптер дисплея а также щелкните правой кнопкой мыши свой AMD карта, затем выберите Обновить драйвер.

3. Нажмите на "Найдите на моем компьютере драйверы“.

4. Далее нажмите Lдайте мне выбрать из списка драйверов устройств на моем компьютере.

5. Выберите свой старый Драйверы AMD из списка и завершите установку.
6. Перезагрузите компьютер, чтобы сохранить изменения и посмотреть, сможете ли вы Исправить ошибку Video TDR Failure в Windows 10.
Метод 5. Замените файл atikmpag.sys или atikmdag.sys
1. Перейдите по следующему пути: C: \ Windows \ System32 \ драйверы

2. Найдите файл atikmdag.sys и переименуйте его в atikmdag.sys.old.

3. Перейдите в каталог ATI (C: \ ATI) и найдите файл atikmdag.sy_ но если вы не можете найти этот файл, выполните поиск этого файла на диске C :.

4. Откройте командную строку. Пользователь может выполнить этот шаг, выполнив поиск ‘Cmd’ а затем нажмите Enter.

5. Введите следующую команду в cmd и нажимайте Enter после каждой:
chdir C: \ Users \ [Ваше имя пользователя] \ desktop
expand.exe atikmdag.sy_ atikmdag.sys
Примечание: Если приведенная выше команда не сработала, попробуйте эту: расширить -r atikmdag.sy_ atikmdag.sys

6. Там должен быть файл atikmdag.sys на рабочем столе скопируйте этот файл в каталог: C: \ Windows \ System32 \ Драйверы.
7. Перезагрузите компьютер, чтобы сохранить изменения.
Рекомендуемые:
- Ошибка запроса дескриптора устройства (неизвестное USB-устройство)
- Удалить из контекстного меню в Windows 10 Предоставить доступ
- Исправить приложение не запускалось правильно (0xc000007b)
Вот и все у вас успешно Исправить ошибку Video TDR Failure в Windows 10 Если у вас все еще есть какие-либо вопросы по этому сообщению, не стесняйтесь задавать их в разделе комментариев.