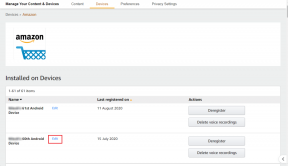8 лучших исправлений для значков уведомлений, которые не отображаются на Mac
Разное / / May 11, 2023
Вы можете загружать и устанавливать на свой Mac различные приложения в соответствии со своими потребностями. Если вы установили одни и те же приложения на свой Mac и iPhone, вы можете напрямую включить push-уведомления на вашем Mac без необходимости постоянно проверять свой iPhone. И если вы не проверите уведомление сразу из Центра управления, значки уведомлений будут служить вам напоминанием.
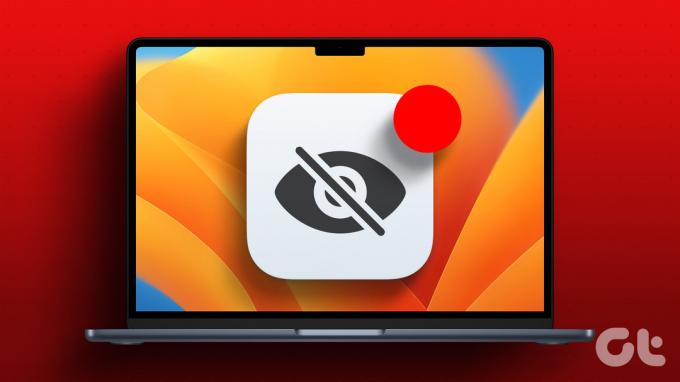
Но некоторые пользователи жалуются, что не видят значки уведомлений для приложений на своих компьютерах Mac. Если это звучит знакомо, вот лучшие способы исправить значки уведомлений, которые не отображаются для приложений на вашем Mac.
1. Проверьте настройки уведомлений приложений
Во-первых, вам нужно проверить настройки уведомлений для приложений на вашем Mac. Возможно, вы отключили уведомления для приложения (или нескольких), чтобы не беспокоить вас во время работы. Вот как проверить настройки уведомлений на Mac.
Шаг 1: Нажмите сочетание клавиш Command + пробел, чтобы открыть поиск Spotlight, введите Настройки системы, и нажмите «Возврат».

Шаг 2: Когда появится окно «Системные настройки», нажмите «Уведомления» на левой боковой панели.
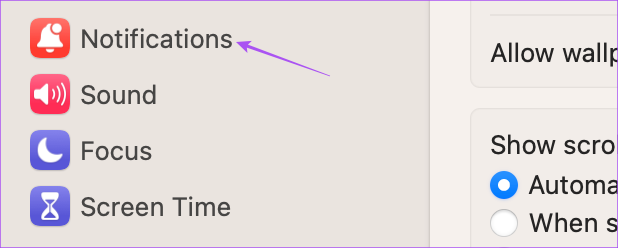
Шаг 3: В разделе «Уведомления приложений» выберите приложение, для которого вы не видите значок.
Шаг 4: Щелкните переключатель рядом с Уведомлениями, чтобы включить их.

Шаг 5: Закройте переключатель рядом со значком приложения Badge, чтобы включить его.

Шаг 6: Закройте окно, подождите некоторое время и проверьте, решена ли проблема.
2. Проверьте настройки режима фокусировки
Режим фокусировки на вашем Mac блокирует уведомления от выбранных приложений на время, пока вы выполняете некоторые задачи в течение дня. Таким образом, вы можете отключить настройки режима фокусировки, если значки уведомлений не отображаются на вашем Mac.
Шаг 1: Нажмите «Центр управления» в правом верхнем углу строки меню.

Шаг 2: Нажмите на название режима фокусировки.

Шаг 3: Нажмите на режим фокусировки, который вы сейчас используете, чтобы отключить его.
Шаг 4: Подождите некоторое время и проверьте, решена ли проблема.
3. Перезагрузите свой Mac
Если вы постоянно используете свой Mac в течение длительного времени, мы рекомендуем перезагрузить его, чтобы снова загрузить все ваши приложения. Это даст вашей системе новый старт.
Шаг 1: Щелкните логотип Apple в верхнем левом углу строки меню.

Шаг 2: Выберите «Перезагрузить».

Шаг 3: После перезагрузки Mac проверьте, решена ли проблема.
4. Отключить режим низкого объема данных
Режим низкого объема данных на вашем Mac обеспечивает низкое использование данных через Wi-Fi или Ethernet. Но это также может стать барьером для значков уведомлений и задержать их отображение в верхней части приложений. Мы предлагаем отключить его и проверить, решена ли проблема.
Шаг 1: Нажмите сочетание клавиш Command + пробел, чтобы открыть поиск Spotlight, введите Настройки системы, и нажмите «Возврат».

Шаг 2: Выберите тип сети, который вы используете, на левой боковой панели. Мы показываем Wi-Fi в качестве примера.

Шаг 3: Нажмите «Подробнее» рядом с подключенной сетью Wi-Fi.

Шаг 4: Щелкните переключатель рядом с Low Data Mode, чтобы отключить эту функцию.

Шаг 5: Нажмите «ОК» в правом нижнем углу для подтверждения.

Шаг 6: Закройте окно и проверьте, решена ли проблема.
5. Отключить режим низкого энергопотребления
Режим энергосбережения помогает продлить срок службы аккумулятора вашего Mac, когда у вас нет с собой зарядного устройства. Но это также может повлиять на значки уведомлений, которые перестают отображаться для приложений на вашем Mac.
Шаг 1: Нажмите сочетание клавиш Command + пробел, чтобы открыть поиск Spotlight, введите Настройки системы, и нажмите «Возврат».

Шаг 2: Прокрутите вниз и нажмите «Аккумулятор» на левой боковой панели.

Шаг 3: Щелкните раскрывающееся меню рядом с режимом низкого энергопотребления.
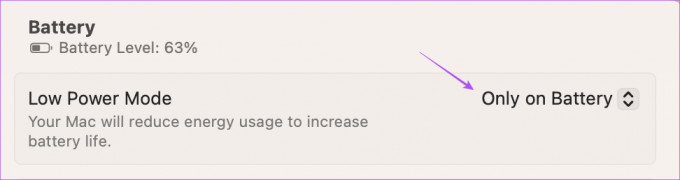
Шаг 4: Выберите «Никогда», чтобы отключить режим низкого энергопотребления.

Шаг 5: Закройте окно и проверьте, решена ли проблема.
6. Используйте безопасный режим
Использование безопасного режима на вашем Mac — это расширенное решение, и мы рекомендуем выбирать его только в том случае, если все упомянутые выше решения только что сработали. Безопасный режим предотвращает вмешательство сторонних приложений и позволяет системным приложениям загружаться на ваш Mac. Вы можете прочитать наш пост, чтобы узнать как использовать безопасный режим на вашем Mac и проверьте, решает ли это проблему.
7. Обновите свои приложения
Может быть проблема с текущей версией приложения (приложений), установленных на вашем Mac, из-за которой значки уведомлений перестают отображаться. Мы предлагаем установить последние версии приложений, установленных на вашем Mac, и проверить, решена ли проблема. Если вы установили приложения из App Store, вот как их обновить.
Шаг 1: Нажмите сочетание клавиш Command + пробел, чтобы открыть поиск Spotlight, введите Магазин приложений, и нажмите «Возврат».

Шаг 2: Нажмите «Обновления» на левой боковой панели.

Шаг 3: Нажмите сочетание клавиш Command + R, чтобы обновить доступные обновления.
Шаг 4: Нажмите «Обновить» рядом с названием приложения, чтобы установить его.
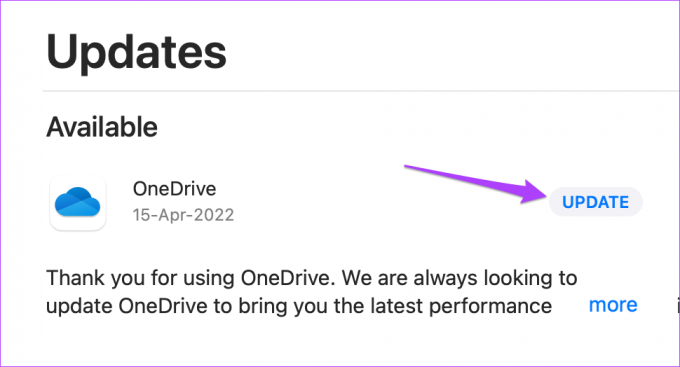
Шаг 5: После установки обновлений приложения закройте App Store и проверьте, решена ли проблема.
8. Обновите macOS
Наконец, мы рекомендуем обновить версию macOS, чтобы устранить все ошибки или сбои, вызывающие эту проблему. Всегда рекомендуется использовать обновленное программное обеспечение на вашем Mac.
Шаг 1: Нажмите сочетание клавиш Command + пробел, чтобы открыть поиск Spotlight, введите Проверить наличие обновлений программного обеспечения, и нажмите «Возврат».

Шаг 2: Если обновление доступно, загрузите и установите его. После этого проверьте, решена ли проблема.
Проверьте уведомления на Mac
Эти решения должны помочь в отображении значков уведомлений на вашем Mac. Вы можете прочитать наш пост, чтобы узнать, как настроить Центр уведомлений на вашем Mac.
Последнее обновление: 18 апреля 2023 г.
Вышеупомянутая статья может содержать партнерские ссылки, которые помогают поддерживать Guiding Tech. Однако это не влияет на нашу редакционную честность. Содержание остается беспристрастным и аутентичным.
Написано
Пауруш Чаудхари
Демистификация мира технологий самым простым способом и решение повседневных проблем, связанных со смартфонами, ноутбуками, телевизорами и платформами потоковой передачи контента.