Понимание и исправление кода ошибки Microsoft Store 0x80131500 в Windows 11
Разное / / May 11, 2023
Если у вас возникли проблемы с Microsoft Store, вы можете получить код ошибки 0x80131500 в Windows 11. Эта проблема возникает по разным причинам, таким как поврежденный кеш и неправильно настроенные параметры. К счастью, у нас есть отличное руководство, которое научит вас, что означает 0x80131500 и как вы можете исправить это для бесперебойной работы вашего ПК с Windows 11.

Оглавление
Устранение неполадок с кодом ошибки 0x80131500 Магазина Microsoft в Windows 11: пошаговое руководство
Вы столкнулись с кодом ошибки 0x80131500 на ПК с Windows 11? Это распространенная проблема, возникающая при использовании приложения Microsoft Store. Разочарованы, поскольку вы не можете использовать приложение? Не волнуйся! Сегодняшнее руководство даст полное представление о том, что означает 0x80131500, и предложит эффективные методы его решения.
Быстрый ответ
Попробуйте восстановить приложение Microsoft Store. Выполните шаги, перечисленные ниже:
1. Запуск ОкнаНастройки и выберите Программы параметр.
2. Найдите Магазин Майкрософт и нажмите на трехточечный значок.
3. Выбирать Передовойпараметры.
4. Наконец, нажмите на Ремонт кнопка под Перезагрузить раздел.
Что означает 0x80131500?
Это означает Страница не может быть загружена. Пожалуйста, повторите попытку позже. Это может произойти из-за следующих причин:
- Временные глюки.
- На вашем компьютере указан неверный регион.
- Дата и время не синхронизируются на вашем устройстве.
- Плохое подключение к Интернету.
- Поврежденные файлы.
- Поврежденные настройки в Microsoft Store.
- Устаревшая версия программного обеспечения.
- Устаревшая версия Microsoft Store.
- Проблемы в настройках сети.
Теперь вы знаете, что означает 0x80131500 и причины этого. Итак, приступим к устранению неполадок.
Метод 1: основные методы устранения неполадок
Вот несколько основных методов устранения неполадок для исправления кода 0x80131500 в Windows 11. Это эффективные способы устранения обсуждаемой ошибки. Итак, используйте методы, перечисленные ниже:
1А. Повторно откройте приложение Microsoft Store.
Первый возможный способ решить обсуждаемую проблему — повторно открыть приложение. Когда вы завершите приложение, используя шаги, перечисленные ниже, все процессы, связанные с приложением, завершатся. В результате сбои в приложении, вызывающие проблему, будут исправлены, когда вы снова откроете его.
1. Сначала нажмите кнопку Клавиши Windows + I одновременно, чтобы открыть Настройки в Windows 11.
2. После этого перейдите к Программы.

3. Теперь нажмите на Установленные приложения.
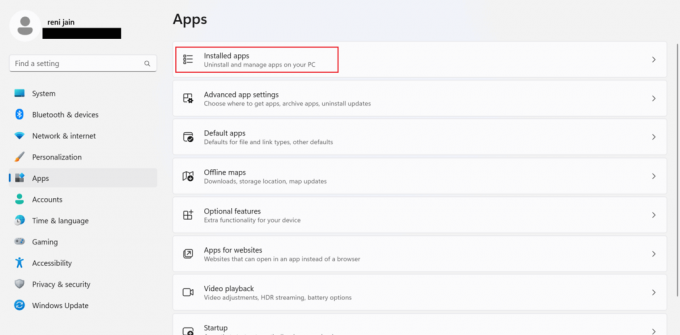
4. Найдите Магазин Майкрософт и нажмите на три точки.
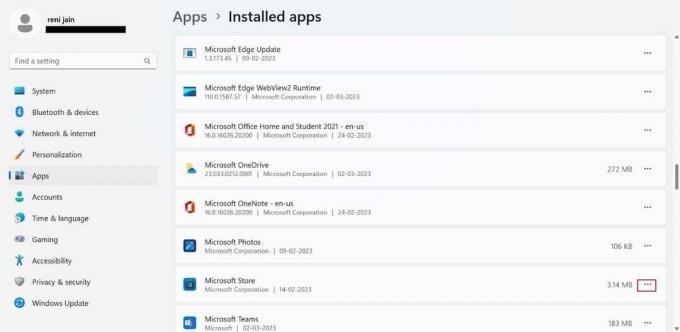
5. В раскрывающемся меню выберите Расширенные настройки.
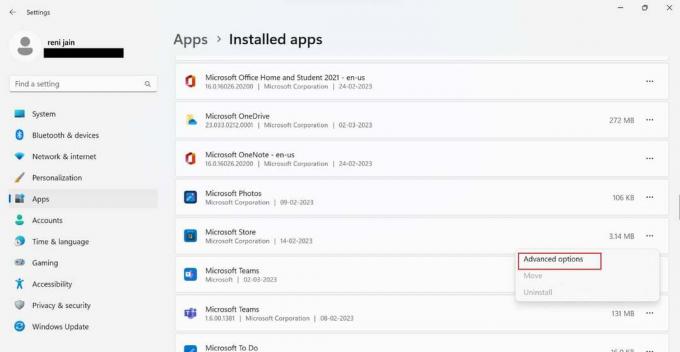
6. Далее нажмите на Кнопка «Завершить» чтобы закрыть приложение и связанные с ним процессы.

7. Откройте окно поиска, нажав кнопку Клавиши Windows + S вместе.

8. В поле поиска введите Microsoft Store и выбирать Открыть.

9. Когда обсуждаемое приложение откроется, проверьте, устранена ли ошибка.
1Б. Перезагрузите компьютер
Перезагрузка устройства — это следующее возможное решение для исправления кода 0x80131500 в Windows 11. Когда вы перезагрузите систему, временные сбои, мешающие работе вашего ПК, будут устранены. Пожалуйста, прочтите наше руководство по 6 способов перезагрузить или перезагрузить компьютер с Windows 10 чтобы узнать новые трюки для того же. После перезагрузки компьютера подключите его к Интернету и откройте соответствующее приложение на компьютере. Если ошибка остается, попробуйте следующий метод.
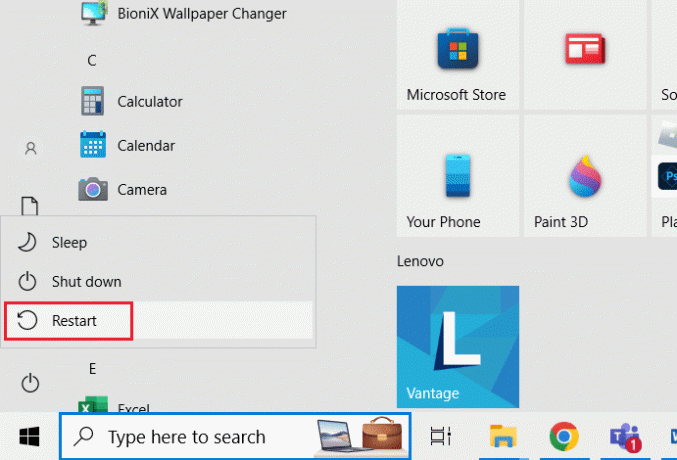
1С. Изменить регион устройства
Настройки региона в вашей системе должны соответствовать региону, в котором вы находитесь. Используйте шаги, которые мы предоставили, чтобы изменить регион устройства:
1. Откройте настройки, нажав Клавиши Windows + I одновременно.
2. Перейдите к Время и язык вкладка
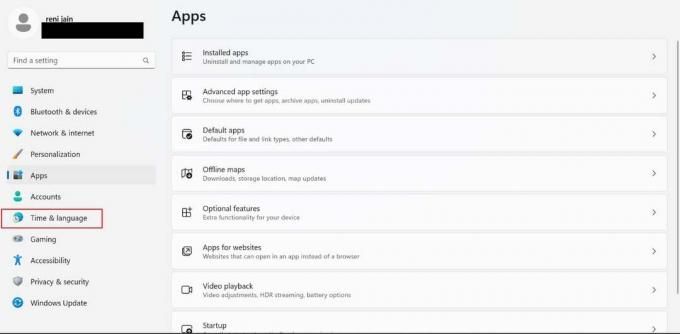
3. Выбрать Язык и регион вкладка

4. Щелкните стрелку раскрывающегося списка, расположенную перед Страна или Регион.

5. В раскрывающемся меню выберите свой регион или страну.
1Д. Синхронизация системной даты и времени
Код ошибки 0x80131500 в Windows 11 может возникнуть, если дата и время на вашем ПК не синхронизированы. Чтобы синхронизировать дату и время на вашем компьютере, выполните следующие действия:
1. Нажимать Клавиши Windows + I вместе, чтобы запустить настройки в вашей системе.
2. После этого нажмите на Время и язык.

3. Далее нажмите на Дата и время вкладка
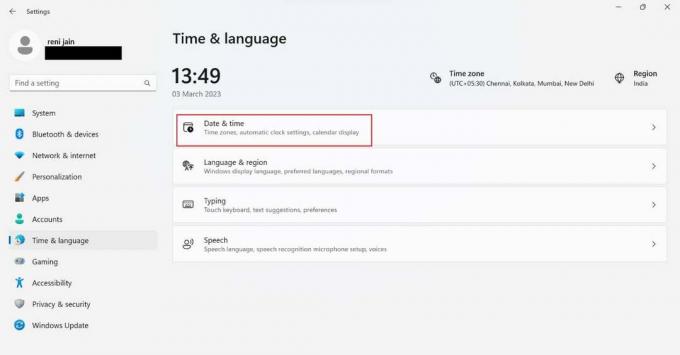
4. Включить Установить время автоматически.
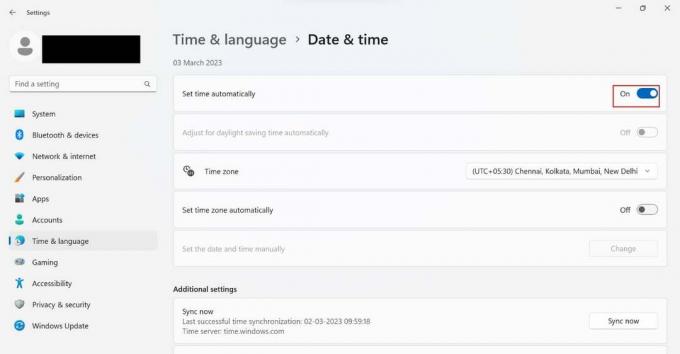
5. Далее включите Установить часовой пояс автоматически.
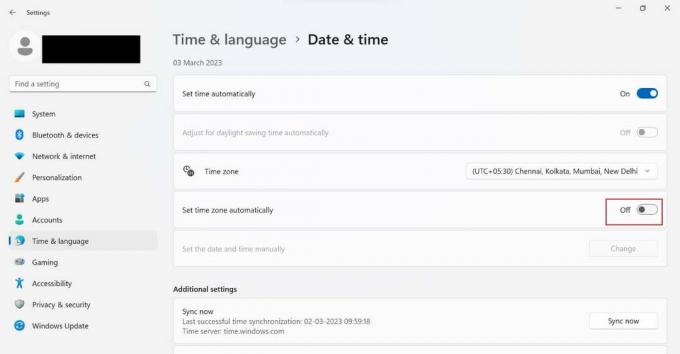
6. Теперь прокрутите вниз и нажмите Кнопка «Синхронизировать сейчас».
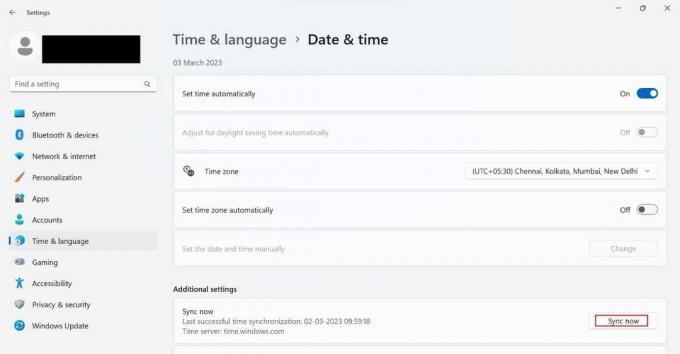
7. Наконец, закройте настройки и откройте соответствующее приложение.
Читайте также: Как очистить кеш и файлы cookie в Microsoft Edge
Способ 2: устранение проблем с сетевым подключением
При использовании компьютера у вас могут иногда возникать проблемы с подключением к Интернету. В результате Windows предоставляет пользователям утилиту, которую можно использовать для решения этих проблем с подключением. Чтобы решить проблемы с сетевым подключением, вы можете, среди прочего, запустить средство устранения неполадок в сети. Перейдите к нашему руководству, чтобы узнать как исправить проблемы с сетевым подключением в Windows 10.

Способ 3: восстановить системный файл
Поврежденные файлы в вашей системе также могут быть причиной обсуждаемой проблемы. Поэтому вам следует восстановить системные файлы. Для этого вы можете использовать средство проверки системных файлов (команда SFC), так как оно может сканировать и исправлять поврежденные файлы на вашем устройстве. Кроме того, вы можете использовать систему обслуживания образов развертывания и управления ими (DISM) для устранения ошибок ОС Windows. Поскольку процесс аналогичен в Windows 10 и Windows 11, вы можете использовать наше руководство по как восстановить системные файлы в Windows 10 для восстановления системных файлов на вашем ПК.
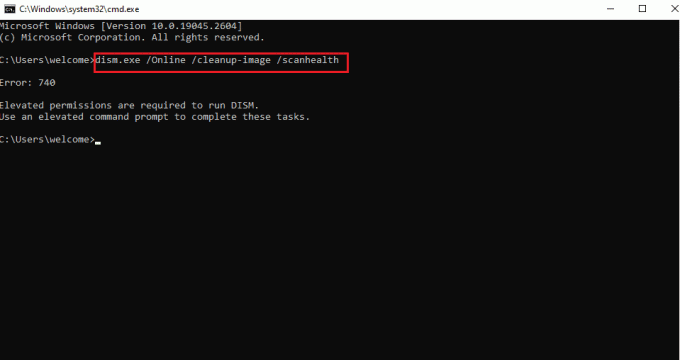
Способ 4: повторно войдите в Microsoft Store
Другой возможный и логичный способ устранения обсуждаемого кода ошибки — повторный вход в соответствующее приложение. Вам необходимо выйти из системы, а затем снова войти, введя действительные учетные данные. Прежде чем выйти из системы, убедитесь, что вы знаете пароль. Шаги для выхода из системы и повторного входа приведены ниже:
1. Сначала нажмите кнопку Клавиши Windows + S вместе, чтобы открыть поиск Windows.

2. В поле поиска введите Microsoft Store и нажмите на Открыть.
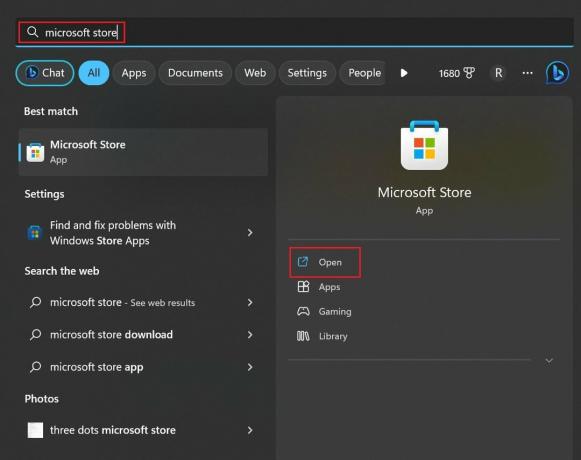
3. Далее выберите Значок профиля который находится в верхней панели.

4. После этого нажмите на выход.
5. Выйдите из приложения и снова откройте его, повторив вышеописанное Шаги 1-2.
6. Нажать на Значок профиля и выберите Войти вариант.
7. После этого действуйте согласно инструкциям на экране.
Читайте также: 12 способов исправить нечитаемый контент в Microsoft Word
Способ 5: восстановить приложение Microsoft Store
Восстановление Microsoft Store может исправить код 0x80131500 в Windows 11, поскольку он может исправить отсутствующие и поврежденные файлы. Кроме того, он найдет поврежденные настройки и заменит их. Кроме того, будут сброшены неверные настройки, что может быть возможной причиной неправильной работы приложения. Используйте шаги, которые приведены ниже, чтобы восстановить Магазин Майкрософт:
1. Откройте меню опытного пользователя, нажав кнопку Клавиши Windows + X вместе.
2. В меню нажмите на Установленные приложения.

3. Прокрутите вниз и нажмите на три точки расположен напротив Microsoft Store.
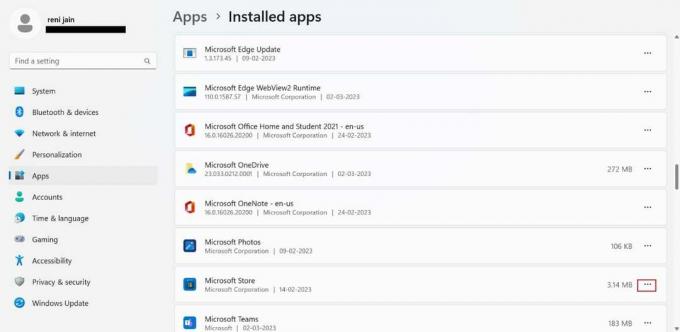
4. В раскрывающемся меню выберите Расширенные настройки.
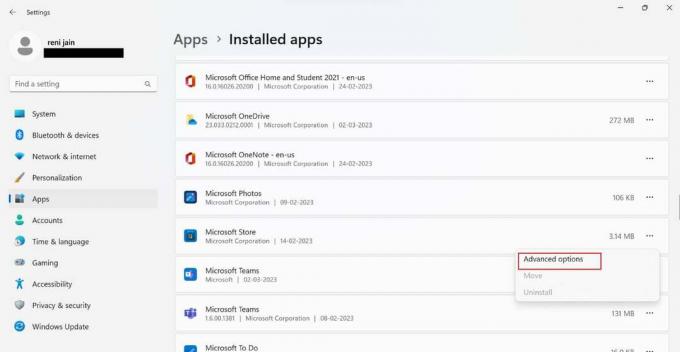
5. Прокрутите вниз и нажмите на Кнопка ремонта.

Способ 6: обновить Windows
Устаревшая версия программного обеспечения Windows может содержать ошибки. Кроме того, это может быть причиной некорректной работы обсуждаемого приложения. Поэтому обновите программное обеспечение вашего компьютера, так как обновленная версия содержит исправления ошибок и обеспечит бесперебойную работу соответствующего приложения. Учить как скачать и установить обновления Windows 11, воспользуйтесь нашим руководством.
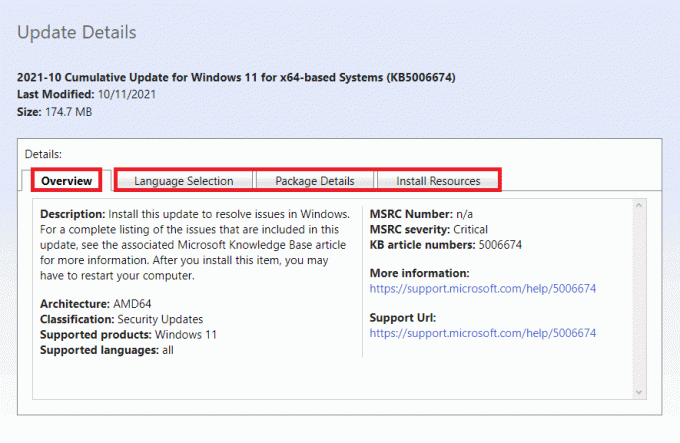
Способ 7: сбросить приложение Microsoft Store
Если восстановление приложения и обновление Windows не помогли, попробуйте сбросить соответствующее приложение, чтобы исправить код 0x80131500 в Windows 11. Шаги для сброса обсуждаемого приложения приведены ниже:
Примечание: Когда вы перезагрузите приложение, данные приложения будут удалены.
1. Повторить Шаги с 1 по 4 упоминается в Способ 5 чтобы открыть Microsoft Store Расширенные настройки.
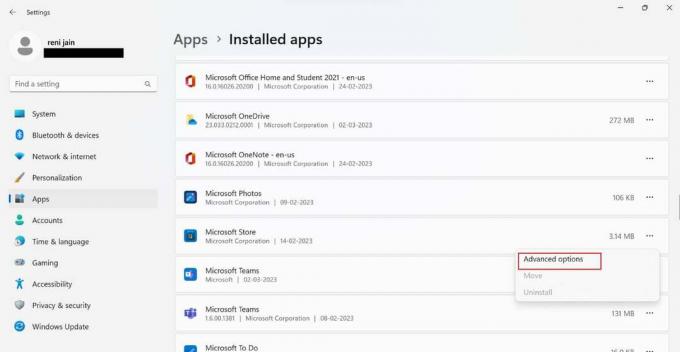
2. Прокрутите вниз и нажмите на Кнопка сброса.

Читайте также: 8 способов устранения неполадок с кодом ошибки установки Microsoft Office 30180-4
Способ 8: переустановите Магазин Microsoft
Поскольку соответствующее предустановленное приложение нельзя удалить с помощью приложения «Панель управления и настройки», вам необходимо использовать PowerShell. С помощью PowerShell вы можете удалить и переустановить приложение. Мы предоставили вам шаги, которые помогут вам переустановить обсуждаемое приложение:
1. нажмите Ключ Windows, тип PowerShell и нажмите на Запустить от имени администратора.

2. Введите указанный ниже команда чтобы переустановить соответствующее приложение на вашем ПК.
Get-AppxPackage -allusers *WindowsStore* | Remove-AppxPackage Get-AppXPackage *WindowsStore* -AllUsers | Foreach {Add-AppxPackage -DisableDevelopmentMode -Register "$($_.InstallLocation)\AppXManifest.xml"}
Способ 9: сброс настроек сети
Вы можете сбросить настройки сети, чтобы исправить обсуждаемую ошибку. Сброс настроек сети удалит все установленные соединения с вашего ПК. В результате любые поврежденные настройки, вызывающие проблему, будут устранены. Вы можете воспользоваться нашим руководством по как сбросить настройки сети в винде.
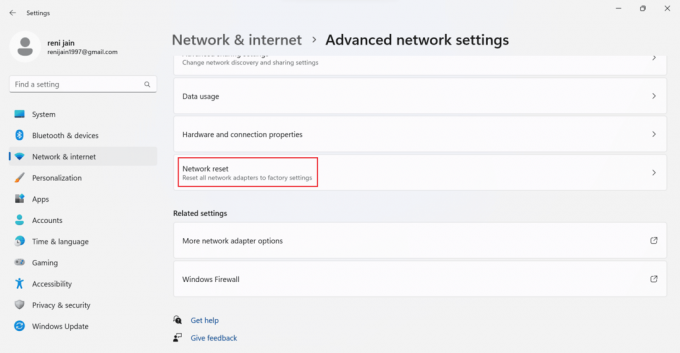
Способ 10: сброс Windows 11
Сброс Windows может исправить все проблемы с программным обеспечением, вирусами и поврежденными файлами. Но вы должны использовать этот метод, если все вышеперечисленные методы не помогли исправить код 0x80131500 в Windows 11. Обратитесь к нашему руководству, чтобы узнать как сбросить виндовс 11.

Мы надеемся, что эта статья была полезной, и вы смогли исправить код 0x80131500 в Windows 11. Если у вас все еще есть вопросы, не стесняйтесь задавать их в разделе комментариев ниже. Кроме того, дайте нам знать, что вы хотите узнать дальше.
Илон — технический писатель в TechCult. Он пишет практические руководства уже около 6 лет и затронул множество тем. Он любит освещать темы, связанные с Windows, Android, а также последние хитрости и советы.



