6 способов изменить громкость звука в Windows 11
Разное / / May 12, 2023
Смотрите фильм, но звук еле слышен? Это может быть связано с тем, что громкость звука вашего устройства установлена на более низкий уровень. Чтобы настроить это, вы можете изменить громкость звука на рабочем столе Windows 11 на более высокий уровень и мгновенно решить свои проблемы со звуком. Читайте дальше, чтобы узнать, как это сделать.
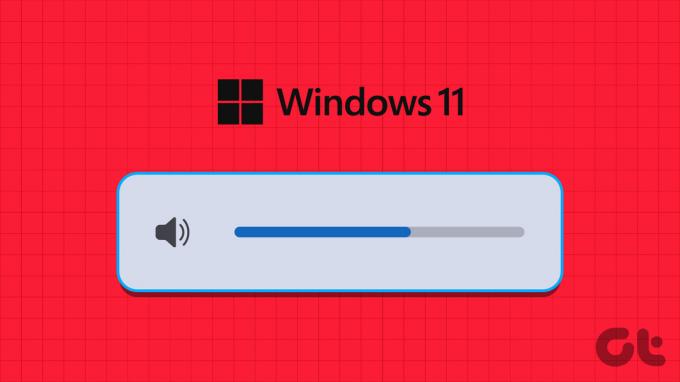
Хотя использование сочетания клавиш для изменения громкости звука в Windows 11 может быть наиболее распространенным способом, что произойдет, если клавиша громкости будет недоступна на клавиатуре вашего нового устройства?
Что ж, вот здесь и приходят на помощь эти шесть способов доступа к параметрам регулировки громкости и изменения уровня громкости в Windows 11. Давай начнем.
1. Настройка параметров громкости с помощью колесика мыши
Один из самых быстрых способов изменить громкость звука в Windows 11 — использовать колесико мыши. Для этого наведите курсор на значок звука на панели задач. Затем одновременно перемещайте колесико мыши вверх или вниз, чтобы увеличить или уменьшить уровень громкости. Когда вы это сделаете, вы сможете увидеть, как уровни громкости увеличиваются или уменьшаются.
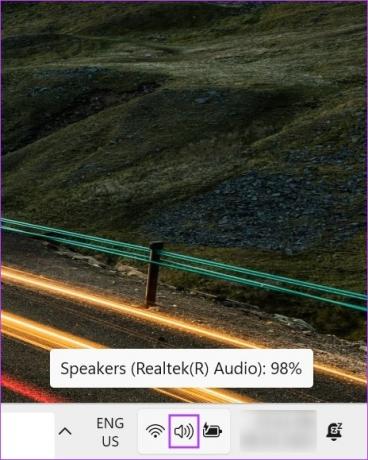
Однако убедитесь, что ваше устройство подключено к внешняя мышь так как эта функция не будет работать при использовании трекпада вашего устройства.
2. Используйте сочетание клавиш
Большинство компьютеров теперь оснащены специальными кнопками для регулировки громкости. Эти кнопки могут отображаться отдельно или в составе клавиш F (функция).
Если для вас они являются частью F-клавиш, вам может потребоваться одновременно нажать Fn и клавишу громкости, чтобы увеличить или уменьшить системный звук. При этом на экране также могут появиться элементы управления громкостью, показывающие текущий уровень громкости.

Если эта функция недоступна, перейдите к следующему способу.
3. Использование панели быстрых настроек
Меню быстрых настроек можно назвать мини-версией меню настроек. Здесь вы найдете основные элементы управления системой, такие как Wi-Fi, Bluetooth и даже настройки Cast. Поэтому неудивительно, что вы также можете использовать быстрые настройки для изменения уровня громкости в Windows 11. Вот как это сделать.
Шаг 1: В правом нижнем углу нажмите на значок сети, звука или батареи.
Кончик: Вы также можете использовать клавишу Windows + A, чтобы открыть быстрые настройки.
Шаг 2: Затем используйте ползунок громкости, чтобы отрегулировать громкость Windows.
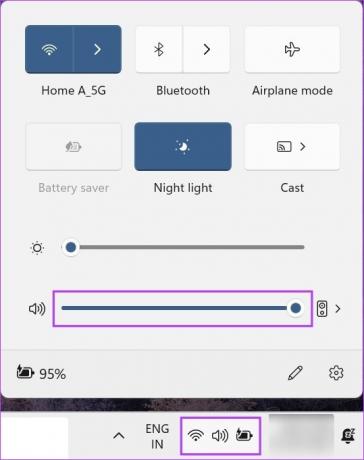
После внесения изменений щелкните в любом месте за пределами панели быстрых настроек, чтобы закрыть ее.
4. Изменить громкость с помощью меню настроек
Как следует из названия, меню «Настройки» является домом для всех основных и второстепенных настроек в Windows 11. Это также означает, что вы можете использовать параметры регулировки громкости здесь, чтобы изменить уровни громкости в Windows 11. Вот как.
Шаг 1: Используйте клавишу Windows + I на клавиатуре, чтобы открыть Настройки.
Шаг 2: В параметрах меню нажмите «Система».
Шаг 3: Здесь нажмите Звук.
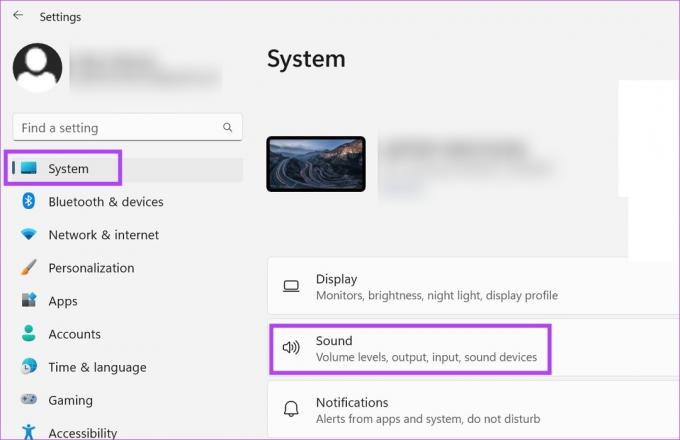
Шаг 4: Теперь используйте ползунок громкости, чтобы отрегулировать громкость устройства.

Если вы хотите, вы также можете получить доступ к микшеру громкости Windows для регулировки уровня громкости для отдельных приложений. Вот как.
Шаг 5: Прокрутите вниз и нажмите Микшер громкости.
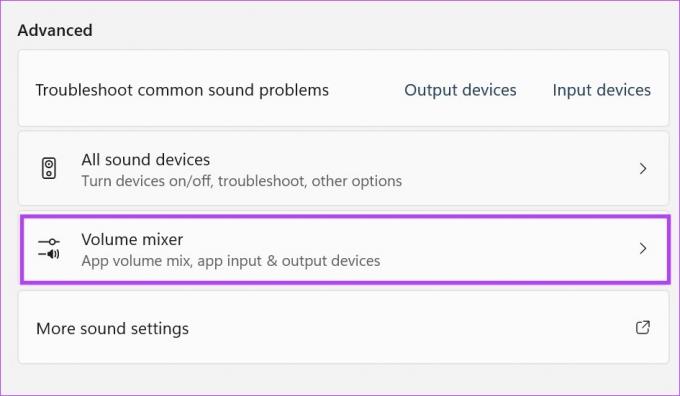
Теперь используйте отдельные ползунки громкости, чтобы отрегулировать громкость активных в данный момент приложений.
5. Использование панели управления
Вы также можете использовать панель управления для доступа к микшеру громкости Windows. Затем используйте его для регулировки громкости отдельных приложений Windows. Выполните следующие шаги, чтобы сделать это.
Шаг 1: Нажмите «Поиск» и введите Панель управления. Затем откройте Панель управления.

Шаг 2: Здесь нажмите «Оборудование и звук».
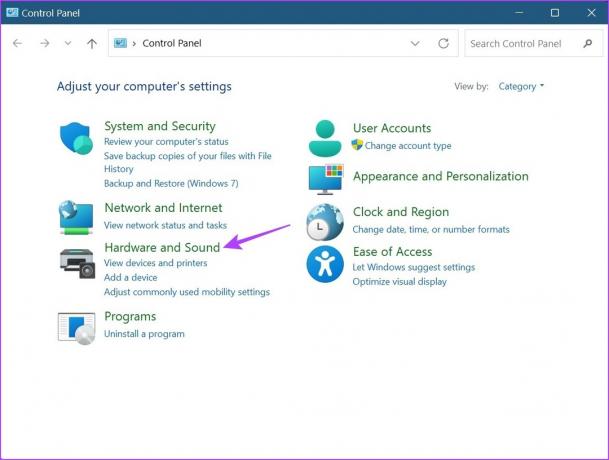
Шаг 3: Затем перейдите к параметру «Звук» и нажмите «Настроить громкость системы».
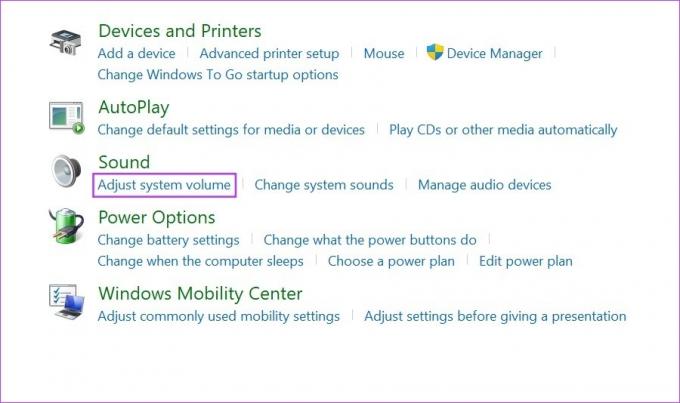
Это откроет отдельные ползунки громкости для всех активных в данный момент приложений, использующих звук Windows. Используйте ползунки для соответствующей регулировки громкости.
Кончик: Проверьте, как исправить, если громкость автоматически увеличивается или уменьшается в Windows.
6. Использование ярлыка Xbox Game Bar
Игровая панель Xbox удобна во время игр, поскольку позволяет быстро проверять и настраивать определенные параметры системы, такие как ресурсы, текущая производительность системы, звук и т. д. Это означает, что его также можно использовать для изменения уровня громкости в Windows 11. Давайте пошагово рассмотрим, как это сделать.
Шаг 1: Используйте сочетание клавиш Windows + G, чтобы открыть игровую панель Xbox.
Шаг 2: Здесь нажмите на значок динамиков. Это откроет параметры регулировки громкости.
Шаг 3: В новом окне выберите вкладку «Микс» и используйте ползунок в разделе «Вывод по умолчанию для Windows», чтобы отрегулировать уровни громкости.
Шаг 4: Кроме того, нажмите стрелку вниз, чтобы открыть другие параметры громкости.
Шаг 5: Затем используйте отдельные ползунки для регулировки уровня громкости.

После этого либо снова используйте сочетание клавиш Windows + G, либо щелкните в любом месте за пределами панели, чтобы закрыть игровую панель Xbox.
Часто задаваемые вопросы об управлении звуком в Windows 11
Да, вы можете использовать сторонние приложения, такие как 8GadgetPack для настройки параметров громкости и изменения уровня громкости в Windows 11.
Если у вас есть переключил ваше устройство Windows на устройство вывода звука затем, если доступно, вы можете использовать элементы управления внешними динамиками для изменения уровня громкости в Windows 11. Просто поверните ручку по часовой стрелке или против часовой стрелки, чтобы увеличить или уменьшить громкость Windows.
Да, вы можете сбросить все настройки звука в Windows 11. На вкладке «Системы» выберите «Звук» > «Микшер громкости». Здесь нажмите «Сброс». Хотя это приведет к сбросу уровней громкости только для всех приложений Windows, вы можете проверить наше руководство, чтобы узнать как сбросить все настройки звука Windows 11.
Отрегулируйте уровни громкости
Таким образом, это были все способы, которые вы могли использовать для регулировки уровня громкости в Windows 11. Но если вы не слышите звуки, возможно, проблема связана с настройками громкости вашего устройства. В этом случае ознакомьтесь с нашим руководством по исправление неработающего звука в Windows 11.
Последнее обновление: 09 мая 2023 г.
Вышеупомянутая статья может содержать партнерские ссылки, которые помогают поддерживать Guiding Tech. Однако это не влияет на нашу редакционную честность. Содержание остается беспристрастным и аутентичным.
Написано
Анкита Шарма
В глубине души писатель, Анкита любит писать об экосистемах Android и Windows в Guiding Tech. В свободное время ее можно найти за изучением технических блогов и руководств по написанию сценариев. Вы можете застать ее прикованной к ноутбуку, укладываться в сроки, писать сценарии и смотреть шоу (на любом языке!), в общем.



