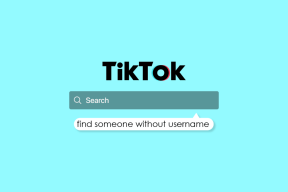Как изменить настройки масштабирования в Google Chrome
Разное / / May 13, 2023
При просмотре веб-страниц вы столкнетесь с веб-сайтами, текст и изображения которых либо слишком малы, либо слишком велики для комфортного просмотра. Регулировка уровня масштабирования может позволить вам сжимать или увеличивать веб-страницы по своему вкусу. Google Chrome, как и большинство браузеров, позволяет изменить настройки масштабирования по умолчанию за несколько простых шагов.

Не нужно напрягать зрение, если у вас есть проблемы с чтением элементов на веб-сайте. Это руководство покажет вам, как установить по умолчанию уровень масштабирования в Google Chrome для вашего ПК или Mac, а также другие полезные советы. Итак, давайте посмотрим.
Как изменить уровень масштабирования по умолчанию в Google Chrome
Уровень масштабирования по умолчанию, равный 100 %, в Google Chrome подходит не всем. Хорошей новостью является то, что довольно просто настроить уровень масштабирования по умолчанию в Chrome и улучшить ваш опыт просмотра. Вот как это сделать.
Шаг 1: Откройте Google Chrome на своем компьютере. Щелкните значок меню с тремя вертикальными точками в правом верхнем углу и выберите «Настройки» в контекстном меню.

Шаг 2: Выберите вкладку «Внешний вид» на левой панели.

Шаг 3: Щелкните раскрывающееся меню рядом с Масштаб страницы и выберите нужное значение из списка.

Ваш уровень масштабирования по умолчанию будет применяться ко всем веб-сайтам, если не указано иное.
Как установить уровень масштабирования для определенного веб-сайта в Google Chrome
Поскольку веб-сайты имеют разный дизайн, уровень масштабирования по умолчанию, установленный в Chrome, может не подходить для всех из них. Чтобы улучшить работу с вашими любимыми веб-сайтами, вы можете установить другой уровень масштабирования в зависимости от ваших требований.
Чтобы установить собственный уровень масштабирования для веб-сайта в Chrome, выполните следующие действия:
Шаг 1: Откройте Google Chrome и перейдите на веб-сайт, где вы хотите установить уровень масштабирования.
Шаг 2: Щелкните значок меню (три вертикальные точки) в правом верхнем углу и используйте кнопку «плюс» (+) или «минус» (-) рядом с «Масштаб», чтобы увеличить или уменьшить масштаб соответственно.
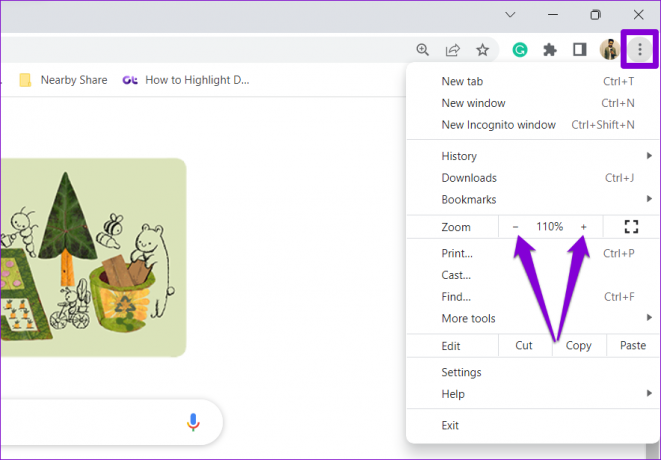
Либо нажмите и удерживайте клавишу Ctrl (Windows) или Cmd (Mac) и прокручивайте мышью, чтобы изменить уровень масштабирования.
Google Chrome сохранит ваши настройки для этого веб-сайта. Вы можете повторить описанные выше шаги, чтобы установить разные уровни масштабирования для разных веб-сайтов.
Как сбросить уровень масштабирования для веб-сайтов в Google Chrome
В Google Chrome вы можете сбросить любые пользовательские уровни масштабирования, установленные для различных веб-сайтов. Это позволит браузеру загружать эти веб-сайты с уровнем масштабирования по умолчанию.
Чтобы сбросить уровень масштабирования для веб-сайтов в Chrome, выполните следующие действия:
Шаг 1: Откройте Google Chrome на своем компьютере. Щелкните значок меню в правом верхнем углу и выберите «Настройки».

Шаг 2: Перейдите на вкладку Конфиденциальность и безопасность.
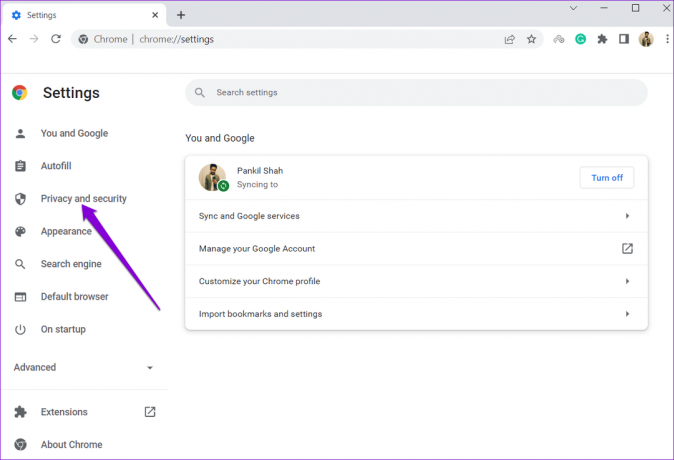
Шаг 4: Нажмите «Настройки сайта».

Шаг 5: Прокрутите вниз до раздела «Контент» и нажмите «Дополнительные настройки контента», чтобы развернуть его.

Шаг 6: Щелкните Уровни масштабирования.
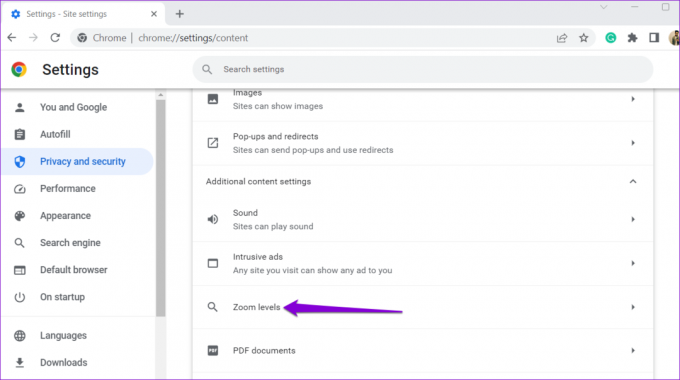
Шаг 7: В этом разделе вы найдете список веб-сайтов, для которых вы установили собственный уровень масштабирования. Щелкните значок X рядом с веб-сайтом, чтобы удалить настройки масштабирования.

Бонус: как изменить размер шрифта в Google Chrome
Увеличение или уменьшение масштаба веб-сайта влияет на все элементы страницы, включая текст, изображения и видео. Однако иногда это может привести к тому, что текст окажется либо слишком большим, либо слишком маленьким. Чтобы избежать этого, вы можете изменить размер шрифта по умолчанию в Chrome. Это позволит Chrome изменять только размер текста на веб-сайтах, не затрагивая размер других визуальных элементов.
Чтобы изменить размер шрифта в Google Chrome:
Шаг 1: Откройте Google Chrome на своем компьютере. Щелкните значок меню с тремя вертикальными точками в правом верхнем углу и выберите «Настройки» в контекстном меню.

Шаг 2: Выберите вкладку «Внешний вид» на левой панели.

Шаг 3: Щелкните раскрывающееся меню рядом с Размер шрифта и выберите один из доступных вариантов: Очень маленький, Маленький, Средний, Большой или Очень большой.

Обратите внимание, что некоторые веб-сайты не позволяют браузерам самостоятельно регулировать размер текста, поэтому приведенные выше изменения не повлияют на эти сайты. В этом случае вам нужно будет установить собственный уровень масштабирования, чтобы оптимизировать работу в Интернете.
Увеличьте свой путь к лучшему просмотру
Регулируя уровень масштабирования в соответствии со своими предпочтениями, вы можете сделать просмотр более удобным. Тем не менее, если вы используете Chrome в основном для чтения контента, вы можете воспользоваться преимуществами режим чтения чтобы навести порядок на страницах и сосредоточиться на том, что важно.
Последнее обновление: 25 апреля 2023 г.
Вышеупомянутая статья может содержать партнерские ссылки, которые помогают поддерживать Guiding Tech. Однако это не влияет на нашу редакционную честность. Содержание остается беспристрастным и аутентичным.
Написано
Панкил Шах
Панкил по профессии инженер-строитель, который начал свой путь в качестве писателя в EOTO.tech. Недавно он присоединился к Guiding Tech в качестве внештатного автора, чтобы освещать инструкции, пояснения, руководства по покупке, советы и рекомендации для Android, iOS, Windows и Интернета.