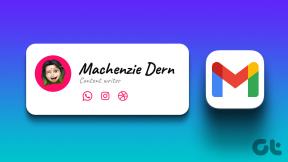2 способа переназначить клавиши клавиатуры в Windows 11
Разное / / May 13, 2023
Если вы когда-либо чувствовали себя ограниченными раскладкой клавиатуры по умолчанию на вашем компьютере с Windows 11, вы не одиноки. К счастью, малоизвестная функция может помочь вам персонализировать набор текста в соответствии с вашими потребностями. В этой статье мы подробно рассмотрим, как переназначить клавиши клавиатуры в Windows 11 с помощью Microsoft Powertoys.

У каждого человека есть предпочтения относительно раскладки клавиатуры. Будь то набор текста или игра, даже одно переназначение клавиши может повысить вашу эффективность. Microsoft Powertoys и SharpKeys — это бесплатные, но мощные инструменты, которые позволяют переназначать каждую клавишу на клавиатуре на любом компьютере или ноутбуке с Windows.
Но что такое переназначение клавиш? Давайте сначала разберемся с этим.
Что означает переназначение ключа
Переназначение клавиши означает переназначение функции клавиши другому действию. Например, вы можете переназначить клавишу Alt на клавиатуре, чтобы она действовала как клавиша Enter. Здесь, после завершения переназначения, нажатие клавиши Alt на клавиатуре будет рассматриваться как ввод клавиши Enter вашим компьютером.
Таким образом, вы можете переназначить любую клавишу для выполнения задачи, отличной от той, для которой предназначена эта клавиша. Вы можете не только переназначать клавиши, но также переназначать и изменять ярлыки Windows.
Например, сочетание клавиш Windows + S открывает панель поиска в Windows. Вы можете переназначить этот ярлык для выполнения другой задачи по вашему выбору или даже полностью отключить этот ярлык в зависимости от ваших предпочтений.

Теперь существуют различные способы переназначения клавиш в Windows 11. Некоторые внешние клавиатуры поставляются с программным обеспечением для настройки от своих OEM-производителей, с помощью которого вы можете переназначать клавиши и сочетания клавиш. Однако не каждая клавиатура обладает такой функциональностью, и это решение исключает пользователей ноутбуков.
Но не беспокойтесь, так как у нас есть Microsoft PowerToys, которые позволяют переназначать клавиши на любом компьютере с Windows 11, включая ноутбуки и настольные компьютеры с внешней клавиатурой. Вот как вы можете установить Microsoft Powertoys и переназначить клавиши клавиатуры в Windows 11.
Примечание: Помимо Microsoft PowerToys и SharpKeys, вы также можете переназначить свои ключи с помощью редактора реестра Windows. Однако этот процесс слишком сложен, и изменения трудно отменить, если что-то пойдет не так. Следовательно, мы рекомендуем использовать либо Microsoft PowerToys, либо SharpKeys для переназначения ваших ключей.
Способ 1: как переназначить клавиши в Windows 11 с помощью Microsoft PowerToys
Microsoft PowerToys — это встроенная утилита, помогающая пользователям повысить производительность труда в Windows. Переназначение клавиш — это только один из несколько возможностей, которые предлагает Microsoft PowerToys. Но сначала вам нужно установить программное обеспечение, прежде чем переходить к переназначению клавиш клавиатуры.
Примечание: Если у вас установлен PowerToys, перейдите к части 2.
Часть 1. Установите PowerToys на компьютер с Windows 11
Шаг 1: Посетите официальный сайт и нажмите «Установить PowerToys», используя ссылку ниже.
Загрузите Microsoft PowerToys
Шаг 2: Прокрутите вниз до раздела «Активы» и загрузите файл .exe с именем PowerToysSetup.
Примечание: Загрузите правильный установочный файл для архитектуры вашей системы. Если у вас есть процессор на базе Intel или AMD, загрузите версию x64. Принимая во внимание, что если у вас есть процессор Qualcomm Snapdragon, Mediatek или Samsung Exynos, загрузите версию arm64.

Шаг 3: Теперь откройте файл PowerToysSetup .exe. Примите условия и нажмите «Установить».
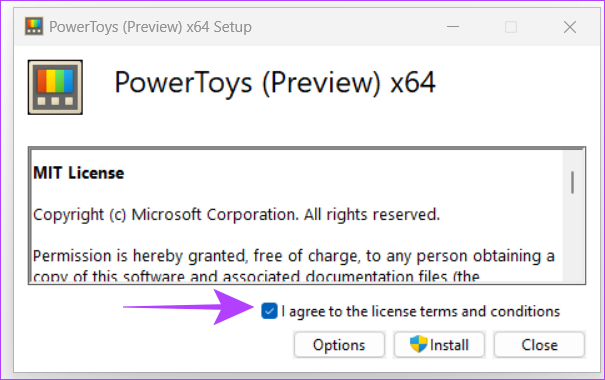
Шаг 4: Откройте Microsoft PowerToys. В меню «Общие» включите «Запускать при запуске». Это позволит PowerToys работать в фоновом режиме каждый раз, когда вы загружаете свою систему.
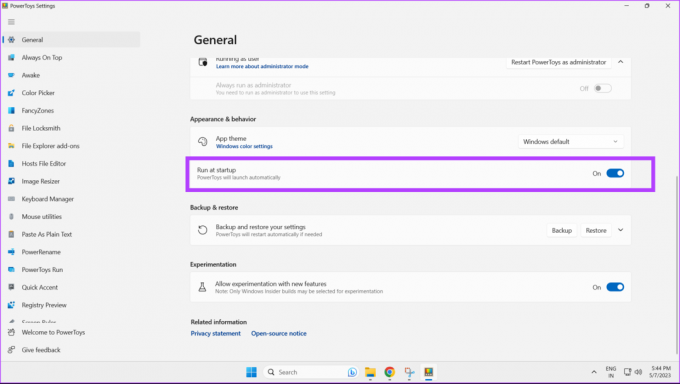
Установка и настройка Microsoft PowerToys завершена.
Часть 2. Переназначение клавиш с помощью диспетчера клавиатуры в Microsoft PowerToys
Шаг 1: Откройте Microsoft PowerToys на компьютере с Windows 11.

Шаг 2: Нажмите «Диспетчер клавиатуры» на боковой панели.

Шаг 3: Включите переключатель «Включить диспетчер клавиатуры».

Шаг 4: Нажмите «Переназначить ключ».

Шаг 5: В приглашении переназначить ключи щелкните значок плюса, чтобы начать переназначение ключей.

Шаг 6: Нажмите кнопку Тип.

Шаг 7: Теперь нажмите клавишу на клавиатуре, которую вы хотите переназначить, и нажмите «ОК».
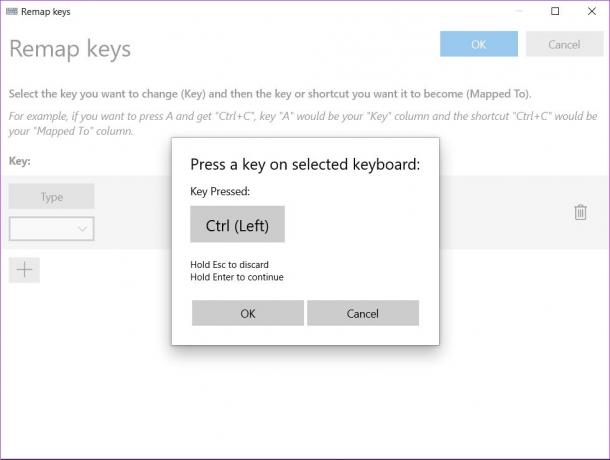
Шаг 8: Если вы хотите переназначить выбранный ключ на другой ключ, нажмите «Тип».
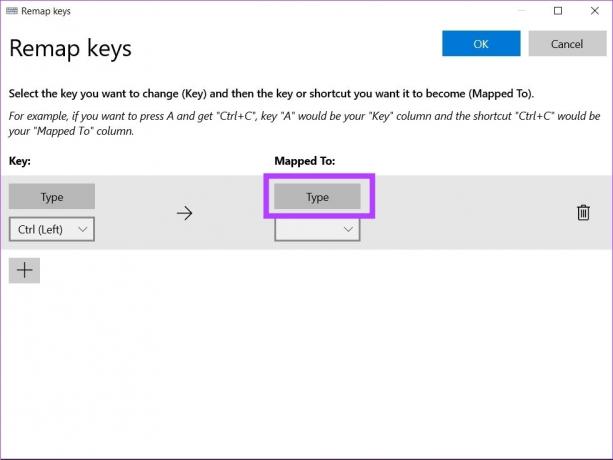
Шаг 9: Теперь нажмите нужную клавишу на клавиатуре, которую вы хотите переназначить, и нажмите «ОК».
Примечание: повторите шаги 6–9, чтобы переназначить другие клавиши.

Шаг 10: Сделав это, нажмите кнопку ОК в правом верхнем углу.

Шаг 11: Появится окно с предупреждением, нажмите «Все равно продолжить».

Выбранные вами ключи успешно переназначены.
Переназначить клавиши клавиатуры для выполнения действия в Windows 11
Шаг 1: Откройте Microsoft PowerToys на компьютере с Windows 11.

Шаг 2: Нажмите «Диспетчер клавиатуры».

Шаг 3: Теперь нажмите «Переназначить ключ».

Шаг 4: Чтобы добавить новый ключ для переназначения, нажмите на значок плюса.

Шаг 5: Теперь нажмите Тип.

Шаг 6: Нажмите клавишу на клавиатуре, которую вы хотите переназначить, и нажмите OK.
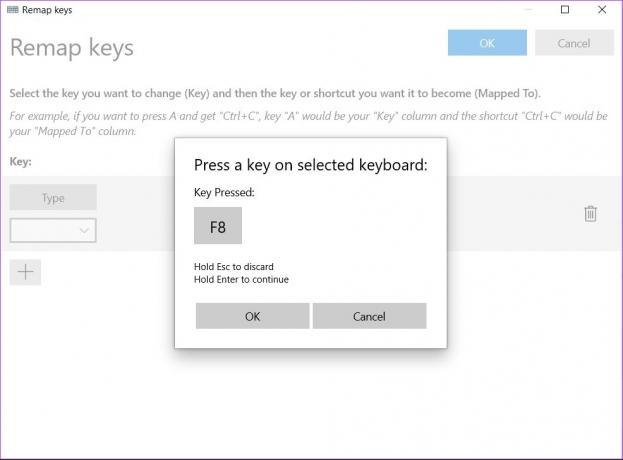
Шаг 7: Чтобы переназначить выбранное на определенное действие, щелкните раскрывающееся меню.

Шаг 8: Выберите действие, которое вы хотите использовать в качестве переназначения для вашего ключа.

Шаг 9: Нажмите на синюю кнопку ОК.
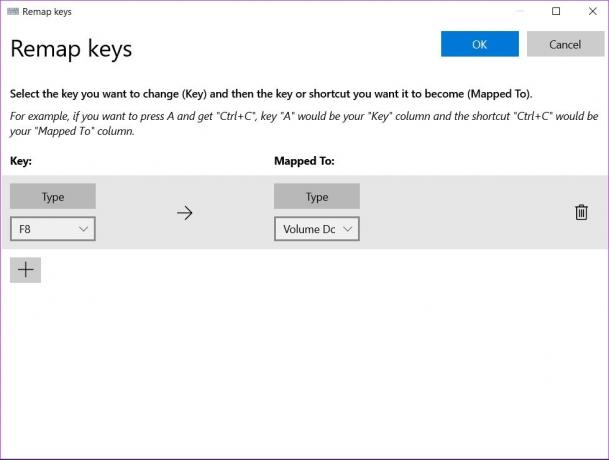
Выбранный вами ключ теперь был переназначен для выполнения желаемого действия.
Переназначить ярлыки в Windows 11
Как упоминалось ранее, вы также можете переназначить ярлыки в Windows 11. Вот как.
Шаг 1: Откройте Microsoft PowerToys на компьютере с Windows 11.

Шаг 2: Нажмите «Диспетчер клавиатуры».

Шаг 3: Теперь нажмите «Переназначить ярлык».

Шаг 4: Чтобы изменить сочетания клавиш, нажмите на значок плюса.
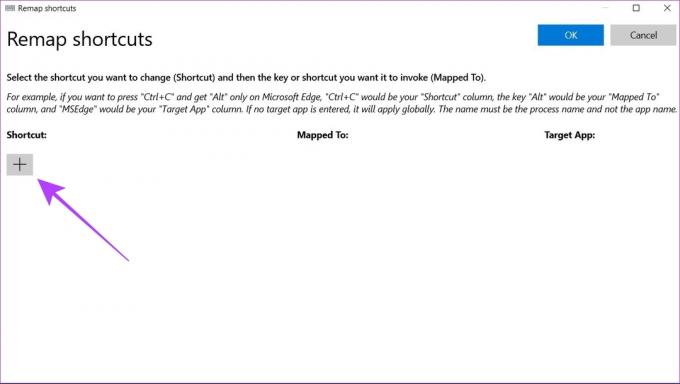
Шаг 5: Нажмите кнопку «Тип» в разделе «Физический ярлык».
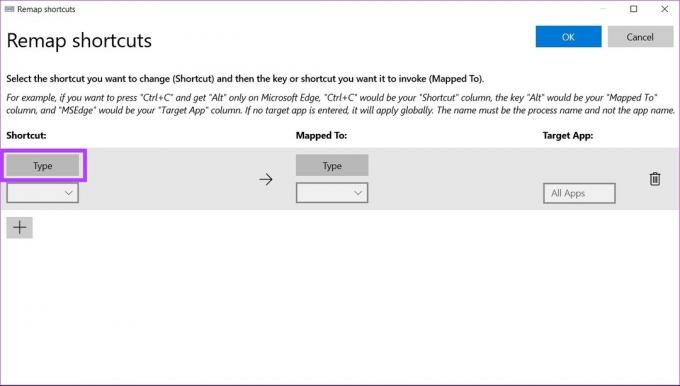
Шаг 6: Теперь нажмите клавиши, связанные с ярлыком, который вы хотите переназначить, и нажмите «ОК».
Примечание: Для переназначения ярлыка поддерживается не более трех клавиш. Если ваш ярлык включает нажатие более трех клавиш, его нельзя переназначить с помощью Microsoft PowerToys.
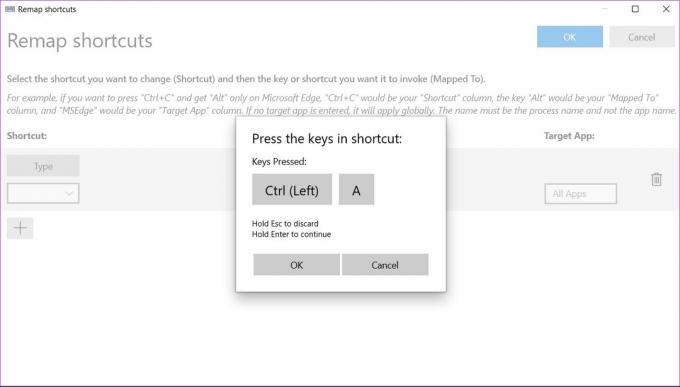
Шаг 7: Нажмите кнопку «Тип» в разделе «Сопоставление с».
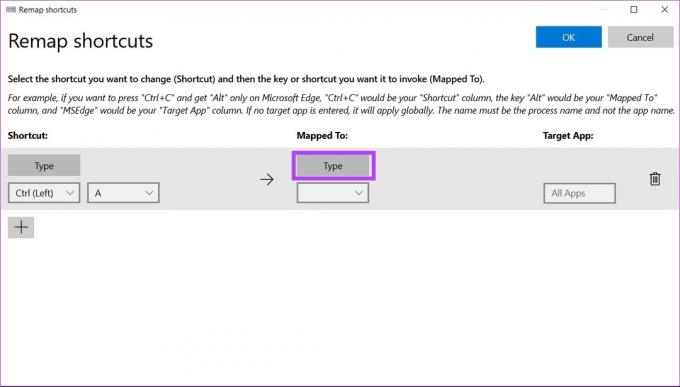
Шаг 8: Теперь нажмите клавишу, которую вы хотите использовать в качестве переназначенного действия.
Кроме того, вы также можете переназначить выбранный ярлык для выполнения определенной задачи из раскрывающегося меню.
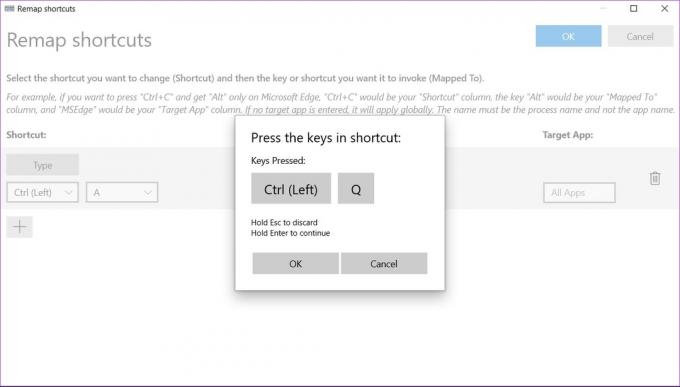
Шаг 9: Нажмите кнопку ОК, чтобы сохранить изменения.

Выбранный вами ярлык теперь был переназначен новому действию.
Как удалить переназначение клавиш в Microsoft PowerToys
Если вы хотите удалить переназначения клавиш из Microsoft PowerToys, выполните следующие действия.
Шаг 1: Откройте Microsoft PowerToys на компьютере с Windows 11.

Шаг 2: Нажмите «Диспетчер клавиатуры» на боковой панели.

Шаг 3: Нажмите «Переназначить ключ».
Примечание: Вы также можете удалить переназначенные ярлыки таким же образом в разделе «Переназначить ярлык».

Шаг 4: Теперь щелкните значок удаления переназначения, которое вы хотите удалить.

Шаг 5: Нажмите на кнопку ОК, чтобы сохранить настройки.
Способ 2: переназначить клавиши клавиатуры с помощью SharpKeys
SharpKeys — это программное обеспечение с открытым исходным кодом, которое предлагает альтернативный метод переназначения ключей в Windows 11. Вот как вы можете это использовать. Обратите внимание, что SharpKeys поддерживает только переназначение клавиш и не поддерживает смену сочетаний клавиш.
Шаг 1: Загрузите SharpKeys из магазина приложений Microsoft.
Скачать Sharpkeys
Шаг 2: Откройте SharpKeys на компьютере с Windows 11.
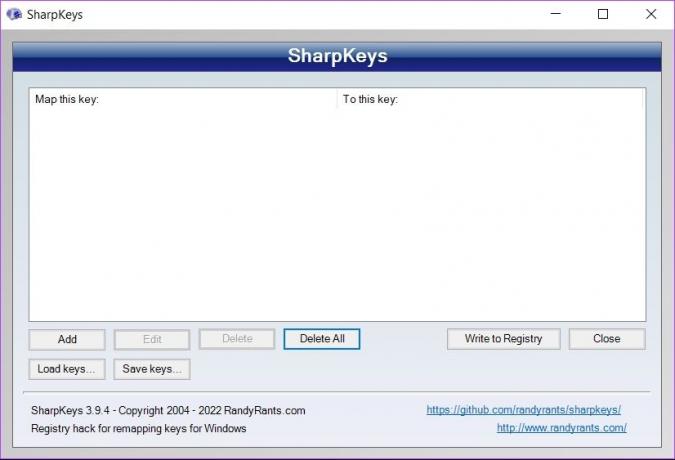
Шаг 3: Чтобы начать переназначение ключа, нажмите «Добавить».
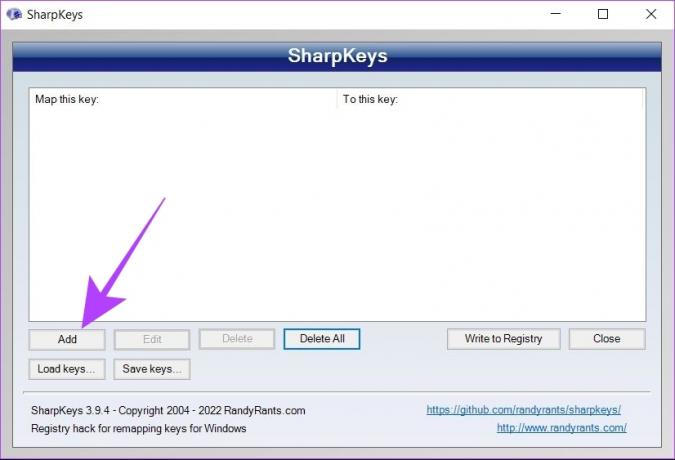
Шаг 4: В левом списке выберите ключ, который вы хотите переназначить. Или нажмите левую кнопку «Тип», чтобы напрямую нажать клавишу на клавиатуре, которую вы хотите переназначить.

Шаг 5: Теперь выберите ключ, который вы хотите переназначить, из правого списка. Вы также можете нажать «Тип» и нажать клавишу прямо на клавиатуре.

Шаг 6: Нажмите «ОК».
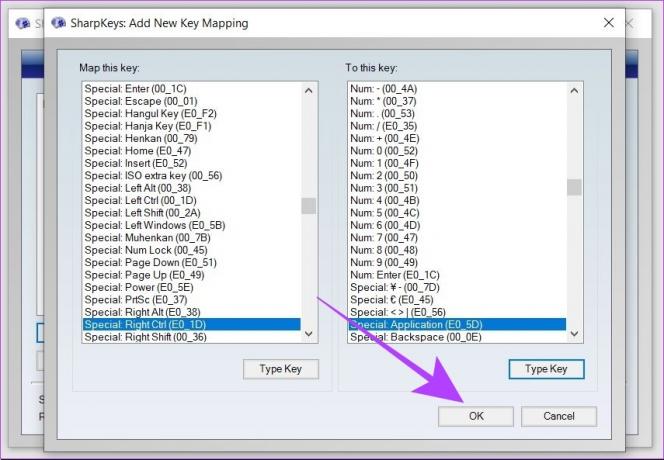
Шаг 7: Теперь нажмите «Записать в реестр». Чтобы применить изменения, перезагрузите систему.
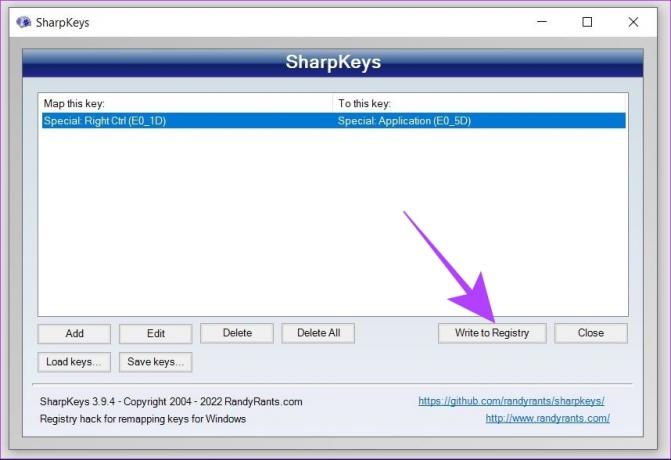
Теперь ваши ключи были успешно переназначены с помощью SharpKeys в Windows 11.
Как удалить переназначения клавиш в Sharpkeys
Шаг 1: Откройте SharpKeys на компьютере с Windows 11.
Шаг 2: Нажмите на переназначение, которое вы хотите удалить.
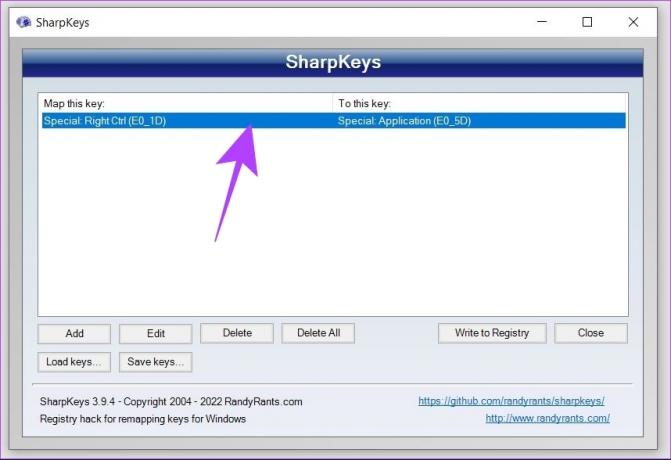
Шаг 3: Теперь нажмите кнопку «Удалить» внизу. Это удалит выбранное переназначение ключей.

Шаг 4: Нажмите «Записать в реестр». Перезагрузите систему, чтобы применить изменения.
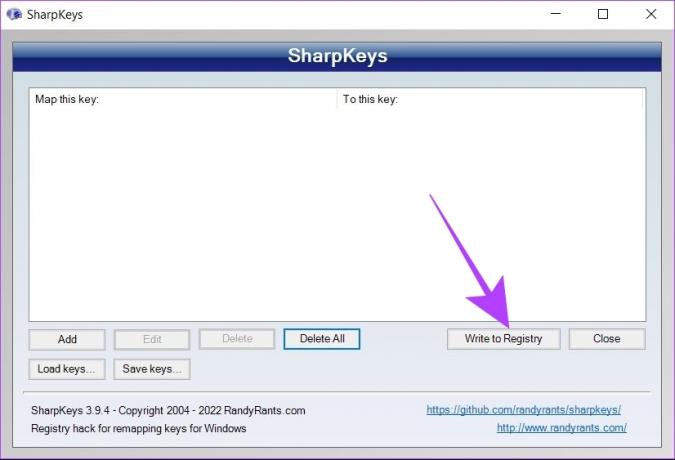
В SharpKeys также есть функция, с помощью которой вы можете сохранять переназначения клавиш, используя локальный файл. Это можно сделать, нажав на кнопку Сохранить ключи.

Вы можете перенести этот локальный файл в любую новую систему и открыть его с помощью SharpKeys. Это можно сделать с помощью кнопки «Загрузить ключи» в Sharpkeys в вашей новой системе.

SharpKeys так же хорош, как Microsoft PowerToys, но каждый раз требует перезагрузки для применения новых изменений.
Часто задаваемые вопросы о переназначении клавиш клавиатуры в Windows 11
Да, переназначенные клавиши работают в масштабах всей системы в Windows 11. Новое переназначенное действие останется активным во всех приложениях.
Да, вы можете отключить клавиши в Windows 11 с помощью Microsoft PowerToys и Sharpkeys. В PowerToys вы должны переназначить действие на «Отключено» в раскрывающемся меню. В Sharpkeys вы должны выбрать первый вариант под названием «Выключить ключ».
Переназначение клавиш стало проще
Microsoft PowerToys и Sharkeys — это два мощных инструмента, которые можно использовать для переназначения клавиш клавиатуры на любом компьютере с Windows 11. Так что, если у вас есть неисправный ключ, который требует срочного переназначения или обычного переназначения, вам помогут PowerToys и Sharpkeys. Вы также можете ознакомиться с нашим руководством по как переназначить клавиши в виндовс 10.