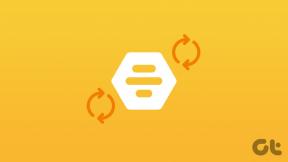Добавление графического интерфейса пользователя (GUI) в Microsoft Robocopy
Разное / / November 28, 2021
Robocopy или Robust File Copy - это инструмент командной строки для репликации каталогов от Microsoft. Впервые он был выпущен как часть Windows NT 4.0 Resource Kit и доступен как часть Windows Vista и Windows 7 как стандартная функция. Для пользователей Windows XP вам необходимо скачать Windows Resource Kit чтобы использовать Robocopy.
Robocopy можно использовать для зеркалирования каталогов, а также для любых задач пакетного или синхронного копирования. Лучшая особенность Robocopy заключается в том, что при зеркальном отображении каталогов он также может копировать атрибуты NTFS и другие свойства файлов. Он предоставляет такие функции, как многопоточность, зеркальное отображение, режим синхронизации, автоматический повтор и возможность возобновления процесса копирования. Robocopy заменяет Xcopy в более новых версиях Windows, хотя вы можете найти оба инструмента в Windows 10.
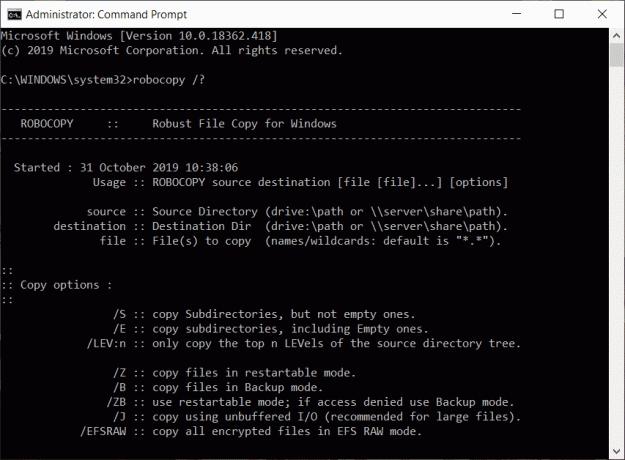
Если вам удобно использовать командную строку, вы можете напрямую запускать команды Robocopy из командной строки, используя
синтаксис и параметры команды. Но если вам неудобно использовать командную строку, не беспокойтесь, вы можете добавить графический интерфейс пользователя (GUI), который будет работать с инструментом. Итак, давайте посмотрим, как можно добавить графический интерфейс пользователя в Microsoft Robocopy с помощью приведенного ниже руководства.СОДЕРЖАНИЕ
- Добавление графического интерфейса пользователя (GUI) в Microsoft Robocopy
- РобоЗеркало
- RichCopy
Добавление графического интерфейса пользователя (GUI) в Microsoft Robocopy
Это два инструмента, с помощью которых вы можете добавить графический интерфейс пользователя (GUI) к инструменту командной строки Microsoft Robocopy:
- РобоЗеркало
- RichCopy
Давайте обсудим, как эти инструменты можно использовать для добавления графического интерфейса пользователя (GUI) к инструменту командной строки Microsoft Robocopy один за другим.
РобоЗеркало
RoboMirror предоставляет очень простой, понятный и ориентированный на пользователя графический интерфейс для Robocopy. RoboMirror позволяет легко синхронизировать два дерева каталогов, вы можете выполнять надежное инкрементное резервное копирование, а также поддерживает теневые копии томов.
Чтобы добавить графический интерфейс пользователя (GUI) к инструменту командной строки Robocopy с помощью RoboMirror, прежде всего, вам необходимо загрузить RoboMirror. Чтобы загрузить RoboMirrror, посетите официальный сайт RoboMirror.
После завершения загрузки выполните следующие действия, чтобы установить RoboMirror:
1. Откройте загруженную настройку РобоЗеркало.
2.Щелкните да кнопку при запросе подтверждения.
3. откроется мастер установки RoboMirror, просто нажмите на Следующий кнопка.

4.Выберите папку, в которую вы хотите установить установку RoboMirror.. Предлагается установить установку в папке по умолчанию.
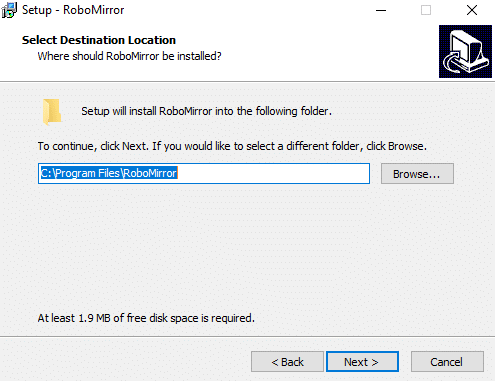
5. нажмите на Следующая кнопка.
6. Ниже откроется экран. Снова нажмите на Следующий кнопка.
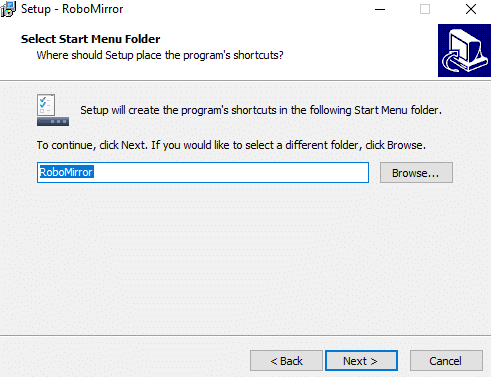
7. Если вы хотите создать ярлык на рабочем столе для RoboMirror, установите флажок «Создать иконку на рабочем столе“. Если вы не хотите этого делать, просто снимите флажок и нажмите кнопку Следующая кнопка.
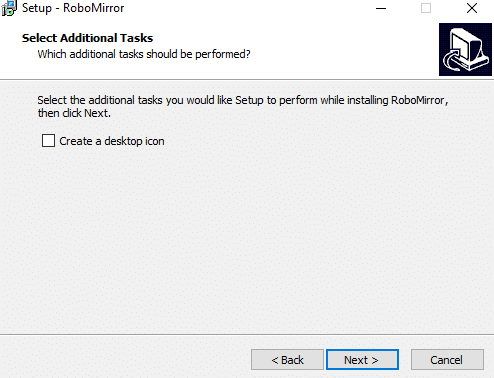
8. нажмите на Установить кнопку.

9. Когда установка будет завершена, нажмите на Кнопка "Готово" и Программа установки RoboMirror будет установлена.
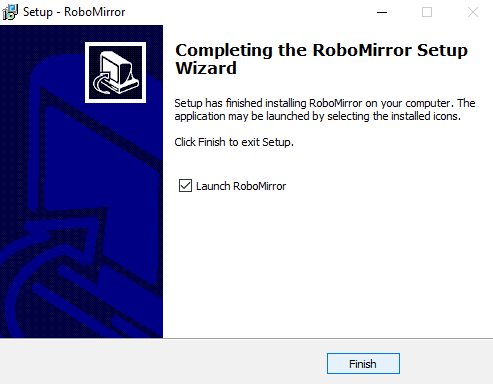
Чтобы использовать RoboMirror для добавления графического интерфейса пользователя в инструмент командной строки Robocopy, выполните следующие действия:
1. Откройте RoboMirror, затем нажмите Добавить задачу опция доступна в правой части окна.
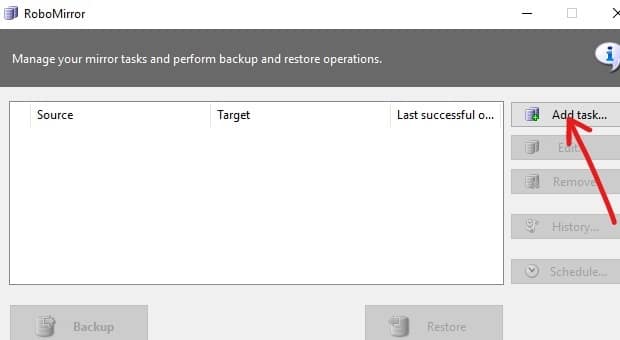
2.Найдите исходную папку и целевую папку нажав на Кнопка обзора.

3. Теперь в разделе «Копировать расширенные атрибуты NTFS"Вы выбираете скопируйте расширенные атрибуты NTFS.
4. Вы также можете удалить лишние файлы и папки в целевой папке, которых нет в исходной папке, просто отметьте «Удалить лишние файлы и папки». Это дает вам точную копию копируемой исходной папки.
5.Далее у вас также есть возможность создать теневую копию тома исходного тома во время резервного копирования.
6. Если вы хотите исключить файлы и папки из резервного копирования, нажмите «Исключенные товары», А затем выберите файлы или папки, которые вы хотите исключить.
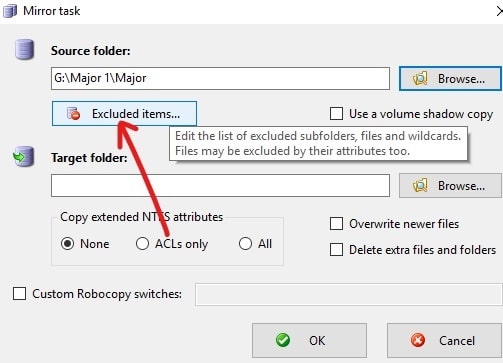
7. Просмотрите все свои изменения и нажмите ОК.
8. На следующем экране вы можете либо выполнить резервное копирование напрямую, либо запланировать его запуск на более позднее время, щелкнув значок Кнопка расписания.
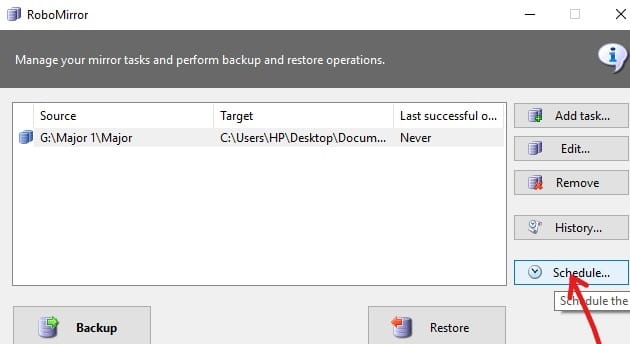
9.Галочка поле рядом с "Выполнять автоматическое резервное копирование“.
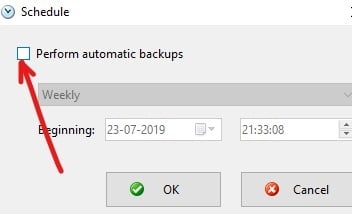
10. Теперь в раскрывающемся меню выберите, когда вы хотите запланировать резервное копирование, то есть ежедневно, еженедельно или ежемесячно.
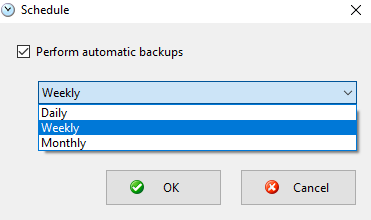
11. После того, как вы выбрали, нажмите кнопку ОК, чтобы продолжить.
12. Наконец, нажмите на Кнопка резервного копирования для запуска резервного копирования, если это не запланировано на более позднее время.

13. Перед началом процесса резервного копирования отображаются ожидающие изменения, так что вы можете отменить резервное копирование и изменить настройки для необходимых вам задач.
14. У вас также есть возможность просмотреть историю выполненных вами задач резервного копирования, нажав на значок Кнопка истории.
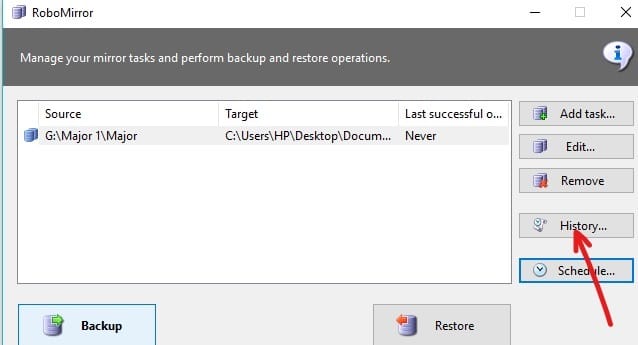
RichCopy
RichCopy это прекращенная служебная программа для копирования файлов, разработанная Microsoft Engineer. RichCopy также имеет красивый и чистый графический интерфейс, но он более мощный и быстрый, чем какой-либо другой инструмент для копирования файлов, доступный для Окнаоперационная система. RichCopy может копировать несколько файлов одновременно (многопоточность), его можно вызывать либо как утилиту командной строки, либо через графический интерфейс пользователя (GUI). Вы также можете иметь разные настройки резервного копирования для разных задач резервного копирования.
Загрузите RichCopy отсюда. После завершения загрузки выполните следующие действия, чтобы установить RichCopy:
1. Откройте загруженную настройку RichCopy.
2. нажмите на Кнопка Да при запросе подтверждения.
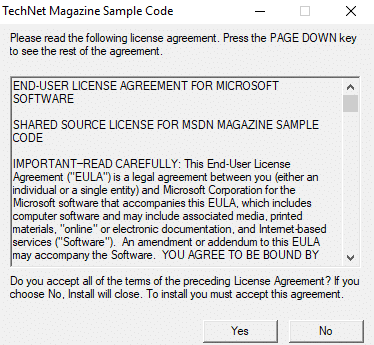
3. выберите папка, в которую вы хотите разархивировать файлы. Рекомендуется не изменять расположение по умолчанию.
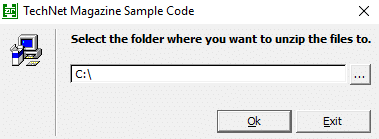
4. После выбора места. Нажать на Ok кнопка.
5. подождите несколько секунд и все файлы будут распакованы в выбранную папку.
6. Откройте папку, содержащую распакованные файлы, и дважды щелкните RichCopySetup.msi.
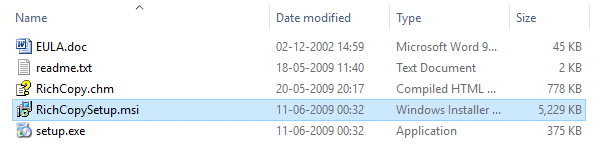
7. откроется мастер настройки RichCopy, нажмите на Следующая кнопка.

8. Снова нажмите кнопку «Далее», чтобы продолжить.

9. В диалоговом окне лицензионного соглашения нажмите на переключатель сразу после "Я согласен», А затем нажмите на Следующий кнопка.
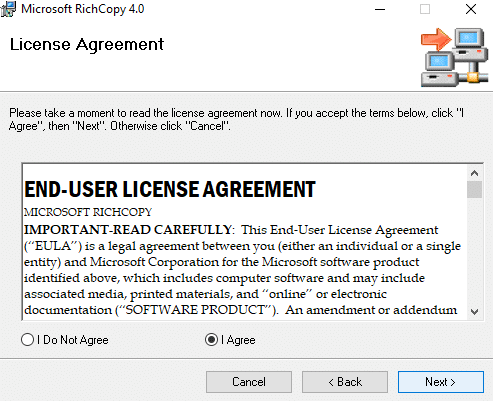
10. Выберите папку, в которую вы хотите установить RichCopy. Предлагается не изменить расположение по умолчанию.

11.Щелкните Следующая кнопка продолжать.
12.Начнется установка Microsoft RichCopy.
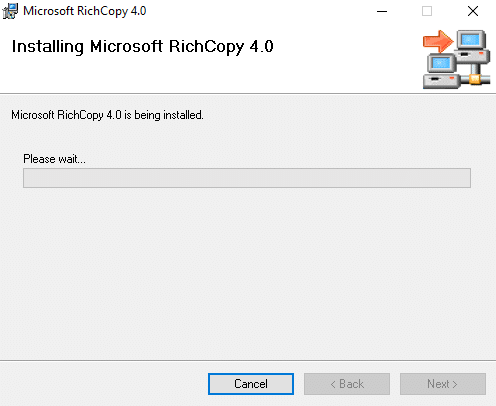
13. Нажмите кнопку «Да», когда вас попросят подтвердить.
14. Когда установка будет завершена, нажмите на Кнопка закрытия.
Чтобы использовать RichCopy, выполните следующие действия:
1. нажмите на Кнопка источника для выбора нескольких файлов, доступных с правой стороны.

2. выберите один или несколько вариантов такие как файлы, папки или диски, для которых вы хотите создать резервную копию.
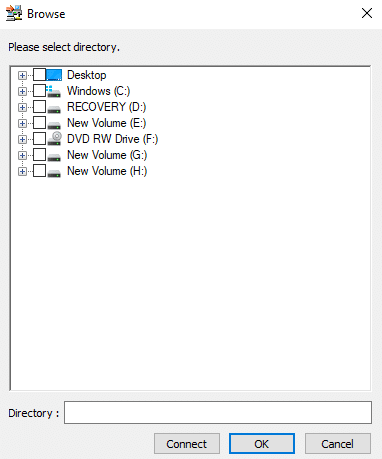
3. Выберите папку назначения, щелкнув значок Кнопка назначения доступно прямо под исходным кодом.
4. После выбора исходной папки и целевой папки нажмите на Параметры и откроется диалоговое окно, показанное ниже.
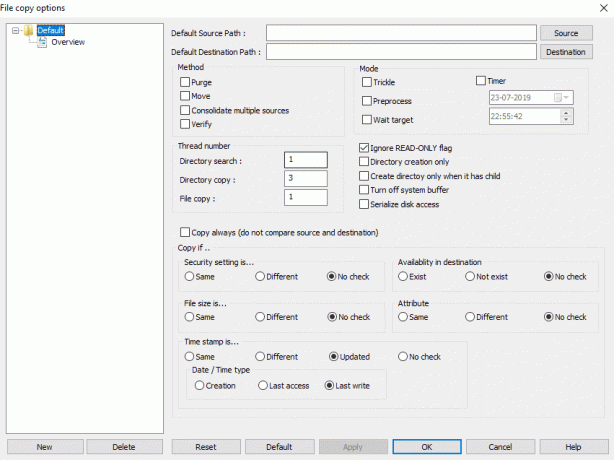
5. Доступно несколько опций, которые можно установить для каждого профиля резервного копирования отдельно или для всех профилей резервного копирования.
6. Вы также можете установить таймер для планирования задач резервного копирования, установив флажок флажок следующий за Таймер.
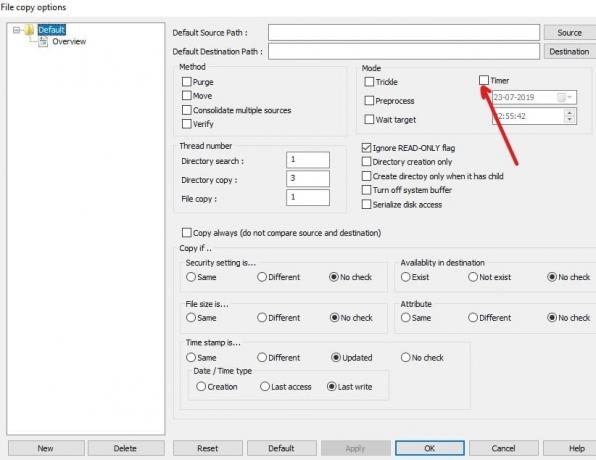
7. После настройки параметров резервного копирования. Нажмите на ОК кнопку, чтобы сохранить изменения.
8. вы также можете запустить резервное копирование вручную нажав на Кнопка Пуск доступно в верхнем меню.

Рекомендуемые:
- Что такое Usoclient и как отключить всплывающее окно Usoclient.exe
- Исправить проблему с драйвером мультимедийного аудиоконтроллера
- Исправить невозможно распечатать PDF-файлы из Adobe Reader
- Как отформатировать жесткий диск в Windows 10
И RoboCopy, и RichCopy - бесплатные инструменты, которые подходят для копирования или резервного копирования файлов в Windows быстрее, чем просто использование обычной команды копирования. Вы можете использовать любой из них для добавить графический интерфейс пользователя (GUI) в инструмент командной строки Microsoft RoboCopy. Если у вас все еще есть какие-либо вопросы относительно этого руководства, не стесняйтесь задавать их в разделе комментариев.