8 лучших способов исправить проблемы с масштабированием и масштабированием в Google Chrome
Разное / / May 14, 2023
Вы готовы к опыт просмотра веб-страниц ниже среднего когда Google Chrome загружает контент в неудобном разрешении. Прежде чем вас засыпают большим текстом или вы будете использовать увеличительное стекло для чтения содержимого, используйте приведенные ниже приемы, чтобы исправить проблемы с масштабированием и масштабированием в Google Chrome.
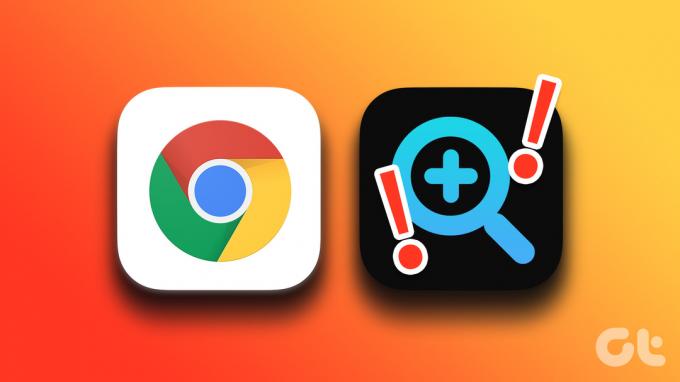
Неудобно большой или крошечный текст никогда не будет идеальным для Google Chrome. Вы можете попробовать обновить страницу, но если результаты не изменились, пришло время решить проблему.
1. Изменить настройки масштабирования страницы
Вы можете случайно изменить настройки масштабирования при загрузке веб-страницы в Google Chrome или нажатии клавиш на клавиатуре. Вам нужно будет установить настройки масштабирования Chrome на уровень 100%, чтобы соответствовать наиболее подходящему разрешению вашего компьютера. Вот как.
Шаг 1: Откройте Google Chrome и щелкните меню кебаба (три вертикальные точки) в правом верхнем углу.

Шаг 2: Щелкните значок «+» или «-» рядом с «Масштаб» и установите желаемый уровень.

Если масштаб по умолчанию для вас большой или маленький, внесите изменения в меню настроек Chrome.
Шаг 1: Нажмите меню кебаба (три точки) в правом верхнем углу и откройте «Настройки».

Шаг 2: Выберите «Внешний вид» на левой боковой панели.
Шаг 3: Разверните меню «Масштаб страницы» и выберите соответствующий параметр масштабирования.

2. Изменить настройки высокого разрешения для Google Chrome
Вы можете изменить настройки высокого разрешения для Google Chrome, чтобы исправить проблемы с масштабированием. Выполните указанные ниже действия.
Шаг 1: Нажмите клавишу Windows, введите Гугл Хром в поиске Windows и нажмите Enter, чтобы запустить браузер.
Шаг 2: Щелкните правой кнопкой мыши Google Chrome в предложении поиска и выберите «Открыть местоположение файла».

Шаг 3: Он откроет расположение файла Google Chrome в меню проводника. Щелкните правой кнопкой мыши значок Google Chrome и выберите «Свойства» в контекстном меню.
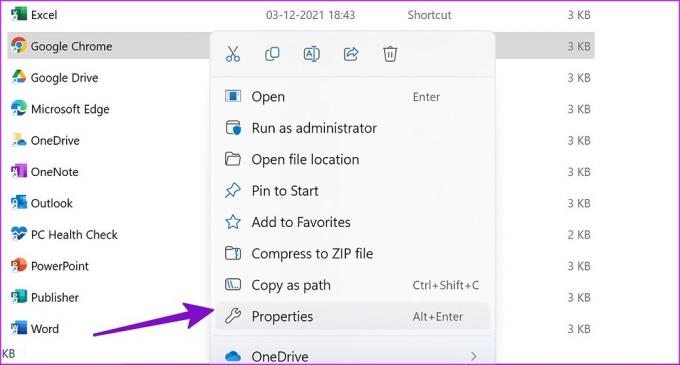
Шаг 4: Выберите «Совместимость» вверху.
Шаг 5: Выберите «Изменить настройки высокого разрешения».

Шаг 6: Включите «Использовать этот параметр, чтобы исправить проблемы с масштабированием для этой программы» и нажмите «ОК».

Вы можете перезапустить Google Chrome и снова попробовать загрузить веб-страницы.
3. Настройте параметры масштабирования
Если у вас есть проблемы с масштабированием во всех установленных приложениях, вам необходимо настроить общесистемные параметры масштабирования.
Шаг 1: Нажмите клавиши Windows + I, чтобы открыть меню настроек Windows.
Шаг 2: Выберите «Дисплей» в меню «Система».

Шаг 3: Разверните меню «Масштаб» и выберите соответствующий параметр, чтобы изменить размер текста, приложений и других элементов.
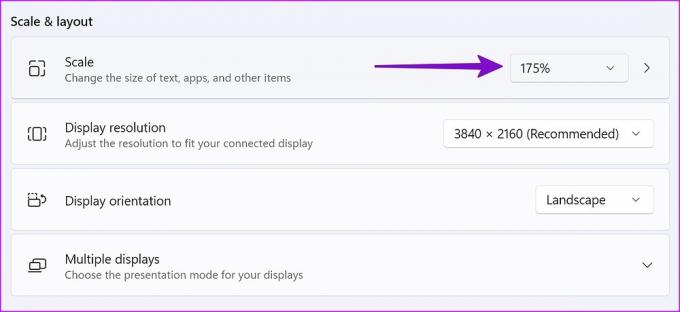
4. Запустите средство устранения неполадок совместимости
Если Google Chrome неправильно работает в Windows, вы можете попробовать запустить средство устранения неполадок совместимости.
Шаг 1: В проводнике щелкните правой кнопкой мыши значок Google Chrome, чтобы открыть его свойства.
Шаг 2: Нажмите на вкладку «Совместимость».
Шаг 3: Выберите «Запустить средство устранения неполадок совместимости».

Шаг 4: Выберите «Попробовать рекомендуемые настройки» в следующем меню.

Шаг 5: Выберите Протестировать программу и следуйте инструкциям на экране.
5. Сбросить настройки Google Chrome
Неправильная настройка параметров также может привести к проблемам с масштабированием и масштабированием в Google Chrome. Вы можете сбросить настройки Google Chrome, выполнив указанные ниже действия, и повторить попытку.
Шаг 1: Откройте Google Chrome и щелкните меню кебаба (три вертикальные точки) в правом верхнем углу.
Шаг 2: Нажмите «Сбросить и очистить» на левой боковой панели.

Шаг 3: Выберите «Восстановить настройки до исходных значений по умолчанию» и подтвердите то же самое.

6. Настройка целевого поля Google Chrome
Вы можете изменить целевое поле Google Chrome, чтобы исправить проблемы с масштабированием и масштабированием.
Шаг 1: Откройте свойства Google Chrome в меню проводника (проверьте шаги, описанные выше).
Шаг 2: Перейдите в меню «Ярлык».
Шаг 3: Введите ‘/high-dpi-support=1/force-device-scale-factor=1’ в конце целевого поля. Это должно выглядеть примерно так.

«C: Program Files (x86) GoogleChromeApplicationchrome.exe». / high-dpi-support = 1 / force-device-scale-factor = 1
Нажмите «Применить» и нажмите «ОК», чтобы сохранить изменения.
7. Обновите Google Chrome
Google часто выпускает обновления Chrome с новыми функциями и исправлениями ошибок. Проблема с разрешением Chrome может быть связана с устаревшей сборкой. Вот как вы можете обновить Google Chrome до последней версии.
Шаг 1: Откройте Google Chrome и щелкните меню кебаба (три вертикальные точки) в правом верхнем углу.
Шаг 2: Выберите «О Chrome» на боковой панели и установите последнее обновление.

8. Попробуйте бета-версию Google Chrome
Google Chrome сначала тестирует невыпущенные сборки с пользователями бета-версии. Ты можешь скачать бета-версию Google Chrome на рабочем столе и наслаждайтесь безупречным просмотром веб-страниц.
Наслаждайтесь идеальной настройкой в Google Chrome
Многие также сообщают о размытом отображении шрифтов в Google Chrome. Обратитесь к нашему специальному сообщению, чтобы исправить проблему с размытыми шрифтами в Google Chrome. Вы также можете использовать лучшие альтернативы Google Chrome если проблемы масштабирования сохраняются на рабочем столе. Какой прием по устранению неполадок сработал для вас? Поделитесь своими выводами с нашими читателями в комментариях ниже.
Последнее обновление: 06 декабря 2022 г.
Вышеупомянутая статья может содержать партнерские ссылки, которые помогают поддерживать Guiding Tech. Однако это не влияет на нашу редакционную честность. Содержание остается беспристрастным и аутентичным.
Написано
Парт Шах
Ранее Парт работал в EOTO.tech, освещая технические новости. В настоящее время он работает фрилансером в Guiding Tech, пишет о сравнении приложений, учебных пособиях, советах и рекомендациях по программному обеспечению и подробно изучает платформы iOS, Android, macOS и Windows.



