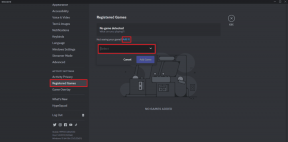4 быстрых способа отключить оптимизацию доставки в Windows 11
Разное / / May 15, 2023
Оптимизация доставки — это одноранговая функция, позволяющая обмениваться частями Windows и обновлениями приложений между компьютерами в одной сети. Однако, как и любая другая функция Windows, она имеет свои ограничения. Если у вас есть один компьютер с тарифным планом с ограниченной пропускной способностью, оптимизация доставки может значительно увеличить потребление данных, особенно если вы используете лимитное подключение.

В этой ситуации лучше всего отключить оптимизацию доставки. В этом посте представлены четыре быстрых способа отключить оптимизацию доставки в Windows 11.
1. Отключить оптимизацию доставки с помощью приложения «Настройки»
Приложение «Настройки» — это удобный вариант для настройки важных параметров Windows, таких как оптимизация доставки. Вы можете использовать его, чтобы быстро отключить оптимизацию доставки в Windows. Вот шаги, чтобы сделать это:
Шаг 1: Нажмите сочетание клавиш Windows + I, чтобы открыть приложение «Настройки».
Шаг 2: Выберите Центр обновления Windows на левой боковой панели и Дополнительные параметры на правой панели.

Шаг 3: Нажмите Оптимизация доставки.
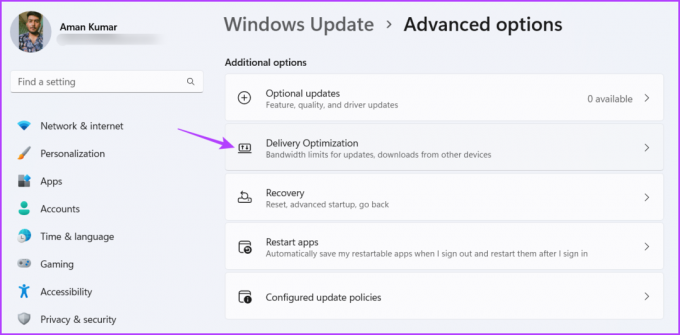
Шаг 4: Отключите переключатель для параметра «Разрешить загрузку с других компьютеров».

2. Отключить оптимизацию доставки с помощью редактора локальной групповой политики
Редактор локальной групповой политики — это инструмент Windows, который позволяет управлять важными параметрами и политиками Windows и настраивать их. Вы также можете использовать его, чтобы отключить оптимизацию доставки и сократить использование данных в Windows. Вот как это сделать:
Примечание: Редактор локальной групповой политики доступен исключительно для версий Windows Pro и Professional. Если вы попытаетесь получить к нему доступ в Windows Home, вы получите ошибку gpedit.msc not found. К счастью, с помощью некоторых настроек вы можете устранить эту ошибку и получить доступ к редактору локальной групповой политики в Windows Home.
Шаг 1: Нажмите сочетание клавиш Windows + R, чтобы открыть инструмент «Выполнить».
Шаг 2: Тип gpedit.msc в строке поиска и нажмите ОК.

Шаг 3: В редакторе локальной групповой политики перейдите в следующую папку:
Конфигурация компьютера > Административные шаблоны > Компоненты Windows > Оптимизация доставки
Шаг 4: Дважды щелкните Download Mode на правой панели, чтобы открыть окно редактирования.
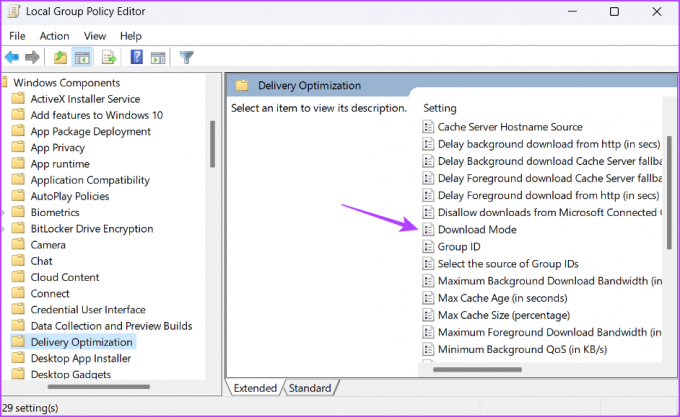
Шаг 5: Выберите параметр «Включено», щелкните раскрывающийся список рядом с «Режим загрузки» и выберите «Простой» (99). Затем нажмите «Применить» и «ОК», чтобы сохранить изменения.
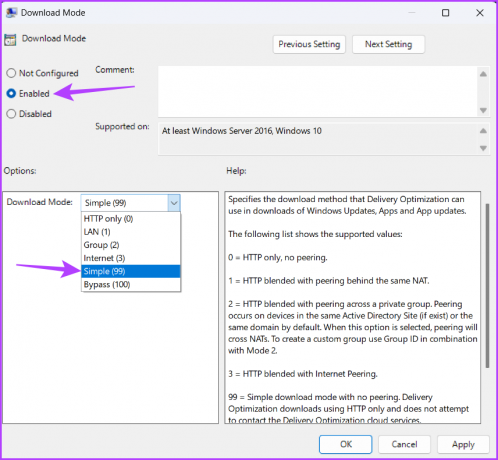
Настройка режима загрузки на простой (99) обеспечивает загрузку оптимизации доставки с использованием HTTP вместо облачных служб оптимизации доставки.
3. Отключить оптимизацию доставки с помощью редактора реестра
Редактор реестра — это еще один инструмент Windows для настройки оптимизации доставки в Windows 11. Тем не менее, убедитесь, что сделать резервную копию реестра и создать точку восстановления до внесения каких-либо изменений в реестр. Это гарантирует, что ваши данные останутся в безопасности, даже если что-то пойдет не так.
Выполните следующие действия, чтобы отключить оптимизацию доставки с помощью редактора реестра:
Шаг 1: Нажмите сочетание клавиш Windows + R, чтобы открыть инструмент «Выполнить», введите regedit в строке поиска и нажмите Enter.

Шаг 2: В редакторе реестра перейдите в следующее место:
Компьютер\HKEY_LOCAL_MACHINE\SYSTEM\CurrentControlSet\Services\DoSvc
Шаг 3: Дважды щелкните кнопку «Пуск» на правой панели, чтобы открыть окно редактирования.
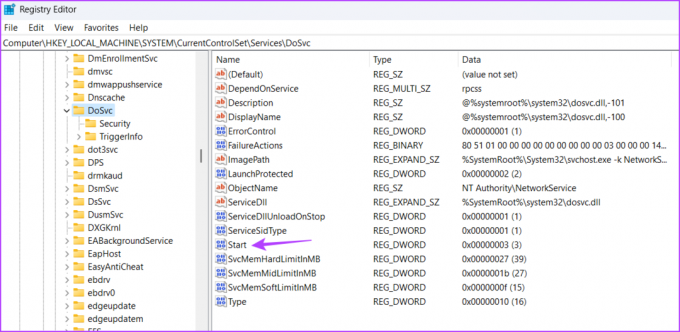
Шаг 4: Тип 4 в разделе Значение данных и нажмите кнопку ОК.
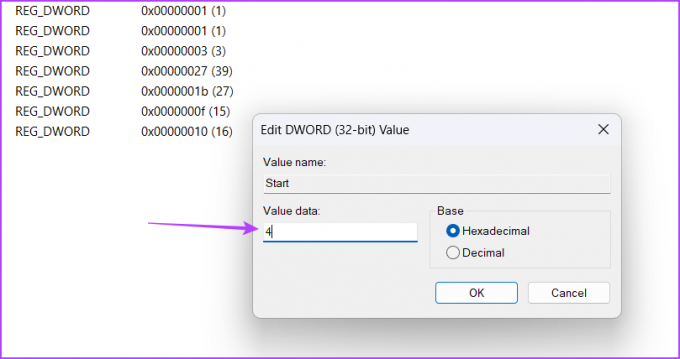
Перезагрузите компьютер, чтобы изменения вступили в силу. Если вы хотите включить оптимизацию доставки в будущем, введите 2 в разделе «Значение данных» клавиши «Пуск» и сохраните изменения.
4. Отключить оптимизацию доставки с помощью приложения «Службы»
Приложение "Сервисы" в Windows позволяет запускать, просматривать, останавливать и настраивать важные службы. Вы можете использовать его для отключения службы оптимизации доставки в Windows 11. Для этого выполните следующие действия:
Шаг 1: Нажмите сочетание клавиш Windows + R, чтобы открыть инструмент «Выполнить», введите сервисы.msc, и нажмите Enter.

Шаг 2: Дважды щелкните службу оптимизации доставки, чтобы открыть окно ее редактирования.
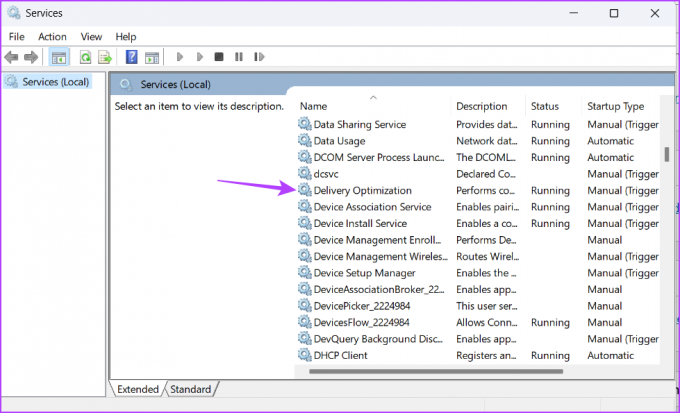
Шаг 3: Измените Тип запуска на Отключено и нажмите кнопку Стоп. Затем нажмите «Применить» и «ОК», чтобы сохранить изменения.

Что такое файлы оптимизации доставки и как их удалить
Файлы оптимизации доставки — это файлы, загружаемые и загружаемые между устройствами с помощью функции оптимизации доставки. Единственным недостатком этих файлов является то, что они могут занимать много системного пространства.
Поэтому, если на вашем компьютере заканчивается свободное место и вы редко используете функцию оптимизации доставки, рекомендуется удалить файлы оптимизации доставки. Вот как это сделать:
Шаг 1: Нажмите клавишу Windows, чтобы открыть меню «Пуск».
Шаг 2: Тип Очистка диска в строке поиска и нажмите Enter.

Шаг 3: Установите флажок «Файлы оптимизации доставки». Затем нажмите ОК.
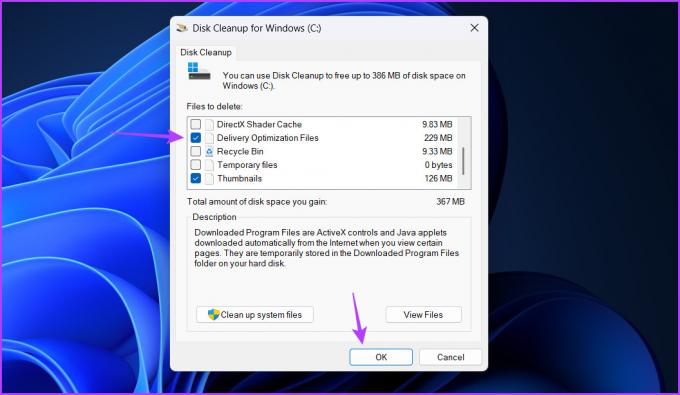
Шаг 4: Нажмите «Удалить файлы» в появившемся окне.
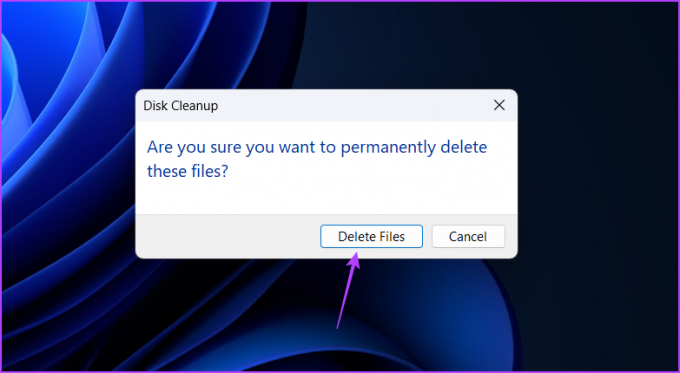
Сохраните ваши ценные данные
Оптимизация доставки может творить чудеса, если у вас неограниченный интернет-трафик. Однако, если у вас ограниченный тарифный план, лучше отключить оптимизацию доставки с помощью вышеуказанных методов.
Последнее обновление: 26 апреля 2023 г.
Вышеупомянутая статья может содержать партнерские ссылки, которые помогают поддерживать Guiding Tech. Однако это не влияет на нашу редакционную честность. Содержание остается беспристрастным и аутентичным.
Написано
Аман Кумар
Аман — специалист по Windows, и ему нравится писать об экосистеме Windows в Guiding Tech и MakeUseOf. У него есть Имеет степень бакалавра информационных технологий и в настоящее время является штатным писателем-фрилансером с опытом работы в Windows, iOS и браузеры.