Создайте резервную копию сертификата и ключа EFS в Windows 10
Разное / / November 28, 2021
Создайте резервную копию сертификата и ключа EFS в Windows 10: В одном из своих предыдущих постов я объяснил как вы могли бы зашифровать свои файлы или папки использование шифрованной файловой системы (EFS) в Windows 10 для защиты ваших конфиденциальных данных и в этой статье мы увидим, как вы можете сделать резервную копию своей шифрованной файловой системы или сертификата и ключа EFS в Windows. 10. Преимущество создания резервной копии сертификата и ключа шифрования может помочь вам избежать потери доступа к зашифрованным файлам и папкам, если вы когда-нибудь потеряете доступ к своей учетной записи.
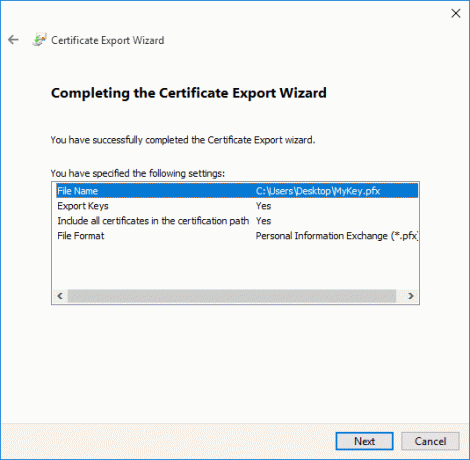
Сертификат шифрования и ключ привязаны к локальной учетной записи пользователя, и если вы потеряете доступ к этой учетной записи, эти файлы или папки станут недоступными. Здесь пригодится резервная копия вашего сертификата EFS и ключа, так как с помощью этой резервной копии вы можете получить доступ к зашифрованному файлу или папкам на ПК. В любом случае, не теряя времени, давайте посмотрим, как создать резервную копию сертификата и ключа EFS в Windows 10 с помощью приведенного ниже руководства.
СОДЕРЖАНИЕ
- Создайте резервную копию сертификата и ключа EFS в Windows 10
- Метод 1. Создайте резервную копию сертификата и ключа EFS в диспетчере сертификатов.
- Метод 2: создайте резервную копию сертификата и ключа EFS в Windows 10 с помощью командной строки
Создайте резервную копию сертификата и ключа EFS в Windows 10
Убедись в создать точку восстановления на всякий случай что-то пойдет не так.
Метод 1. Создайте резервную копию сертификата и ключа EFS в диспетчере сертификатов.
1. нажмите Windows Key + R, затем введите certmgr.msc и нажмите Enter, чтобы открыть Диспетчер сертификатов.

2. На левой панели окна нажмите на Личное чтобы развернуть, затем выберите Папка сертификатов.
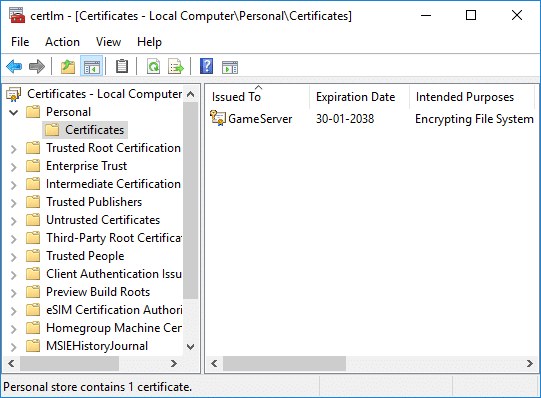
3. В правой части окна найдите сертификат, в котором указана шифрованная файловая система по назначению.
4. Щелкните этот сертификат правой кнопкой мыши, затем щелкните Все задачи и выберите Экспорт.
5. На странице «Добро пожаловать в мастер экспорта сертификатовЭкран, просто нажмите Далее, чтобы продолжить.

6. Теперь выберите «Да, экспортировать закрытый ключ»И щелкните Следующий.

7. На следующем экране установите флажок «Если возможно, включите все сертификаты в путь сертификации.”И щелкните Следующий.

8. Далее, если вы хотите защитить паролем эту резервную копию вашего ключа EFS, просто отметьте «Пароль», Установите пароль и нажмите Следующий.

9.Щелкните кнопка просмотра затем перейдите в то место, где вы хотите сохраните резервную копию сертификата и ключа EFS, затем введите имя файла (это может быть что угодно) для вашей резервной копии, затем нажмите Сохранить и нажмите Далее, чтобы продолжить.

10. Наконец, просмотрите все свои изменения и нажмите Заканчивать.
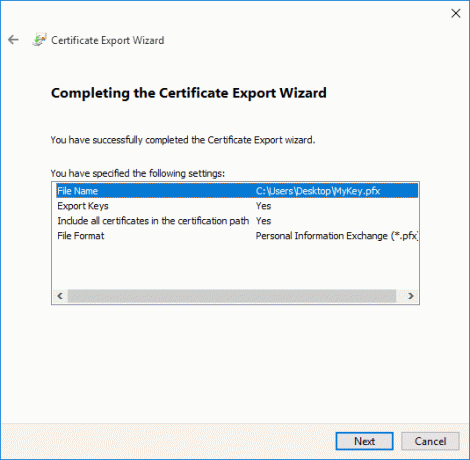
11. После успешного завершения экспорта щелкните OK, чтобы закрыть диалоговое окно.
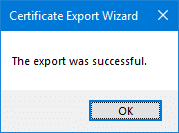
Метод 2: создайте резервную копию сертификата и ключа EFS в Windows 10 с помощью командной строки
1. нажмите Windows Key + X, затем выберите Командная строка (администратор).

2. Введите следующую команду в cmd и нажмите Enter:
cipher / x «% UserProfile% \ Desktop \ Backup_EFSCertificates»

3. Как только вы нажмете Enter, вам будет предложено подтвердить резервную копию сертификата и ключа EFS. Просто нажмите на Ok чтобы продолжить резервное копирование.
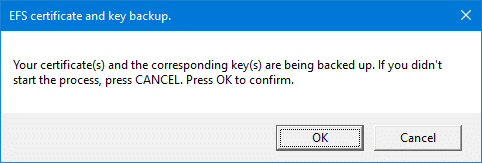
4. Теперь вам нужно введите пароль (в командной строке), чтобы защитить резервную копию сертификата EFS, и нажмите Enter.
5. повторно войти выше пароль еще раз для подтверждения и нажмите Enter.
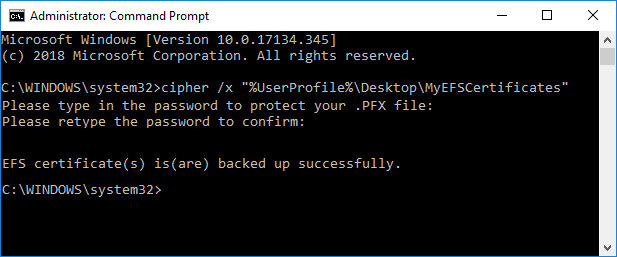
6.После успешного создания резервной копии вашего сертификата EFS, вы увидите файл Backup_EFSCertificates.pfx на вашем рабочем столе.
Рекомендуемые:
- Включение или отключение панели эмодзи в Windows 10
- 7 способов открыть расширенную оболочку Windows PowerShell в Windows 10
- Включение или отключение индексации зашифрованных файлов в Windows 10
- Проверьте, какая версия Windows 10 у вас установлена
Вот и вы успешно научились Как сделать резервную копию сертификата и ключа EFS в Windows 10 но если у вас все еще есть вопросы по этому сообщению, не стесняйтесь задавать их в разделе комментариев.



