Как использовать Wi-Fi и Ethernet одновременно в Windows
Разное / / May 16, 2023
Если у вас есть компьютер под управлением Windows с подключением как к Wi-Fi, так и к сети Ethernet, возможно, вы сталкивались с ситуацией, когда вам хотелось использовать их оба одновременно. Не беспокойтесь, потому что это действительно возможно сделать. Вот как вы можете одновременно использовать Wi-Fi и Ethernet в Windows.
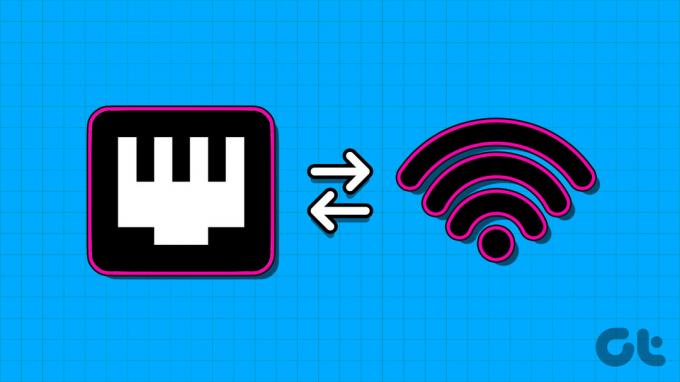
По умолчанию Windows использует одно подключение для подключения к сети. Настроив параметры сетевого адаптера, вы можете использовать несколько сетевых подключений в одном экземпляре. Но зачем нужно использовать более одного соединения на своем компьютере? Давайте сначала разберемся с этим.
Преимущества одновременного использования Wi-Fi и Ethernet в Windows
Основное преимущество одновременного использования Wi-Fi и Ethernet можно получить, если у вас есть локальный сервер. В таких случаях ваш компьютер с Windows может использовать Wi-Fi, чтобы оставаться на связи с Интернетом, и использовать Ethernet для передачи данных и доступа к вашему локальному серверу.
Другое применение одновременного включения Wi-Fi и Ethernet — это когда у вас есть два различных подключений к Интернету, вы можете использовать одно в качестве основного подключения, а другое оставить в качестве резервное копирование.

Если первичный источник выйдет из строя, ваш компьютер по-прежнему будет иметь подключение к Интернету через вторичное соединение. Это предотвращает простои вашего компьютера в Интернете, так как не тратится время на переключение соединений (если только оба соединения не прерываются одновременно).
Как использовать Wi-Fi и Ethernet одновременно в Windows
Нам нужно настроить параметры сетевого адаптера в Windows для одновременного использования Wi-Fi и Ethernet. Вот пошаговое руководство по тому же самому.
Шаг 1: Откройте панель управления на вашем компьютере с Windows. Вы можете сделать это, нажав Windows + S и набрав Панель управления в строке поиска.
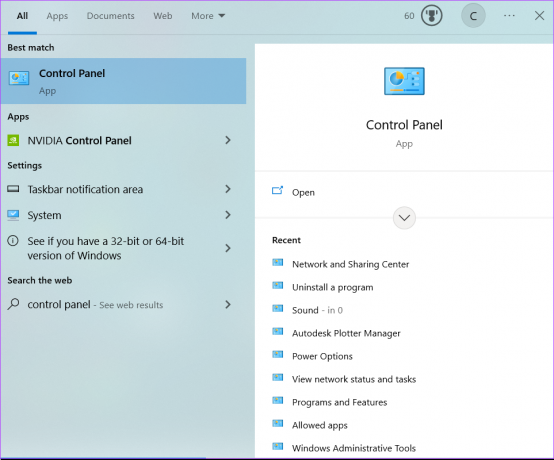
Шаг 2: Нажмите «Сеть и Интернет».
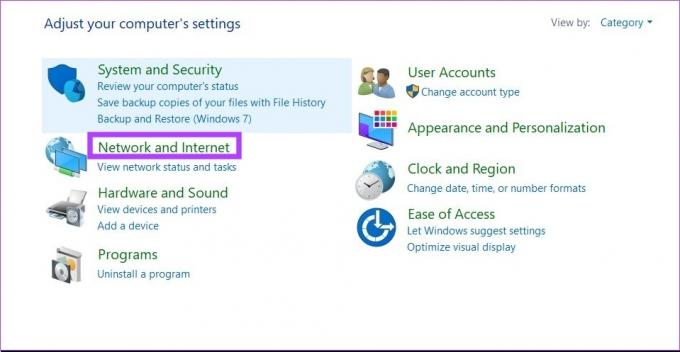
Шаг 3: Теперь нажмите «Центр управления сетями и общим доступом». Это откроет настройки вашего текущего активного сетевого подключения.
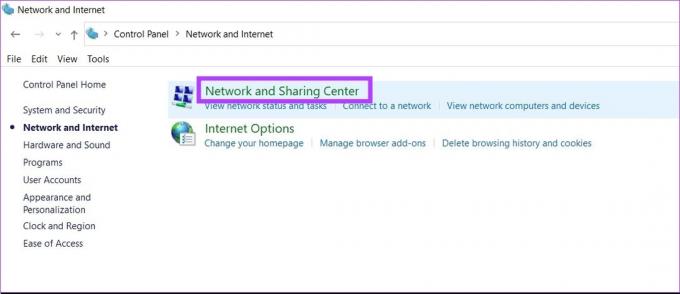
Шаг 4: Нажмите «Изменить настройки адаптера». Это покажет все сетевые подключения на вашем компьютере с Windows.

Шаг 5: Теперь щелкните правой кнопкой мыши соединение Ethernet и выберите «Свойства».

Шаг 6: Нажмите «Настроить».
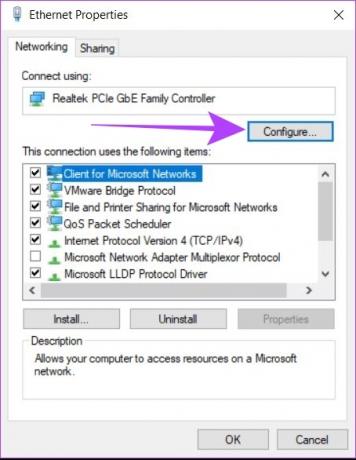
Шаг 7: Нажмите «Дополнительно». Появится список со всеми свойствами вашего адаптера Ethernet.
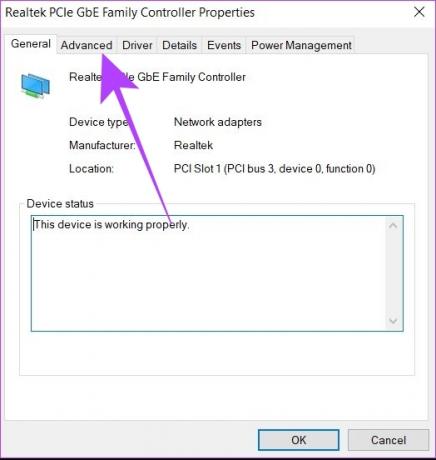
Шаг 8: В этом списке найдите «Приоритет и VLAN». Нажмите здесь.

Шаг 9: Выберите «Приоритет и VLAN отключены» в раскрывающемся меню «Значение» и нажмите «ОК».

Шаг 10: Перезагрузите компьютер.
Это гарантирует, что ваш компьютер с Windows теперь будет использовать более одного сетевого подключения одновременно. Вы можете отменить эти настройки в любое время из сетевых подключений. Не знаете, где получить к ним доступ? Обратитесь к нашему руководству, чтобы найти самые простые способы открыть сетевые настройки в Windows.
Установить приоритет сети в Windows
Даже после одновременного подключения к двум сетям Windows по-прежнему ищет наилучшую сеть для использования подключения к Интернету. Однако вы можете установить приоритет в настройках сети, чтобы указать Windows на использование определенного соединения, когда оно подключено к нескольким сетям. Вот как вы можете это сделать.
Шаг 1: Нажмите Windows + R, чтобы открыть запуск.
Шаг 2: Тип ncpa.cpl в коробке. Нажмите «ОК».

Шаг 3: Выберите сеть, для которой вы хотите установить приоритет. Щелкните его правой кнопкой мыши и перейдите в «Свойства».

Шаг 4: Найдите «Протокол версии Интернета 4 (TCP/IPv4)» и нажмите на него.
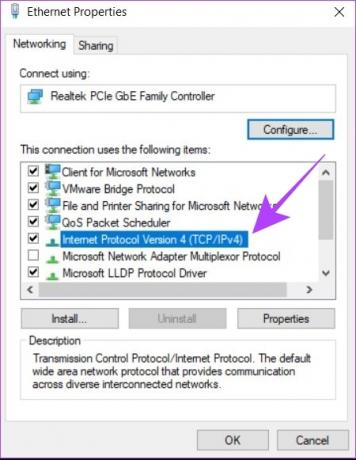
Шаг 5: Теперь нажмите Свойства.
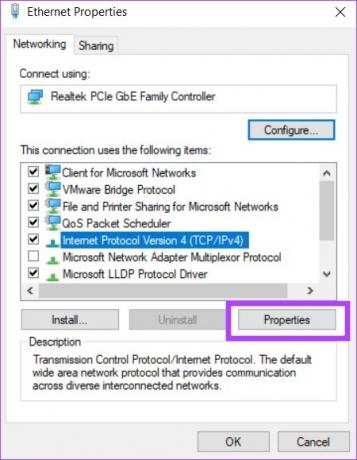
Шаг 6: Нажмите «Дополнительно». Это откроет настройки приоритета TCP/IP.
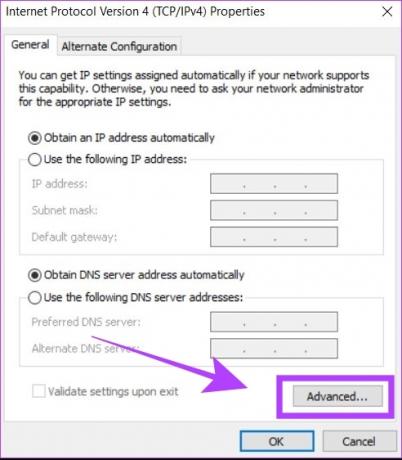
Шаг 7: Снимите флажок «Автоматическая метрика». Это позволит вам ввести значение в метрике интерфейса.
Шаг 8: Входить 5 в поле рядом с метрикой интерфейса. Нажмите «ОК».
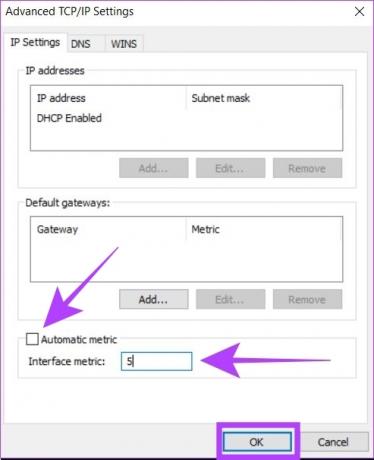
Теперь ваш компьютер с Windows настроен на одновременное использование двух подключений, а также установлен сетевой приоритет между ними.
Полезно ли использовать Wi-Fi и Ethernet одновременно
Если у вас есть локальный сервер или два отдельных подключения к Интернету, одновременное использование Wi-Fi и Ethernet может быть полезным. В обоих этих случаях вы сможете использовать несколько сетевых подключений одновременно для большего удобства по сравнению с конфигурацией одного подключения по умолчанию в Windows.

Тем не менее, вы должны знать, что вы не собираетесь мгновенно удвоить скорость своего интернета, используя Wi-Fi и Ethernet одновременно. Даже если у вас есть два отдельных подключения к Интернету по Wi-Fi и Ethernet, Windows не будет использовать их оба одновременно для подключения к Интернету. Следовательно, двойное соединение полезно только в определенных сценариях, когда у вас есть локальный сервер или резервное подключение к Интернету.
Часто задаваемые вопросы об использовании Wi-Fi и Ethernet в Windows
Убедитесь, что сеть, которую вы выбрали в качестве приоритетной в метриках интерфейса, имеет подключение к Интернету. В противном случае вам следует изменить приоритет на другую сеть.
Это может произойти, если вы используете протокол IPv6 для подключения к Интернету. В таком случае повторите настройки приоритета сети для Интернет-протокола версии 6 (TCP/IPv6), которые можно найти чуть ниже настроек IPv4.
Нет, вы не можете напрямую подключить свой компьютер к двум разным сетям Wi-Fi одновременно. Для этого вам придется использовать внешний адаптер Wi-Fi, а оба этих соединения соединить в настройках сети. Обратите внимание, что даже после выполнения этих шагов вы не сможете использовать Интернет из обеих сетей Wi-Fi одновременно. Будет полезно только подключить дополнительные устройства, такие как принтер, смарт-устройства и т. д.
Подключайте Ethernet и Wi-Fi одновременно
Таким образом, вы можете одновременно подключить компьютер с Windows к Wi-Fi и Ethernet. Однако вы можете использовать подключение к Интернету только из одного соединения за раз. Вы можете использовать эту технику на своем компьютере с Windows, чтобы использовать Интернет через Wi-Fi, направляя соединение Ethernet на сервер, принтер, или LAN-система.
Последнее обновление: 12 мая 2023 г.
Вышеупомянутая статья может содержать партнерские ссылки, которые помогают поддерживать Guiding Tech. Однако это не влияет на нашу редакционную честность. Содержание остается беспристрастным и аутентичным.
Написано
Чинмай Думал
Чинмай — компьютерный волшебник, известный своими навыками быстрого устранения неполадок. Он хорошо разбирается в Android и Windows и любит помогать людям своими решениями. Вы всегда можете найти его активным в Твиттере, приходите и скажите привет!



