«Магазин Microsoft заблокирован»: попробуйте эти 6 простых исправлений, чтобы разблокировать его
Разное / / May 17, 2023
Microsoft Store может помочь установить ряд приложений и служб. Поэтому крайне важно, чтобы приложение Microsoft Store оставалось в рабочем состоянии. В связи с этим в этой статье будет подробно рассказано о том, что делать, если вы столкнулись с кодом ошибки 0x800704EC: Microsoft Store заблокирован.

Ошибки обычно возникают, когда функция или настройки приложения вызывают проблемы. Однако что делать, если все приложение Microsoft Store отображается как заблокированное? Позвольте помочь вам разблокировать Microsoft Store и продолжить работу в обычном режиме.
1. Использование средства устранения неполадок приложений Магазина Windows
Если какое-либо приложение Windows сталкивается с проблемой, вы можете использовать средство устранения неполадок Windows, чтобы определить и устранить ее. Это также должно работать, если есть какая-либо внутренняя проблема приложения, которая может препятствовать открытию Microsoft Store в Windows. Вот как.
Шаг 1: Используйте клавишу Windows + I, чтобы открыть настройки.
Шаг 2: В параметрах меню нажмите «Система».
Шаг 3: Прокрутите вниз и нажмите «Устранение неполадок».

Шаг 4: Затем нажмите «Другие средства устранения неполадок».

Шаг 5: Здесь перейдите в «Приложения Магазина Windows» и нажмите «Выполнить».

После запуска средства устранения неполадок Windows оно обнаружит и отобразит все основные проблемы. Затем вы можете следовать инструкциям на экране, чтобы исправить это и снова запустить Microsoft Store.
2. Использование запуска
Самый быстрый и простой способ сбросить настройки приложения Microsoft Store — использовать окно «Выполнить». Это поможет вам очистить кэш Microsoft Store и другие данные, которые могут мешать обычным функциям приложения. Вот как это сделать.
Шаг 1: Используйте клавишу Windows + R, чтобы открыть диалоговое окно «Выполнить».
Шаг 2: Здесь введите wsreset.exe и нажмите ввод.
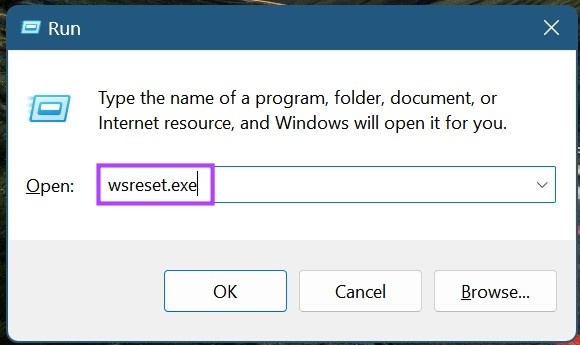
Подождите, пока Microsoft Store перезагрузится. Затем попробуйте снова открыть приложение. Если он по-прежнему отображается как заблокированный, перейдите к следующему исправлению.
3. Использование опции восстановления
Если вы по-прежнему получаете код ошибки 0x800704EC для Microsoft Store, попробуйте запустить восстановление Windows. Это может помочь в устранении любых проблем с приложением, например, если приложение Microsoft Store не открывается. Выполните следующие шаги, чтобы сделать это.
Шаг 1: Откройте меню «Настройки» с помощью клавиши Windows + I.
Шаг 2: Перейдите в «Приложения» и нажмите «Установленные приложения».
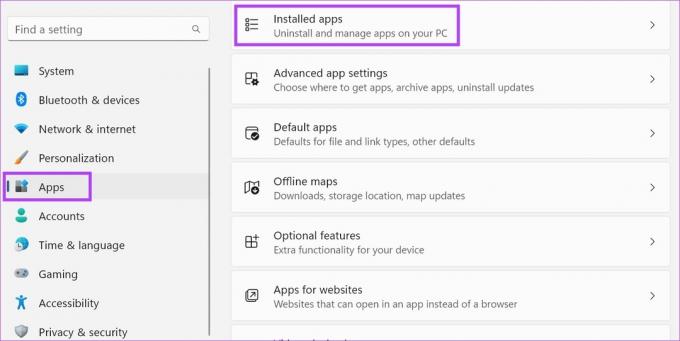
Шаг 3: Прокрутите вниз до Microsoft Store и щелкните значок с тремя точками.
Шаг 4: Здесь нажмите Дополнительные параметры.

Шаг 5: Перейдите в раздел «Сброс» и нажмите «Восстановить».
Шаг 6: После завершения восстановления попробуйте снова открыть приложение.
Шаг 7: Если это все еще не работает, нажмите «Сброс».

Это сбросит всю информацию о приложении. Если Microsoft Store по-прежнему не открывается, перейдите к следующему исправлению.
4. Использование редактора групповой политики
Редактор групповой политики помогает вносить изменения в некоторые важные политики Windows. Таким образом, если Microsoft Store был отключен с помощью редактора групповой политики, вы можете получить сообщение об ошибке Microsoft Store заблокирован. Чтобы это исправить, откройте редактор групповой политики и включите приложение Microsoft Store. Выполните следующие шаги, чтобы сделать это.
Шаг 1: Используйте клавишу Windows + R, чтобы открыть «Выполнить».
Шаг 2: Здесь введите gpedit.msc и нажмите Enter или нажмите кнопку OK, чтобы выполнить команду.
Кончик: Ознакомьтесь с другими способами откройте редактор локальной групповой политики в Windows 11.
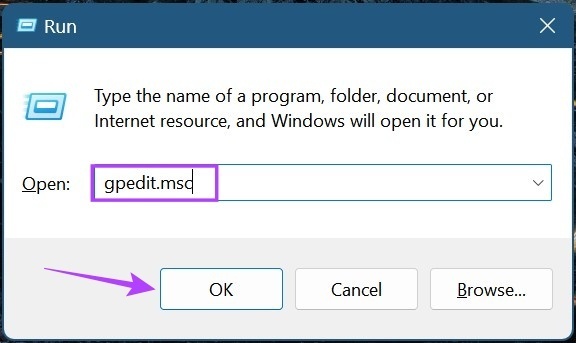
Шаг 3: На панели меню нажмите «Конфигурация компьютера».
Шаг 4: Когда параметры меню расширятся, нажмите «Административные шаблоны».
Шаг 5: Затем нажмите Компоненты Windows.
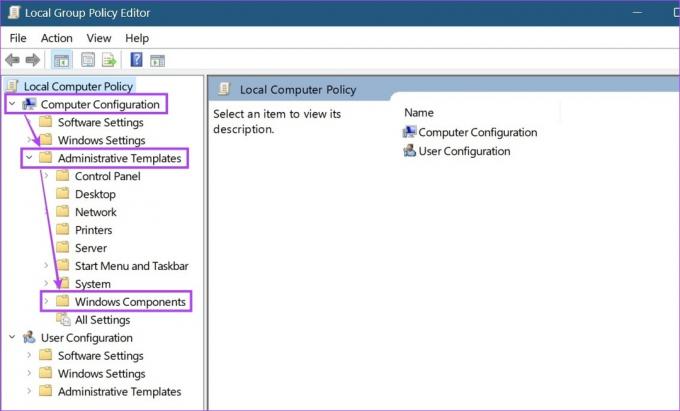
Шаг 6: Здесь нажмите Магазин.
Шаг 7: В параметрах настройки нажмите «Отключить приложение Store».
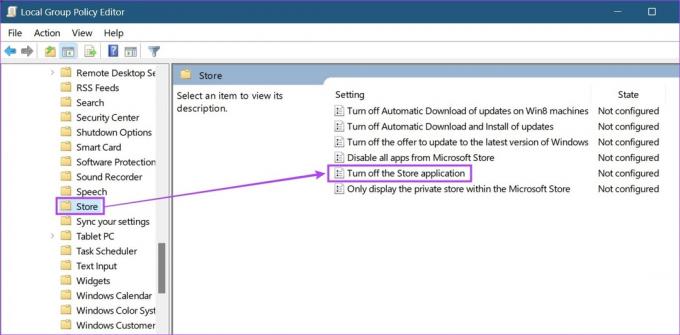
Шаг 8: Выберите «Не настроено» и нажмите «ОК». Теперь перезагрузите компьютер.
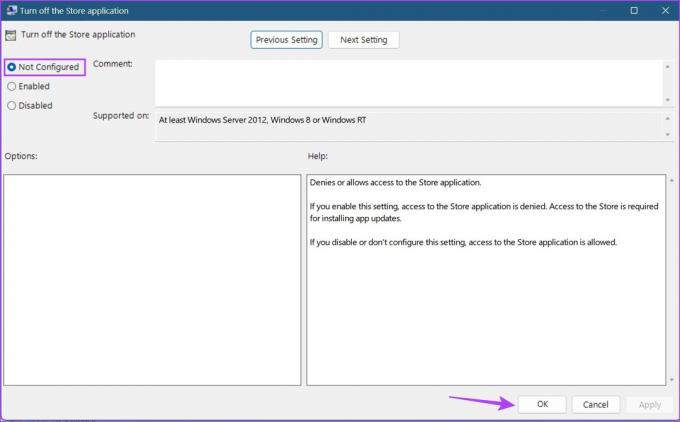
Затем проверьте и посмотрите, исправлено ли сообщение об ошибке Microsoft Store, заблокированное администратором.
5. Отключение Защитника Windows
Антивирусное программное обеспечение помогает защитить ваше устройство от вредоносных угроз. Это может быть что угодно, от поврежденного файла до приложения, которое воспринимается как угроза. Однако были случаи, когда невредоносные файлы были случайно помечены и заблокированы. Это также может быть одной из причин, по которой вы можете получить сообщение об ошибке Microsoft Store заблокирован.
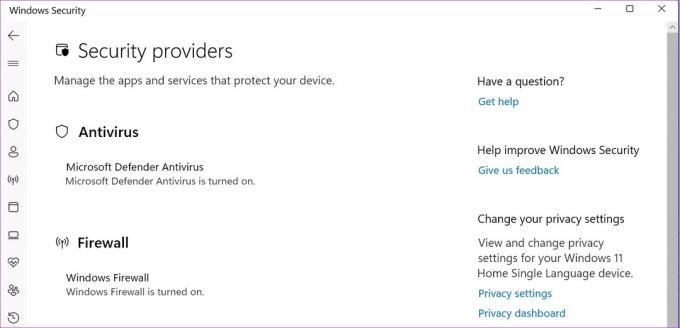
Чтобы исправить это, вы можете отключить или отключить Защитник Windows. Затем попробуйте снова открыть Microsoft Store, чтобы проверить, работает ли он должным образом. Когда все будет в порядке, вы должны снова включить или включить Защитник Windows, чтобы защитить свое устройство.
6. Проверка Центра обновления Windows
Если вы по-прежнему не можете получить доступ к Microsoft Store, проверьте наличие обновлений Windows, чтобы узнать, обновлено ли ваше устройство до последней версии. Хотя обновления обычно включены по умолчанию, вы также можете вручную искать и устанавливать обновления. Это может помочь исправить любые проблемы несовместимости, которые могли привести к блокировке Microsoft Store в Windows 11.
Вот как это сделать.
Шаг 1: Перейдите в поиск и введите Центр обновления Windows. Затем откройте приложение.
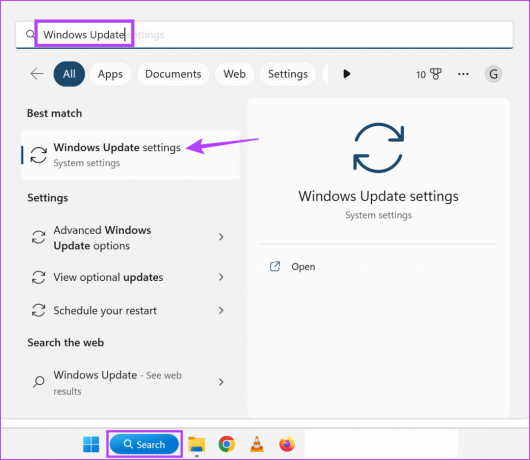
Шаг 2: Здесь нажмите «Проверить наличие обновлений».

Если обновление доступно, загрузите его и перезагрузите устройство, чтобы завершить его установку. Если обновление недоступно, проверьте наличие дополнительных обновлений, которые могут помочь разблокировать Microsoft Store. Вот как.
Шаг 3: На странице обновлений нажмите Дополнительные параметры.

Шаг 4: Прокрутите вниз и нажмите «Необязательные обновления».

Если доступно обновление, установите его, а затем снова попробуйте открыть Microsoft Store.
Часто задаваемые вопросы о разблокировке Microsoft Store в Windows 11
Да, хотя вы можете разблокировать Microsoft Store с помощью Редактор реестра, рекомендуется использовать редактор реестра только в том случае, если вы знакомы с его параметрами. В противном случае это может привести к проблемам с ОС Windows.
Откройте меню настроек Microsoft Store и проверьте, включены ли автоматические обновления. После этого проверьте, не возникла ли проблема Microsoft Store не обновляет приложения автоматически было решено или нет.
Разблокировать магазин Microsoft
Надеемся, что вышеперечисленные способы помогли вам исправить ошибку «Microsoft Store заблокирован». Вы также можете ознакомиться с другой нашей статьей, если вы можете открыть Microsoft Store, но она показывает ошибка при загрузке страниц.
Последнее обновление: 16 мая 2023 г.
Вышеупомянутая статья может содержать партнерские ссылки, которые помогают поддерживать Guiding Tech. Однако это не влияет на нашу редакционную честность. Содержание остается беспристрастным и аутентичным.
Написано
Анкита Шарма
В глубине души писатель, Анкита любит писать об экосистемах Android и Windows в Guiding Tech. В свободное время ее можно найти за изучением технических блогов и руководств по написанию сценариев. Вы можете застать ее прикованной к ноутбуку, укладываться в сроки, писать сценарии и смотреть шоу (на любом языке!), в общем.



